復元ソフトが異常に復元してくれるので恐怖すら感じるなどしています。
以前利用していた一眼レフのデータも復活!フォーマットとはいったい何なのか考えさせられるソフトおそるべし#データ復旧#データ修復 pic.twitter.com/JzADFmmAhC
— うっしー@マウス押しブロガー (@usshi_na_life) 2017年11月24日
パソコンのデータが消えた!或いは消えたら困る。
大切なデジカメのデータが消えた!せっかくとった写真のデータが( ^ω^)・・・
そうだデータの復元をしなきゃ!(リンクはEaseUSに飛びます
なんてことになってしまったら焦って本当にクラッシュさせてしまう前にデータ復元ソフトを使いましょう。
今回はオススメのデータ復元ソフトのご紹介です
AmazonやGoogleが提供するクラウドストレージはもちろん便利。でもちょっと不安だったり、様々な理由でデータはローカル(自分の持っているハードディスクドライブなど)で保存しておきたい人ももちろんいらっしゃると思います。
この記事ではEaseUSから発売されているデータの復元ソフト『Data Recovery Wizard』を紹介いたします。
記事の内容としては、EaseUSの企業紹介から実際に復元ソフトの使い方、オススメポイント、実際に購入する方法なども紹介していきます。
データが壊れてすぐにこの記事を読んでいる方は、目次を利用して「使い方」の項目から読み始めていただいて構いません。
Data Recovery Wizardを利用する意味。スマートフォン全盛の時代でみんなSDカードを利用しているから

「スマートフォンで撮影された写真や動画を誤って消してしまった。」
そんなことがありえます。しかもSDカードなどはデータの復旧が大変なのでなくしてしまったらさぁ大変、大切な思い出を撮り直しに行くことはできません。
また、Androidだけでなく、iPhoneでもパソコンを使わずにバックアップができるライトニングケーブルに対応したフラッシュストレージ「iXpand」も販売されていますからせっかくバックアップをとったのに消えてしまった!なんてことになったら本末転倒ですよね。
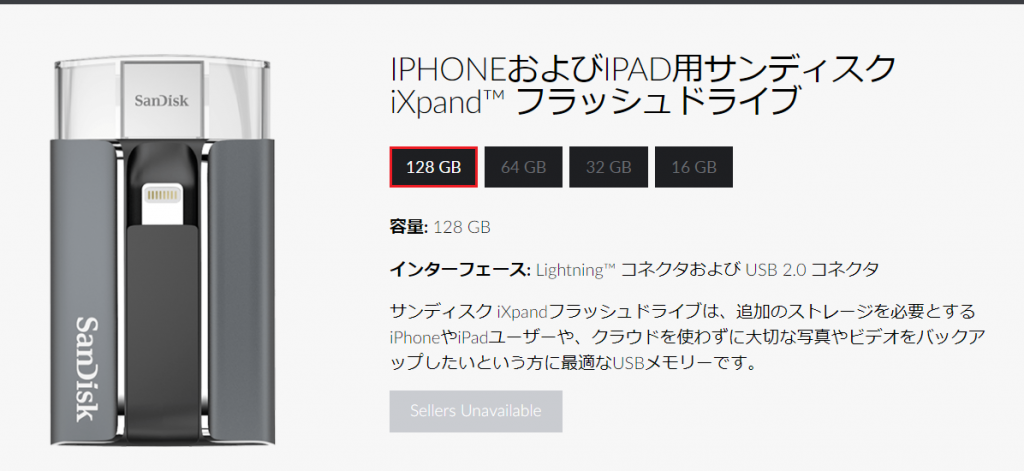
クラウドサービスに保存しておけばよいのももちろんですが、個人で扱うファイルが膨大過ぎてクラウドだと管理しきれない人だってきっといるはず(僕)
だからこそ、SDカードやUSBにデータに保存する人が多いのです。
そんなトラブルの最後の砦がデータファイル復旧ソフト『Data Recovery Wizard』ということです。
EaseUSってどんな会社?
EaseUSは、2004年に創設され、データ管理領域に特化したソフトウェアのリーディング開発会社として、お客様にデータリカバリ、データバックアップ、パーティション管理、システム最適化など使いやすくて強力なソリューションをご提供しており、現在、世界180以上の国と地域をわたる数千万の個人様及び法人様(Dell、IBM、Microsoft、McAfee、HP、Fedex、Boeing、ASUSなど)からEaseUS製品をご愛用いただいています。
Ease US公式サイトより
株式会社ベクター、株式会社インプレス 窓の杜、で見かけたことはあるかもしれませんね。パソコンのソフトウェア専門の会社です。最近ではiPhone用のソフトウェアの開発もしています。
ソリューション=問題解決ですから、名だたる関連企業を見れば納得ですね。
ではここからは実際に商品の使い方を解説していきます。
Data Recovery Wizard紹介
Data Recovery Wizard対応機器一覧
- HDD
- SSD
- 外付けHDD
- USBメモリー
- CF/SDカードなど
一般の利用で多そうなものを紹介させていただきます。
後述しますが、このソフトはパソコンに接続され、認識されたデバイスであればいけそうな感じです。
Data Recovery Wizard対応データ一覧
| ドキュメント | DOC/DOCX、XLS/XLSX、PPT/PPTX、PDF、CWK、HTML/HTM、INDD、EPSなど | |||
| 画像 | JPG/JPEG, TIFF/TIF, PNG, BMP, GIF, PSD, CRW, CR2, NEF, ORF, RAF, SR2, MRW, DCR, DNG, WMF, RAW, SWF, SVG, RAF, DWG, ARW, RW2, DCR, KDC, ERF, 3FR, MEF, PEF, SRW, X3Fなど | |||
| ビデオ | AVI、MOV、MP4、M4V、3GP、3G2、WMV、MKV、ASF、FLV、SWF、MPG、RM/RMVB、MPEGなど | |||
| オーディオ | AIF/AIFF、M4A、MP3、WAV、WMA、APE、MID/MIDI、OGG、AAC、RealAudio、VQFなど | |||
| Eメール | PST、DBX、EMLXなど(Outlook、Outlook Expressなど) | |||
| そのほか | アーカイブ(ZIP、RAR、SIT、ISOなど)、exe、SIT/SITX、HTMLなど | |||
SDカードに保存されている画像、動画データなどもきっちり対応しているのため、データが消えてしまった人は一度試してみるとよいでしょう。
Data Recovery Wizard使い方紹介
まずは手順から確認していきましょう。
- 公式ページよりソフトウェア「Data Recovery Wizard」をダウンロード
- Data Recovery Wizardをインストーラーでインストール
- ライセンスがある場合はライセンスコードを入力
- データが消えてしまった、消したくないデバイスをスキャン
- プレビューで消えてしまったデータを確認後復元
公式ページよりソフトウェア「Data Recovery Wizard」をダウンロード
ますは公式ページよりダウンロードから「無料ダウンロード」のボタンを押します。トライアル版も有償版もすべてここからダウンロードします。
Data Recovery Wizardをインストーラーでインストール
ダウンロードができたら、ソフトウェアを起動させましょう。インストーラーが開きます。
基本的には「次へ」をでインストール完了までいけます。
復元したデータがWindowsのシステムドライブにある場合は2重読み込みになり失敗する可能性があります。パソコンのイメージをバックアップする場合はWindowsのバックアップ等を利用することもできます。
こちらのソフトウェアで復元を行う場合はシステムと別のドライブにソフトウェアをインストールする必要があるので注意が必要です。
これでインストールは完了です。簡単です。
ライセンスコードがある場合はライセンスコードの入力をしましょう
起動画面はいたってシンプル。指定の場所もあります。これを使うことでフォルダごとに復元することが可能なので、メールデータ、日付ごとに管理されている写真なども復元が可能ですね。ありがたい。
無償版でもプレビューは行うことはできます。バックアップデータを作成しておき、問題が起きた際に有償版へ切り替えることもできるようになっています。
デジタル一眼レフカメラのSDカードデータを復元してみた
僕はブログの大切なデータであるデジカメの写真データがとても大切なので、32GBの東芝製マイクロSDカードスキャンしてみました。
Data Recovery WizardはRAWファイルにも対応しているので一眼レフで撮影された高画質なデータの読み込みもできるようになっています。
こんな感じで外部ドライブ(SDカード)もぱぱっと出てきてくれます。
実際にスキャンしているときの画面です。
ディープスキャンすると、32GBのSDカードで1時間程度はかかりました。
プレビューで消えてしまったデータを確認後復元(消したはずの一眼レフのデータ復元に成功)
ディープスキャン後のデータ容量に注目していただきたいのですが。
145GBになっています。なんぞこれ?
前に利用していたデータの断片を読み込んでいるようで、僕の使っているSDカードは32GBですが、145GB分まで読み込めたということですね。(時間かかったわけだ( ^ω^)・・・)
これめっちゃすごい!というよりも怖い
消去してCanon用にフォーマットしたはずなのに前に使っていたSonyのαでとっていた写真のデータが残っています。
復元したいデータをチェックボックスで選んだら自分で決めた任意のフォルダを選択(デスクトップとかでも大丈夫です。)
SDカードもサルベージできるのは本当にすごいと思います。
リカバリー後は自分で選んだ任意のフォルダに保存されているので確認しましょう
Windowsが起動しなくなってしまったパソコンのHDDのデータ復元を試してみた。
二年前に破損したWindowsのデータ復元できるのかどうか試します。
そのままでは無理なので今回は『スライディング裸族』を使って3.5インチのSATAHDDからUSB接続して例のソフトを使う。念のためにいっておきますが、僕は裸族ではありません。 pic.twitter.com/QVNaIk8Yyp
— うっしー@マウス押しブロガー (@usshi_na_life) 2017年11月26日
ご覧の通りWindowsのシステムファイルが読み込めなくなったハードディスクは外付けのHDDとして読み込んでみても「フォーマットする必要があります」と、出てしまうため開くことはできません。
500GBのハードディスクドライブの断片データを読み込むと
1TB分の読み込みに成功しました。
実際に復元しないにしても読み込んだ内容を保存することができるようになっています。
ソフトウェア専用フォーマットでシステムドライブに保存されます。
- 消したデータが丸ごと復元できる可能性がある
- 大量のデータが読みだされるので時間が必要(時間に余裕があるときに行いましょう)
保存されたスキャンデータの見方
専用フォーマットでインストール元フォルダに保存されたデータは簡単に呼び出すことが可能です。
ソフトウェア右上のアイコンをクリックしましょう。
保存フォルダを直接開けるのでそのまま開けば完了です。
データ復元ソフトを利用した場合データの読み込みと復元の時間はどれくらいかかるのか?
32GBの写真データが保存されていたSDカードの読込時間=1時間程度
復元に必要な時間は15分程度でした
500GBのパソコン用のデータが保存されていたHDDの読込時間=3時間程度
復元に必要な時間は300GB分のデータの復元で4時間程度かかりました。
実際のファイルの復元率はどうなのか
デジカメの保存されていたデータの復元率はかなり高かったです。これはSDカード本体が正常に動作する確認が取れているからだと思います。
一方でパソコン用のHDDの分はタイトルとファイル内容の相違が見られ、完璧に読み込めるとは言えない状態でした。しかし、このHDDの故障具合はどうにもならないと諦めていたのでデータが読み込めて学生時代のデータを復元できただけでもありがたかった。
Officeソフトのデータは一覧で現れるため、ワードやエクセルのデータはもちろん、旧Outlookのデータなども読込で復元できる可能性があると感じました。
- 普通ではお手上げな状態のHDDも読込はできる
- 破損しているHDDを使った場合ファイルとデータの相違がある
- 以上の理由により取り出したいデータを取り出せる可能性は高い
有償版と無償版はどう違う?どっちでもいいけれどまずは無償版をダウンロードしておくのがオススメ
| Data Recovery Wizard Free無償版 | Data Recovery Wizard Pro有償版 | |
| 復元可能データ量 | 2GB | 無制限 |
| 指定のフォルダから復元 | 〇 | 〇 |
| 削除、フォーマットした、アクセスできないデータを復元 | 〇 | 〇 |
| 画像、ビデオ、ドキュメント、メールなど、様々なファイルタイプの復元に対応 | 〇 | 〇 |
| パソコン、ラップトップ、ハードドライブ、外付け記憶装置など、多様のデバイスに対応 | 〇 | 〇 |
| 削除、非表示、紛失したやRAWパーティションからファイルを復元 | 〇 | 〇 |
| 永久無料アップグレード | × | 〇 |
| 永久無料の技術サポート | × | 〇 |
先ほども紹介した通りプレビューは無償版であるトライアルでもできますが、本格的にデータ復旧を行う場合は有償版のData Recovery Wizard Proのライセンスコードを取得する必要があります。
2GBずつでということも可能かもしれませんが今の時代にはそぐわないですね。
一方で、昔取った写真のデータを復活させたいなんて方は2GBのSDカードを利用している人も多いでしょうから、そういう人には無償版でも有効かなと感じます。
また、有償版には技術サポートが付帯しているため、「データの探し方を聞きたい」、「機器が対応しているか心配」、という方も利用しやすい形です。
無料アップグレードに対応していますから、今後マイクロソフトがWindowsのバージョンをアップグレードしたときにも安心です。
EaseUSのData Recovery Wizardは誰にオススメしたいか?
全ての人なのですが、とりあえずはこんな人じゃないでしょうか?
- 大容量のSDカードをAndroidを利用している人
- 一眼レフのデータをバックアップしておきたい人
- SDカードやUSBメモリに間違えてフォーマットかけちゃった人
- パソコンのデータを間違えて消しちゃった人
データが消えてしまったりセキュリティに問題が起きてしまう大部分はヒューマンエラーによるものです、万が一の時のためにもはやめに対策を取ることに越したことはありません。
EaseUSのData Recovery Wizardを購入する方法、価格を紹介
Data Recovery Wizardの購入方法は大別すると二通りです。
- EaseUS公式ページ、ダウンロード後ライセンスコードを購入する方法(すぐに利用可能)
- Amazonなどのサイトからパッケージ購入する方法
こちらをご紹介します。
EaseUS公式ページ、ダウンロード後ライセンスコードを購入する方法
公式ページのストアからData Recovery Wizardを選択
各種クレジットカード決済、ペイパル、コンビニ決済に対応しています。
心配な方はコンビニ決済でもいいと思います。
購入完了後、登録メールアドレスにライセンスコードが記載されたメールが送信されます。
Amazonなどネット通販で購入する方法
[amazonjs asin=”B076DR78W2″ locale=”JP” title=”イーフロンティア EaseUS 復元 by Data Recovery Wizard 1PC”]注意点として対応メディアがCDなのでCDドライブが必要となります。
Amazonでチェックまとめ
実際のところ今の時代に「誤ってデータを消してしまった」なんてことはよくあること過ぎて、だれしもに当てはまるのではないでしょうか?
そのたびに頭を抱えてしまう。
貴重なデータなのだからなんとか復元する方法はないだろうか?
と、考えたことが僕はたくさんあります。
僕は自分のデータもそうですが、知り合いから頼まれることもありました。そのたびに頭をひねっていたのですが、結局どのソフトウェアを使えばいいのか?わからず困ってしまうの悩みの種であります。
トラブルが起きてしまった人のための対処法としてこの記事を書きましたが、トラブルが起きる前に防ぐ必要もあるということがわかりました。
消えてほしくない大切なデータがある方にはすごくオススメです!
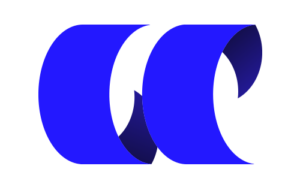

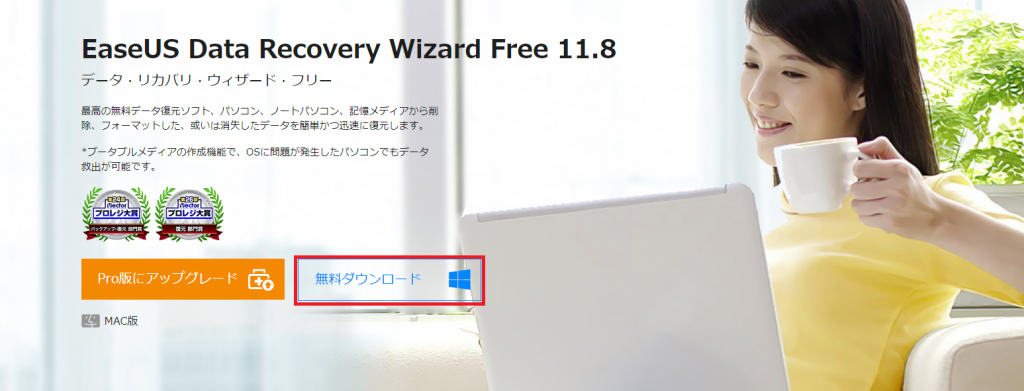
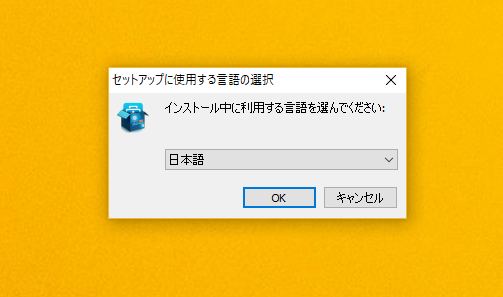
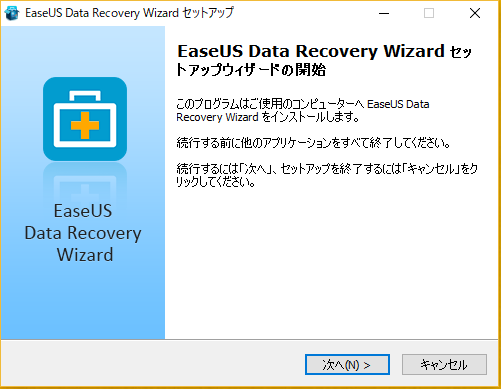
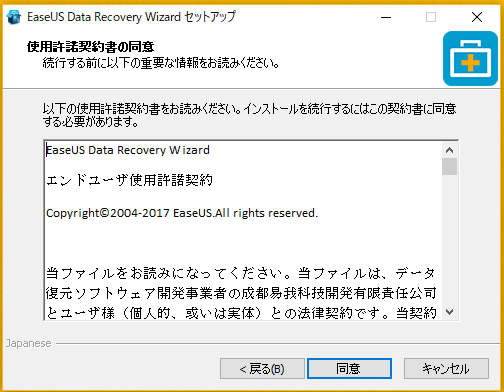
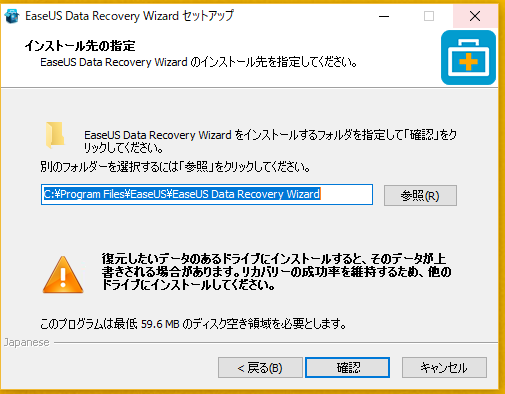
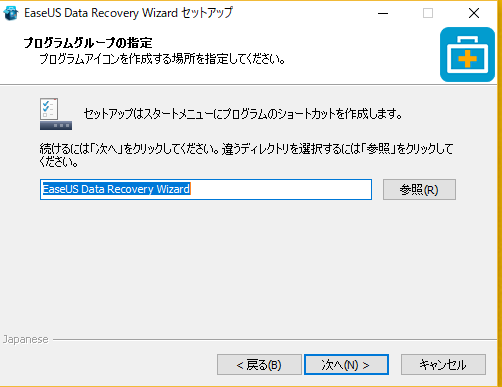
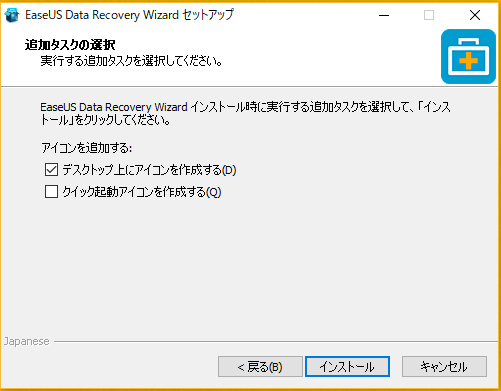
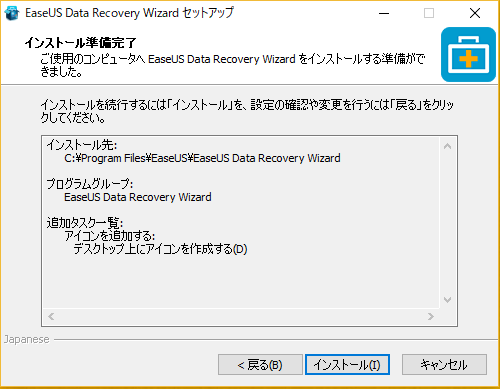
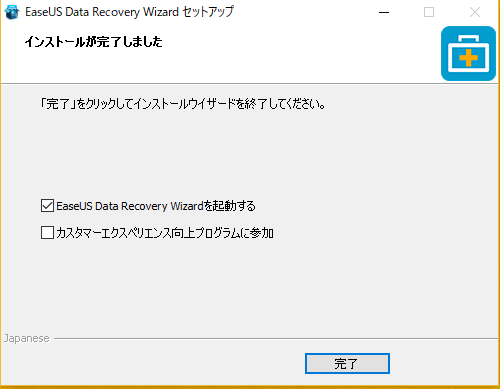
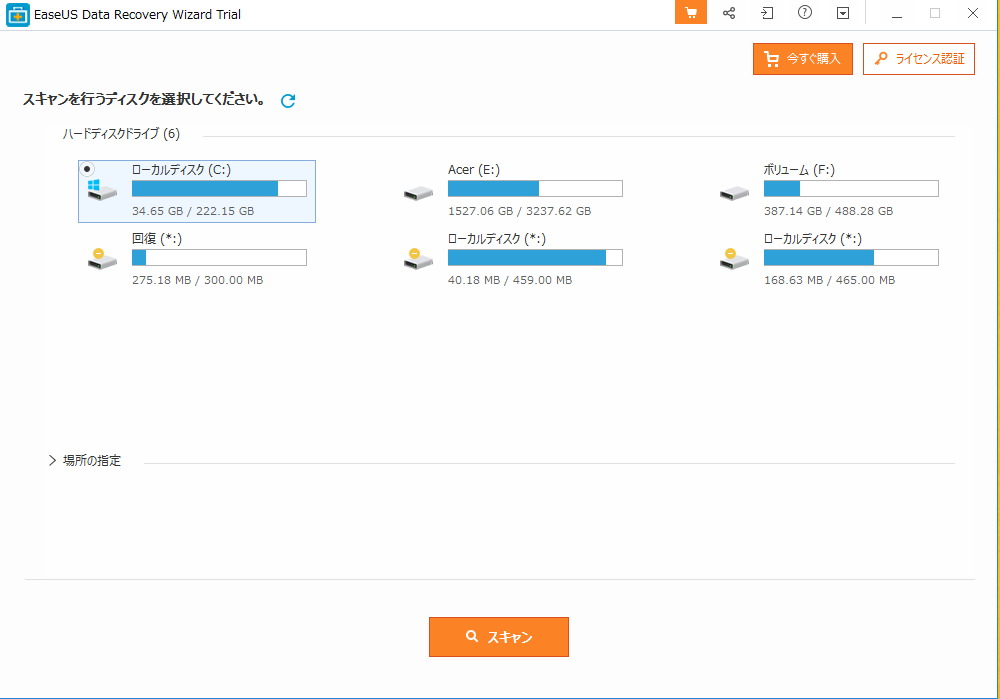
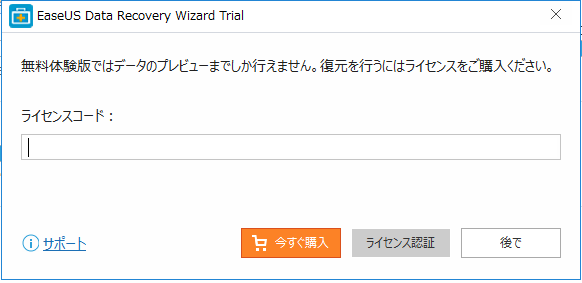
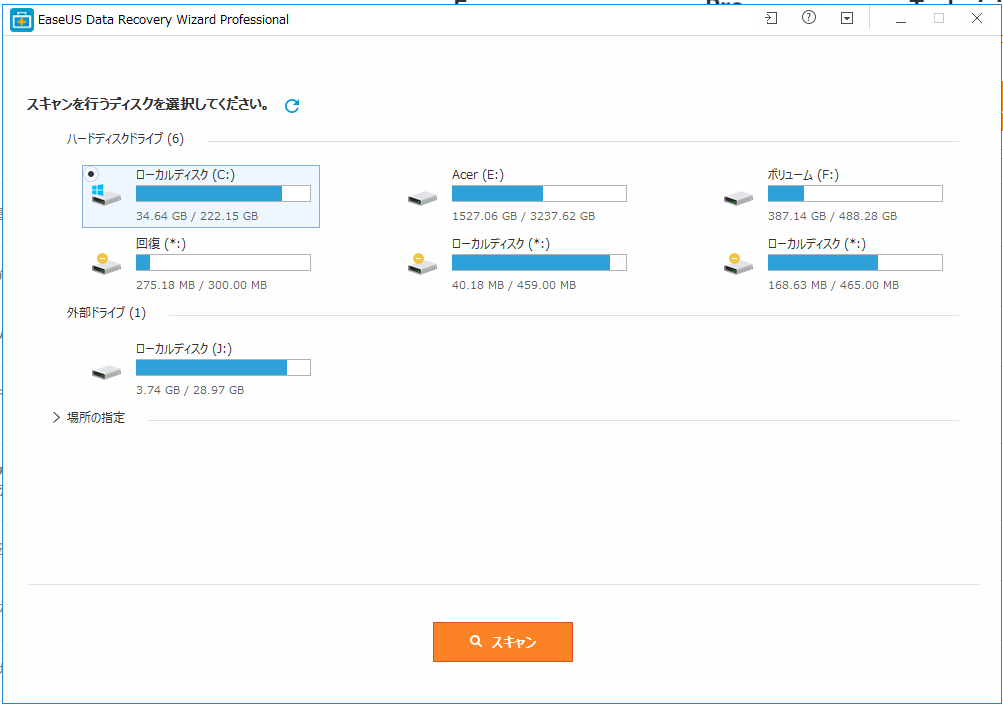
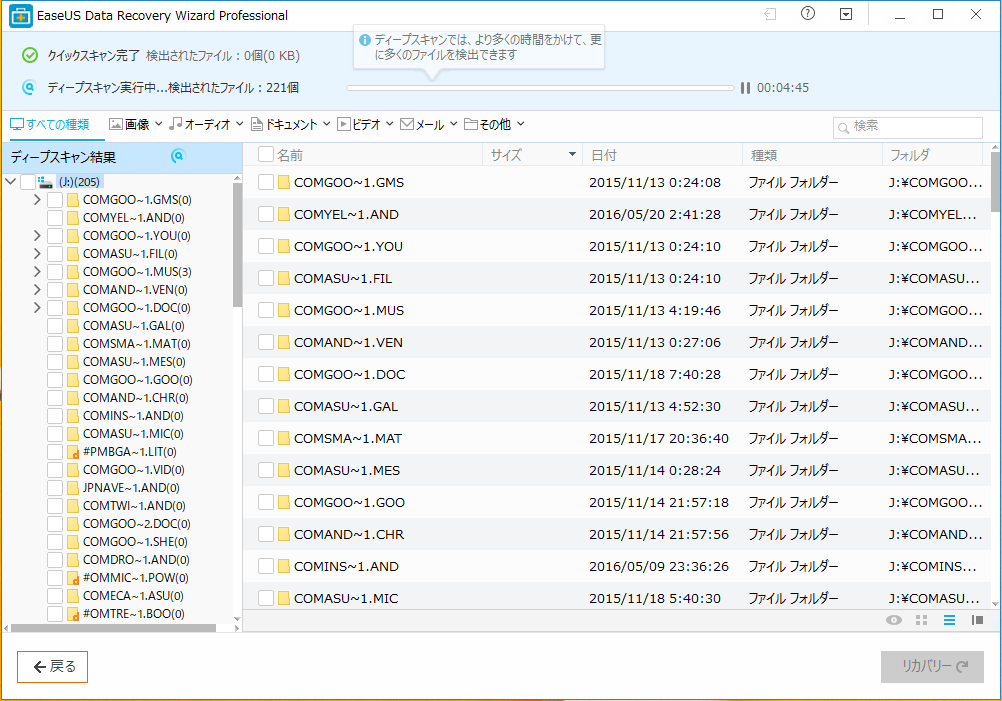
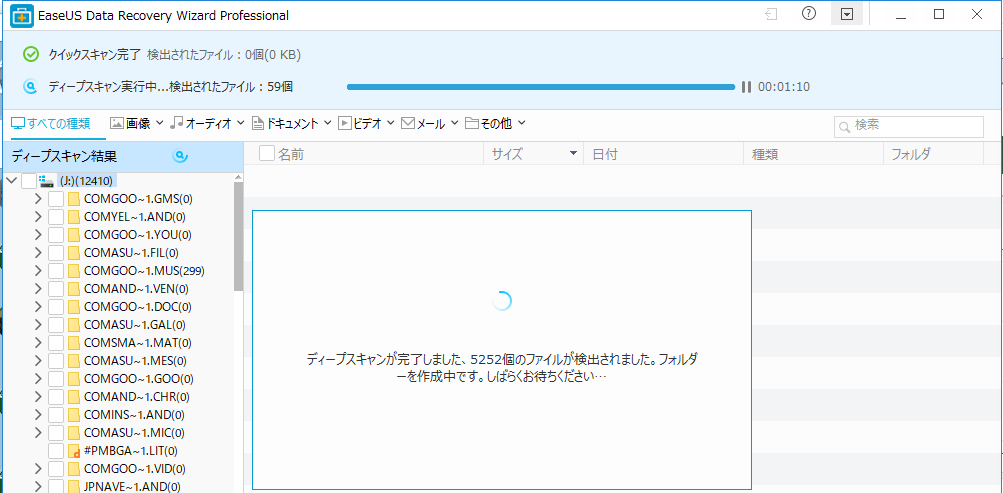
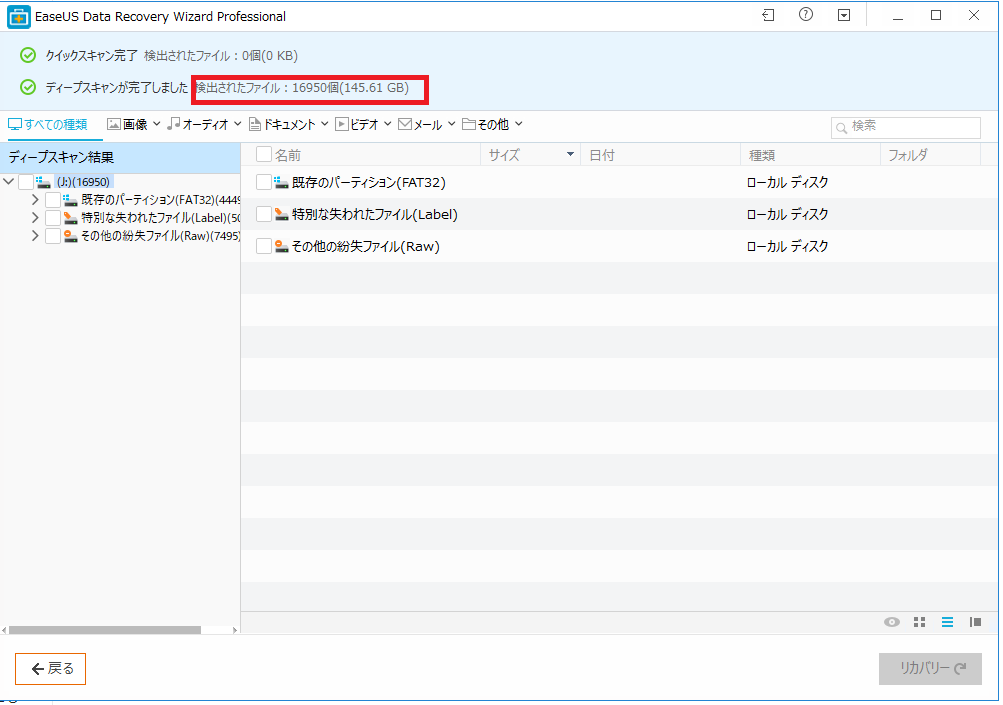
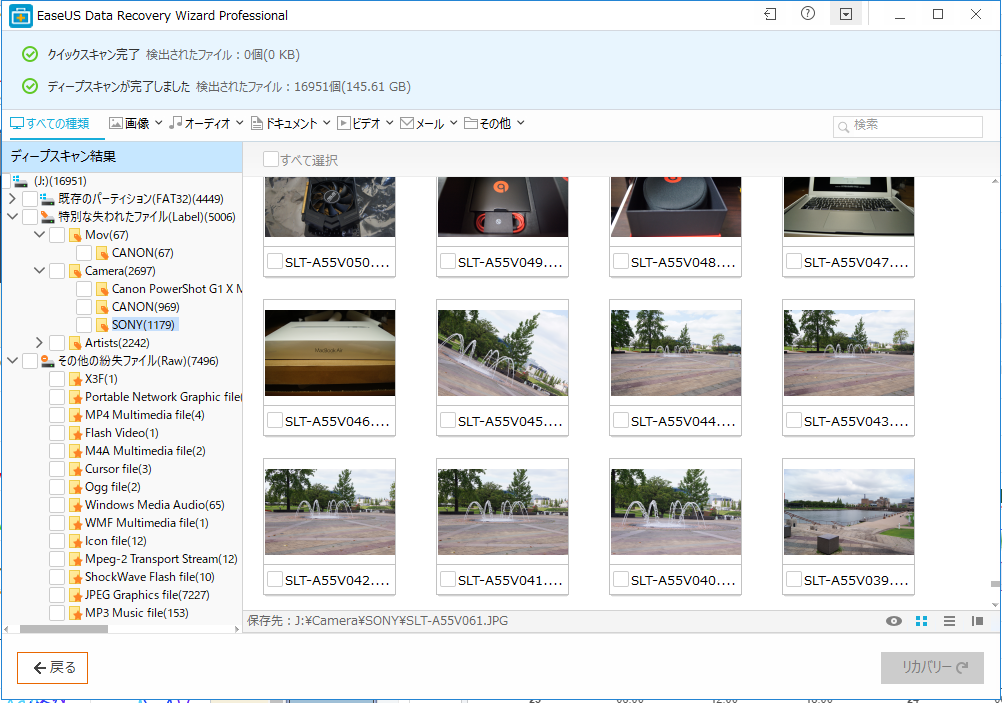
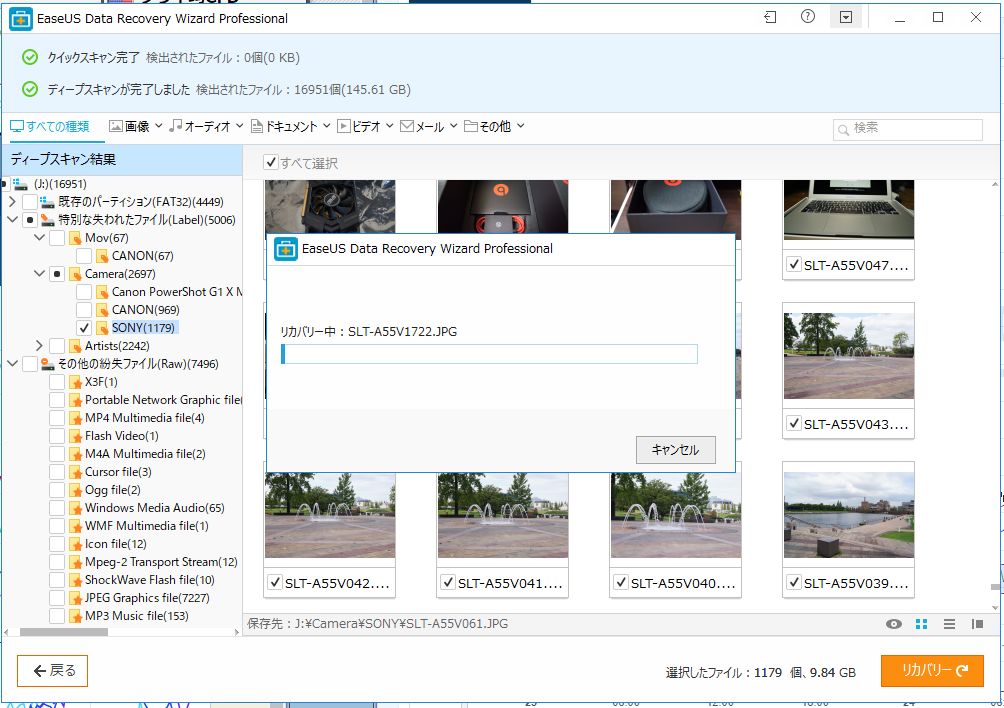
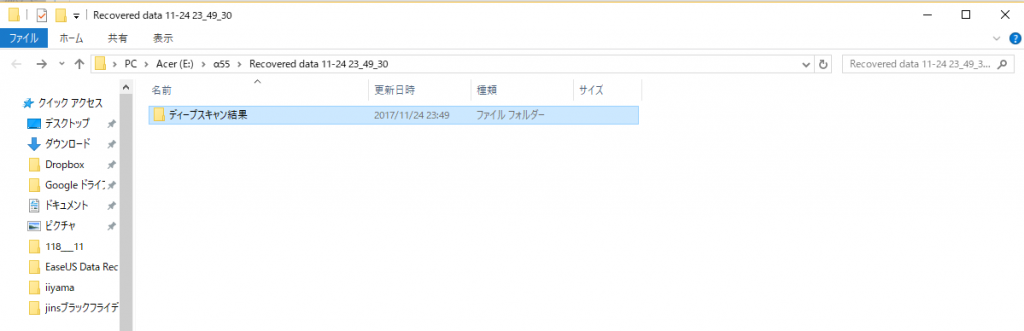
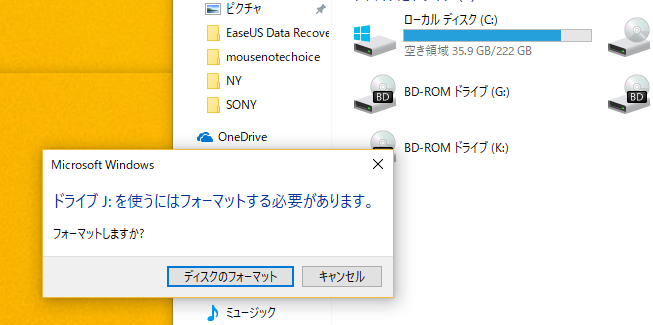
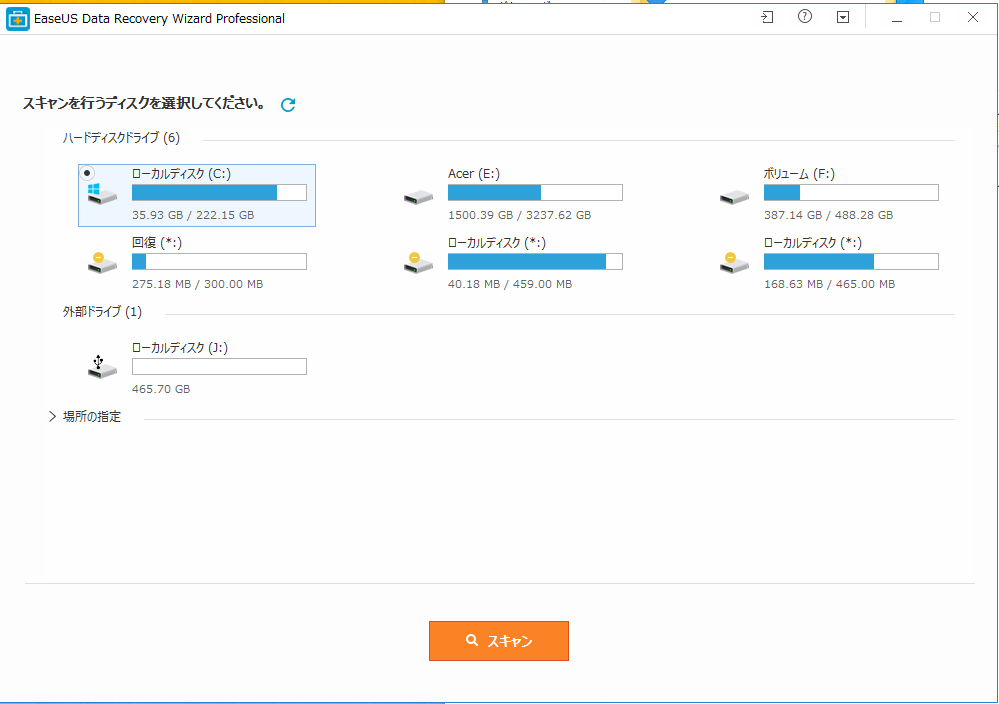
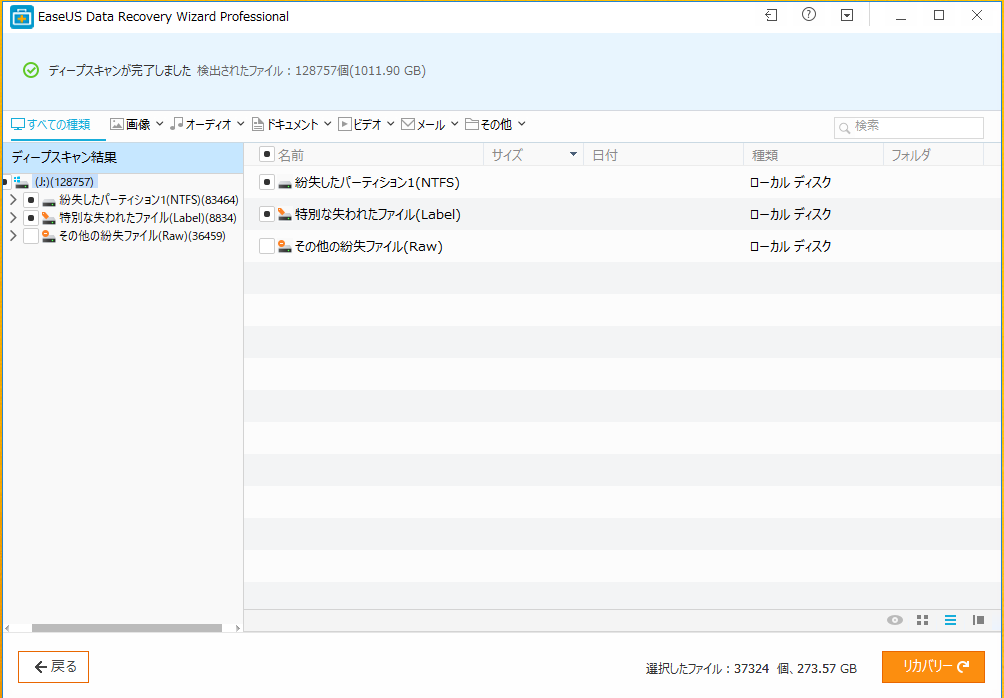
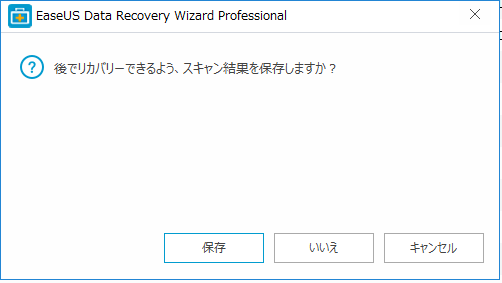
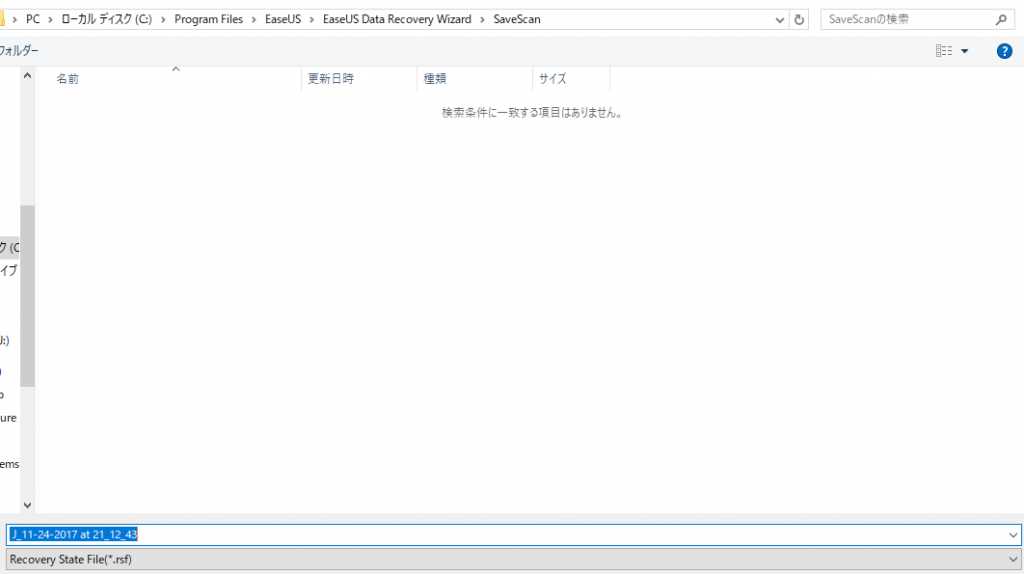
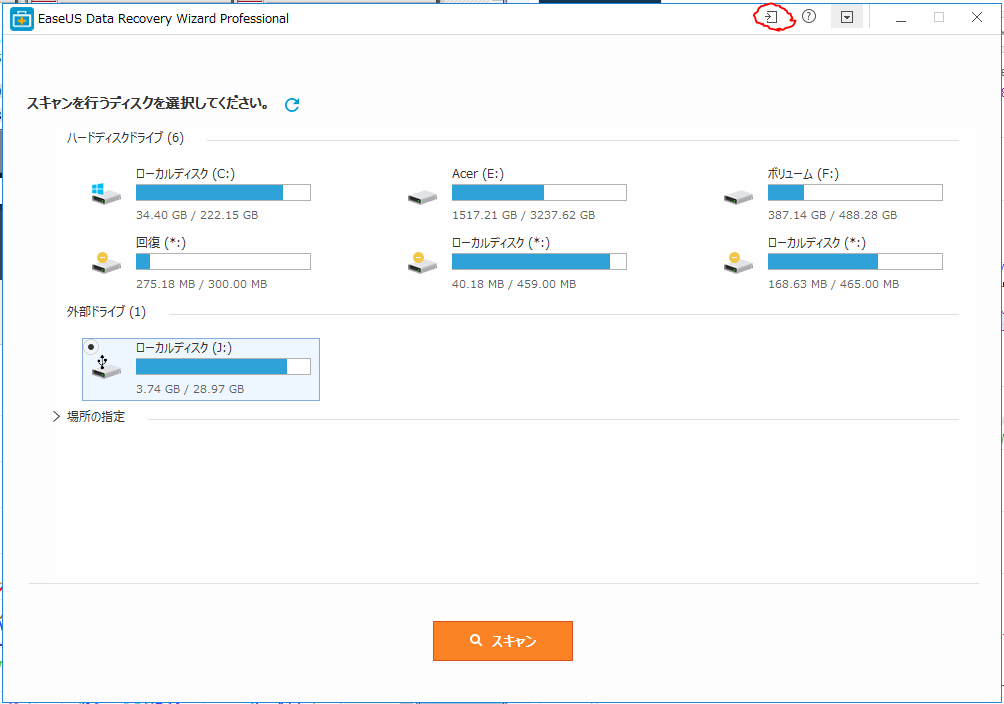
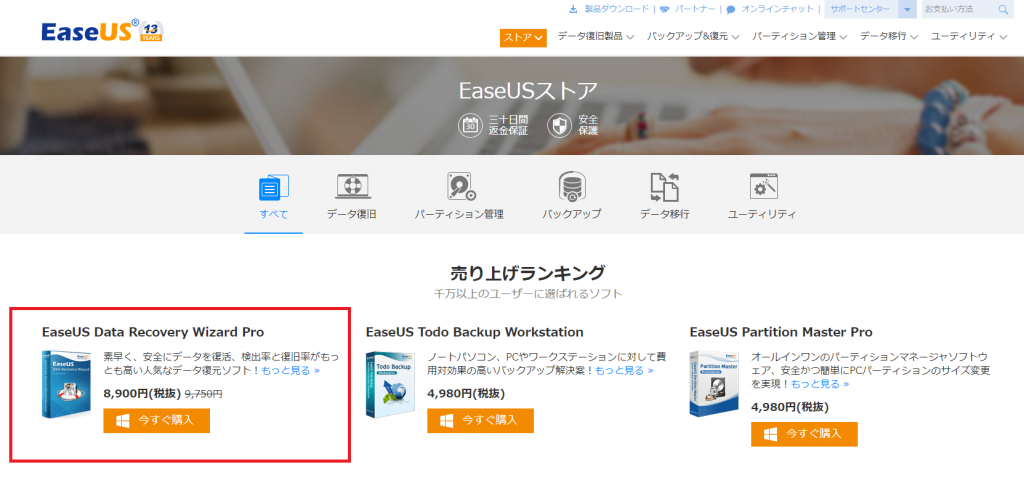
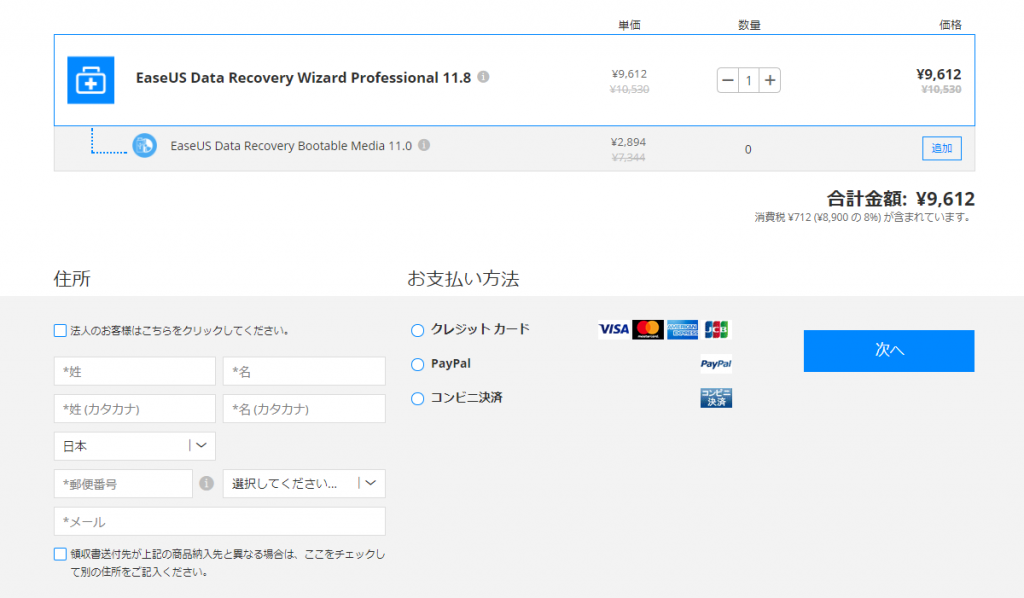





[…] 【恐怖を感じるほどの復元… […]
[…] 【恐怖を感じるほどの復元… […]
大切な思い出写真を削除してしまったが、うまく復元できました。ありがとうございます。