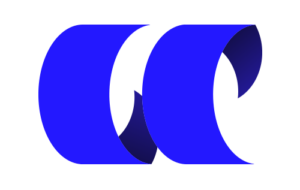年間アーカイブ 2018
hpのパソコンを最安値で買う方法を解説
日本HPは幅広い流通ラインでPCを販売しています。基本的に、日本HPが運営しているネット通販サイト「HP Directplus」を利用してPCを購入するのが最安値です。その方法も含め別サイトでお得に買う方法も掲載していきます。
HP Directplusで最安値で買う方法 価格.com限定モデルと当サイトと限定クーポンを使ってみる 価格.com限定モデル+うっしーならいふ限定クーポンで7%オフ 大手価格比較サイト、価格com限定モデルはHPの通常モデルよりも大幅に安い価格で提供されています。価格の値引き率が不透明なので正確にいくら安くなるのか側わかりづらいのが難点ですが、公式サイトで購入するよりも数万円ほど安く買えます。一般向けだけでなくゲーミングPCやクリエイターPCも同様です。 そのうえで当サイト限定で日本HPから提供されたクーポンを使ってみるという方法です。 方法は下記YouTube動画で解説しています。 https://youtu.be/TKsli9zPE8E
クーポンの適用条件 PC本体orPC周辺機器とセットで購入時の税抜き金額が12万円以上になった瞬間クーポンが適用となります。(PCを複数台で合計12万円以上でも可能) 僕がHPのパソコンを買う際はこの方法を利用し、最安値付近で購入したり、普段は買えないようなアクセサリーをセット購入しています。お得に買いたい方はぜひ利用してみてください。 クーポンの詳細は下記のとおりです。 期間限定で発行されているクーポンのため下記ページよりクーポン期間を必ずご確認ください。 クーポンの詳細を見る これが恐らく最安値です。
週末セール+うっしーならいふ限定クーポンを使う ウェブ限定の週末セールと称しセールを行っております。日本HPはセール時の価格が非常に安く、価格.com限定モデルを下回る価格で販売されることもありました。 基本的には在庫処分が多くなるのですが、現役で使えるモデルばかりですので、週末限定セールからページを見てみるのもよいかもしれません。 クーポンも当然利用可能です。 クーポンの詳細を見る
アウトレットセール+うっしーならいふ限定クーポン HP Directplusでは旧製品のアウトレットセールを行っている可能性があります。 アウトレットセールなので、在庫数に限りがあります。 上記の例ではゲーミングPC+ゲーミングモニターのセット価格で通常モデルよりもお買得になっていますし、そのうえで当サイトのクーポンが適用できています。 クーポン適用例 アウトレットセット価格+クーポン
255,545円 一般販売価格
323,276円 一般的なモニターセットと比較し、税込み送料込みで7万円以上安く購入できます。 上の試算はあくまで1例でハイエンド構成なので価格差がありますが、一般モデルだともう少し差は縮まるとおもいますが、非常にお買得なので、モデルの切り替え時にはチェックしておくとよいでしょう。 クーポンの詳細を見る
キャンペーンを使ってお得にMicrosoft Office搭載モデルを手に入れる Microsoftofficeが半額
メモリーの格安アップグレード
旧製品の値引きキャンペーン などがあります。 HP Directplusで販Microsoft Officeセットキャンペーンや周辺機器がセットになったキャンペーンを利用するとお得に買える可能性があります。
キャンペーン情報はウェブサイトの下にある HP Directplusのページの下の方にキャンペーン情報および新商品を知らせる「お知らせ・新着情報」一覧があります。 ここにお買い得な情報が載っているので、必ずチェックすることをお勧めします。 製品詳細でお得なアップグレードを確認 実際に製品の詳細ページでは、上記画像のように、マイクソフトオフィスがセットで半額(通常よりも1万円) 具体的にこれらを利用するといくらお得なのか。
Microsoft半額キャンペーンの場合最大で14000円お得 MicrosoftofficeのHome & Buisinessでは14000円お得に
Microsoftofficeのpersonalでは10500円お得に メモリのアップグレードはいくらお得なのか 通常モデルのメモリをアップグレードした場合と、キャンペーンで2000円でアップグレードする場合差額が16000円分キャンペーンモデルの方がお得になるということです。
HP Directplus楽天市場店で買う HP Directplus市場店はHPが運営する楽天市場のショップです。楽天ポイントの大幅な還元を受けられるため、クレジットカードや銀行口座などを楽天でまとめている人はかなり安く購入できるかもしれません。
楽天スーパーセール時は要チェック 楽天といえば、ポイント還元が旨味です。 楽天スーパーセール時ではHPダイレクト公式ページよりも安く購入できる事例があるのでお伝えいたします。
ハイスペックゲーミングデスクトップを選んだ僕の場合
HP Directplusの試算 楽天市場 僕が普段利用している楽天サービスのおかげでポイント還元が8倍となり、1万円ほどhpダイレクトで購入するよりも安く買うことができます。これももちろん一例で、楽天のクレジットカードなどを使てないとポイント還元が受けられず安くならなかったり、そもそもポイントをもらっても使い道がないという人もいるでしょう。 楽天市場で買うとお得になるかどうかよく吟味しましょう。 HP楽天市場店 ポイントの計算の手間がなく基本的に最安値で、分割払いできるなどのメリットがある公式のHP Directplusを利用した方が良いと思います。 NTT xStoreを覗いてみる
まとめ 価格.com+うっしーならいふ限定クーポンを使う←おそらくコレが最安
週末セール+うっしーならいふ限定クーポンを使う←クーポン非適用でも結構安い
...
4K液晶搭載のオススメノートパソコン搭載のDAIV-NG7510S1-SH5をレビュー
マウスコンピューターから発売されているDAIV-NG7510S1-SH5は第8世代の6コアCPUと、ハイクオリティな動画編集ができるよう4K(3820×2160)解像度の液晶ディスプレイを搭載しています。 https://youtu.be/meqeoIYNDqE また、このモデルはマウスコンピューターのアニメCMをエヴァンゲリオンなどのキャラクターデザインで有名な有名な貞本義行さんが担当したことで話題になったモデルであり、動画コンテ、原画撮影に実際に使用されたようです。 今回はDAIV-NG7510S1-SH5をマウスコンピューターからお借りできたのでレビューしていきます。 なお、仕様や価格は記事執筆時の2018年9月1日のもであり、変更となる恐れがあるため必ず公式ページで確認してください。 DAIV-NG7510S1-SH5
公式サイトで確認 DAIV-NG7510S1-SH5のスペック OS
Windows 10 Home 64ビット CPU
インテル Core i 7 8750H メモリー
16GB グラフィックス
インテル® UHD グラフィックス 630/GeForce GTX1070(8GB) ストレージ
512GB SSD/1TB HDD(5400rpm) 光学ドライブ
なし ディスプレイ
17.3型 4K-UHDノングレア (AdobeRGB比100%/ LEDバックライト) 通信機能
IEEE802.11 ac/a/b/g/n (最大433Mbps) + Bluetooth 5,1 TX/10BASE-T(RJ-45) 有線LAN インターフェース
USB3.1...
マウスコンピューターの破損盗難保証サービスは加入すべきなのか
マウスコンピューターは2018年8月20よりアフターサービスの強化を行いました。 サービス名は「破損盗難保証サービス」です。破損盗難保証サービスはマウスコンピューターのパソコンを購入する際に追加でお金を支払って加入することができるオプションですが、パソコンを初めて購入する初心者の方のために加入すべき判断基準となる情報を記載していきます。
関連記事 【超まとめ】マウスコンピューターの評価と評判|パソコン初心者に購入時の注意点を徹底解説 破損盗難保証サービスとは 破損盗難保証サービスは、加入製品(つまり購入したパソコン)の保証期間中に起きた故障について保証上限金額を超過しない限り回数制限なく修理を行うというもの。
ここで気になるのは保証上限金額ですが、破損盗難保証サービスには4段階のレベルで設定された保証上限金額を設けています。 保証の内容って堅苦しくて難しいので一つずつかいつまんで説明していきます。
保証対象製品について
購入時の同時購入された弊社製の周辺機器 ( バッテリー/液晶ディスプレイ/キーボード/マウス ) およびプリインストール品のソフトウェア
マウスコンピューターはBTOメーカーなのでパソコンを購入する際、パーツや周辺機器をカスタマイズすることができます。 つまり、キーボードや液晶ディスプレイをセットで購入することができるのですが、これも対象になるということです。 例えば、AppleではiPhone購入時Applecareに加入すると充電ケーブルなども保証対象になるため、ケーブル断線などをAppleに伝えると新しいものを用意してくれますが、これと似ています。
サービス料金と保証上限金額について 保証加入時の金額
保証上限金額
適用期間 レベル1
6,000円
50,000円
保証サービス期間に準じる ※1年(標準)~5年 レベル2
9,000円
100,000円 レベル3
13,000円
150,000円 レベル4
18,000円
200,000円 ※MousePro製品は延長保証の期間が5年、mouse,G-TUNE,DAIVブランドの延長保証は3年がマックス 保証上限金額は、各レベルで定められてます。
保証内容
保証内容は下記のとおりです。 偶発的な事故による破損・損傷
落下・外部圧力等による破損(筐体・カバーの使用劣化除く)
飲み水、水没等による損傷
火災・落雷による損傷
盗難 通常のメーカー保証と異なる点は、水没や盗難などパソコン本体がどうしようもないほど壊れた、あるいは消失した場合も対応してもらえるということです。
保証サービスの使用例 マウスコンピューターによると保証期間中の経年劣化によるパソコンの価値は変動しないということ。 家電量販店のなどの長期延長保証でよくあるのは、購入時から数年たつと保証率が購入時の金額の70%までとか、10年たつと30%までとか変動するモノがあります。 マウスコンピューターの破損盗難保証においては常に100%購入時に設定した上限金額分の保証をうけることができるということですね。
セールでお得に購入可能 マウスコンピューターは公式サイトにて、PCのセールに力を入れています セール対象製品になったものをベースとしてカスタマイズして購入してもよいですし、そのまま購入しても、問題のない構成で販売されるため、初心者の方で選び方がわからない方はセール対象製品の中から選んでみるのもよいかもしれません。 マウスコンピューターの最新セール情報【限定特価】 破損盗難保証サービスで注意しなければならない点
このサービス、で注意しなければならない点をまとめます。 加入タイミングと料金
延長保証の期間について
上限金額について
盗難時について 加入タイミングと料金
この破損盗難保証サービスはマウスコンピューターのパソコンを購入する際に追加でお金を支払って加入することができるオプションです。 各レベルによって料金は異なり レベル1=6000円
レベル2=9000円
レベル3=13000円
レベル4=18000円 となっています。パソコンを購入した後から加入することはできません。
延長保証期間について
破損盗難保証サービスは延長保証の期間に準じるわけですが、延長保証の期間について説明しておきます。
mouse G-TUNE DAIVの延長保証 Mouse Proの延長保証 mouse、G-TUNE、DAIV=個人用パソコンは最大保証期間が3年
...
【宇宙最安】マウスコンピューターのNEXTGEAR‐NOTEi7910が安すぎる件について
もう、こんな記事を書いて後で消す羽目になったらどうしようとか考える前にキーボードのキーをたたき続ける僕。 マウスコンピューターがやりやがった( ^ω^)・・・ みんな2018年の残念なMacbook Pro15インチを知っていると思う。僕も知ってる。Appleも好きだから。 でもさでもさ、2018年版のさらにパワーが上がったMacbookPro 15インチの性能を凌駕してて12万3000円も安いパソコンがマウスコンピューターから発売されてたって知ってた? 僕は昨日知ったんだけど、これってマジでえぐい商品なので比較しながらしょうかいするね♪
2018年に発売されたMacbookPro15インチとNEXTGEAR-NOTE i7910SA1を比較 MacbookPro15インチ2018
NEXTGEAR-NOTE i7910SA1 CPU
intel Core i7-8750H
intel Core i7-8750H グラフィックス
Radeon Pro 560X(4GB)
GeForce GTX1070(8GB) メモリ
16GB 2,400MHz DDR4メモリ
16GB PC4-19200 (8GB×2) SSD
512GB
256GB HDD
-
1TB Serial ATAIII 5400rpm 液晶
15.4インチ(対角)
17.3インチ nvidia G-SYNC対応 解像度
(2880×1800)
(1920×1080) 価格
30万2800円
17万9800円 差額12万3000円wwwwwwwwww これマジ?っておもった僕も。てかこの金額になると安いのか高いのかわからねぇwww 僕がパソコンのレビュワーとしていえることは、 グラフィックスパフォーマンスはGTX1070の方が優れていて
液晶はAppleの方がきれい ということであります。メモリに関してはインテルCPUを使っていればボトルネックにはならないから差は生まれないはず。 まぁAppleブランドだからしょうがないよね( ^ω^)・・・
某有名ユーチューバーが購入した税込み80万円のMacbookProとをマウスコンピューターで構成したら MacbookPro15インチ2018
NEXTGEAR-NOTE i7910PA1 CPU
intel...
【レビュー】NEXTGEAR-NOTE i5330GA1|エントリーゲーミングノートの実力を検証
マウスコンピューターがG-TUNEブランドから販売している『NEXTGEAR-NOTE i5330GA1』はCPUに第8世代インテルCore i7 8750H、グラフィックボードにGeForce GTX1050(2GB)さらにSSD256GB、HDD1TBといった、昨今のゲーミングノートになくてはならない構成、かつ、11万円台(税抜き)という価格を実現したコストパフォーマンスの高いモデルです。 今回マウスコンピューターから本モデルをお借りすることができましたのでレビューしていきます。
G-TUNE NEXTGEAR-NOTE i5330GA1の魅力をサラッと紹介 クールなデザイン⇒背面の翼のようなエンブレムが光る!かっこいい!
グッドなパフォーマンス⇒人気タイトル『モンスターハンターワールド』もプレイ可能
キュートな価格⇒ハイスペックモデルなのに安い G-TUNE NEXTGEAR-NOTE i5330GA1 CPU:Core i7 8750H
dGPU: GeForce® GTX 1050 (2GB)
メモリ:8GB
SSD:256GB
HDD:1TB
価格:119,800円 公式サイトで確認 ※なお仕様や価格は記事執筆時の2018年8月現在のものです。必ず公式ページで確認してください。
クールな本体デザイン G-TUNE NEXTGEAR-NOTE...
【MHW】モンスターハンターワールドをGTX1050搭載ゲーミングノートでプレイ可能か検証してみた
ゲームのプレイ時間が短いライトユーザー向けに販売されているゲーミングノートパソコンはGTX1050が搭載されていることが多いです。 その理由として、 価格が10万円前後であること
たいていのゲームなら『プレイ』が可能であること 以上2つの理由により「パソコンでゲームをプレイしたい」という人が最初に検討するのがGTX1050搭載のモデルだと思います。てすから今回の記事では、2018年8月10日にSteamからリリースされた『モンスターハンターワールド』でどの程度のプレイが可能なのかまとめてみたいと思います。 【超まとめ】コスパの高いゲーミングノートパソコンの選び方とオススメ GTX1050搭載検証機の紹介 G-TUNE NEXTGEAR-NOTE i5330 CPU:Core i7 8750H
dGPU: GeForce® GTX 1050 (2GB)
メモリ:8GB
SSD:256GB 公式サイトで確認レビューを読む エントリーゲーミングノートとして売れ筋モデルをマウスコンピューターからレンタルしてお届けいたします。
モンスターハンターワールドをGTX1050でプレイする前提条件 外付けモニターの利用はしない⇒FHD(1920×1080)解像度でのプレイ
グラフィック設定『低』及び『中』の検証結果を記載
ノートパソコンの耐久性を考えた設定値を探る⇒最適環境でないなら上のランクのモデルを
ゲーミングノートパソコンを買ってそのまま遊べる環境構築を⇒初心者に安心 入門用のゲーミングノートは、モンスターハンターワールドにかかわらずfpsによる制約や解像度による制約を受けやすい(FHD以上で60fpsをたたき出すのが難しい。) つまり、プレイしている際の映像に残像が残りやすかったりゲームをPS4ではなくパソコンでプレイする醍醐味でもある綺麗な最高画質設定を選択できないということです。 ただ、PS4のフレームレートの限界値は30fpsなのでパソコンが有利なのはかわりません。
モンスターハンターワールド(MHW)をGTX1050でプレイするなら画質設定は【低】がおすすめ Steam版モンスターハンターワールドグラフィック設定は4つのプリセットから モンスターハンターワールドに用意されているプリセットは4つ 低
中
高
最高 といった形です。
『低』と『中』の違い ご覧いただいてる通り、影の付き方や葉っぱの精細な感じは微妙に異なるものの、「15.6インチノートパソコンでプレイする」なら全く気にならないレベル(少なくとも僕は) これを頭においていただきつつ今回の記事では、『低』および『中』に関して記載していきます。というのも 当初、GTX1050のパフォーマンスでも『中』設定は行けるだろうと感じていましたが、グラフィック設定を『中』に変更後、保存しようとしたら上記メッセージが。 モンスターハンターワールドはFF15同様グラフィックボードのVRAM(ビデオメモリ)を大量に消費するゲームのようで、GTX1050にはちと荷が重い。さすがにパソコン用に移植しただけはあってモンスタハンターワールドのウリは『高画質でのモンハン』ということでしょうか。 ということで、『低』及び『中』で行っていきます。
グラフィック設定『低』のフレームレート 最小値
最大値
平均値 13.6fps
61.9fps
53.3fps グラフィック設定低のフレームレートは上記グラフのような感じでした。 ガクっとフレームレートが落ちているところはクエスト開始、終了後のシーンの切り替え時のものです。 一般論としてパソコンでゲーミングをおこなうのであれば60fps以上が望ましいといわれています。 それは、フレームレートが低いとちらつき=目の疲れ、ゲーム酔いを誘発するといわれているからです。 この結果を見る限り、ギリギリ快適に遊べる環境だと思います。平均で50fps以上でていますし、グラフィックス設定をもう少し細かく調整すれば、60fpsに近づけられると思います。 続いてグラフィック設定『中』です。
グラフィック設定『中』のフレームレート 最小値
最大値
平均値 0.8fps
60.3fps
37.8fps プレイ中はさほど気にならなかったのですが、改めてエクセルでフレームレートを書き直してみるとかなり荒れてますね。 最大値が出せているのは導入ムービーだけなので完全にプレイ中は40以下で推移。 目視で確認できた最小fpsは29だったのですが、ステージが変わったりすると著しく上下していますね。ギリギリPS4に勝てているものの、パソコン用のゲームをプレイするには怪しいスコアです。
GTX1050でMHWのグラフィック設定『中』でプレイはおすすめしない。グラボの熱が『低』と比較して10℃近く高い。
『低』設定時のGPU温度 『中』設定時のGPU温度 実は『中』設定からトライしたので出だしのGPU温度は『中』の方が低かったりするのですが、最高温度は『中』の方が7℃も高いという状態に。 これが何を示すかといえば、 ということでしょう。ビデオメモリの不足分を無理やり補おうとGPUが頑張った結果、GPU温度が危険域まで上昇するという結果に。 CPUやGPUに負荷をかけた際の適正温度は60℃~75℃程度でそれ以上は危険域でパソコンが壊れる可能性が高くなります。 つまり、モンスターハンターワールドをGTX1050が搭載されたノートパソコンでプレイする場合、どう考えても低設定が望ましいということであります。
まとめ:GTX1050でプレイするなら『低』設定一択
GTX1050搭載ノートでモンハンワールドを楽しむなら FHDでグラフィック設定は『低』で平均53fps
...
【Pixio-PX276】4万円以下で買えるFPS初心者におすすめな2560×1440 144hz対応ゲーミングモニターをレビュー【PR】
Pixioから発売されるPX276というモニターは、TN方式でFPSやTPSなどの速い応答性が求められるゲーミング用途に最適な液晶ディスプレイです。その特徴として27インチの大きさ、かつ解像度がWQHD(2560×1440)まで対応、価格が39,960円で4万円以下で購入できます。 今回、国内の販売元である『株式会社KODAWARI』から製品をお借りしましたのでレビューしていきます。
Pixio-PX276のスペック Pixio PX276 液晶サイズ:27インチ
解像度:WQHD(2560×1440)
パネルタイプ:TN方式
液晶タイプ:ノングレア
応答速度:1ms(OD時)
リフレッシュレート:144Hz
視野角(160°-170°) Amazonでチェック 価格はAmazonで39,960円と27インチかつWQHDの解像度を持つ液晶モニターとしては破格の価格設定となっています。 下記に27インチクラスの液晶モニターで比較した表を掲載します。
27インチモニターWQHD(2560×1440)を比較 メーカー
Pixio
ASUS
DELL 型番
PX276
KG271UAbmiipx
S2716DG サイズ
27インチ
27インチ
27インチ 解像度
2560×1440
2560×1440
2560×1440 リフレッシュレート
144Hz
144Hz
144Hz コントラスト比
1000:1
1000:1
1000:1 駆動方式
TN (非光沢)
TN(非光沢)
TN(非光沢) ディスプレイ技術
LCD
LED
LED テクノロジー
AMD Freesync
AMD Freesync
Nvidia G-SYNC 価格
39,960円
44,800円
68,980円 見ていただくとわかるとおり、WQHDのモデルで比較すれば安さは一目瞭然です。 Pixioが販売するPX276は他メーカーのフルHD対応(1920×1080)ゲーミングモニターの価格帯でWQHDを楽しむことができるということですね。 ゲーミングモニターの動作を制御するテクノロジーにAMD社の『Free sync』Nvidia社『G-SYNC』があります。ティアリングやスタッタリングを抑えより快適にゲームを行う技術ですが、グラフィックボードが対応していなければ宝の持ち腐れであり、特にFPSに最適化するためにGeForceを搭載してるパソコンに接続する場合『G-SYNC』を利用しなければなりません。 とはいえ、僕のような(60fpsで動けば問題ない)ライトゲーマーにおいて完全に使わない機能なので、最高の環境でプレイしたいと思わない限り大丈夫です!※ASUSのブラックブーストを使用した拡張コントラスト比については未掲載ここからは、実際にPixioの組み立て工程と機器の実際のスペックを検証していきましょうPixio-PX276のレビュー付属物確認ということで付属物の紹介から、超大事な注意点があるのでここから ①DPケーブル(144hz出すために必要なケーブルありがたい)
②電源ケーブル(1m)
③スタンド
④取付ステー
⑤ネジ
⑥取扱説明書およびステッカー となっています。モニターのなかでもかなりすっきりとした印象でした。付属物が少ないのはシンプルでよいですね。ただし、電源ケーブルが1mタイプで「モニター設置の際に電源ケーブル届かないんだが?」とならないように、モニター用の電源ケーブルは購入しておいた方が良いかもしれません。液晶ディスプレイ組み立て 超不器用な僕でも5分で完成するくらいシンプルなので、サクッと紹介します。付属の黒いネジをスタンド組み立て用でスタンドとステーを取り付けます。次に、液晶モニター本体裏のカバーを開けてネジ穴を露出させて4本ネジどめしましょう。これだけで液晶モニター完成です。とても簡単でした。見ての通り、ベゼルレス採用のモニター、実はこのモニターのよさって27インチなのに4.65kgの重量しかないところもポイント、最近女性ゲーマーも増えてきてるようですし手軽に設置できるのはかなりありがたいですね。ちなみに、VESA規格は75mm×75mm対応です。本体外観モニター幅モニター幅は名刺入れよりも薄く作られています、電源がある本体下側はさすがにもう少し盛り上がってますが、こんなに薄いの?とびっくりしました。今どきのゲーミングモニターのべぜスレス(狭額縁)設計には思わず舌を巻く。実測値で5mm程度で、没入感があります。現在使っているDELLのモニターと比較してみましたが、時代の流れって本当に恐ろしいですね。モニターの足もかなりすっきりしていてスタイリッシュ。安さを感じさせないデザイン。接続端子このモニターの素晴らしいのは、入力ポートが多く装備されていること。 DVI
HDMI 2.0
HDMI...
10万円以下で購入できる動画編集におすすめのパソコン|スペックを考えてみる
最近動画編集を行いたい人が増えてきているようです。YouTubeなどにアップロードするにしろ個人で楽しむにしろ、動画っていいですよね目に焼き付くし情報が入ってきやすい。 ただ、僕の所感として10万円以下の予算で動画編集をしたいということになるとデスクトップ用のCPUを選ぶのが最も効率が良いと思うためその理由と10万円以下で購入できるおすすめのデスクトップパソコンを紹介します。 まずはデスクトップパソコンになってしまう理由からご紹介しておきましょうか。(2018年11月4日追記)10万円程度で購入できるおすすめのノートパソコンを動画にしましたので是非参考にしてみてください。 YouTubeでチャンネル登録 パソコン工房の評価と評判|秀逸なPCケース、PCパーツは業界最安値クラス
はじめての動画編集におすすめの17インチノートパソコンをレビュー 10万円以下の予算で動画編集したい場合デスクトップパソコンを選ぼう。
まず、動画編集用にオススメなパソコンのスペックを考えるうえで最も大切な、編集した動画を変換するのにかかる時間をCPU別でまとめてみました。 といっても、パッとグラフを出されただけではいまいちピンと来ないかもしれませんので、僕が検証したデータと変換した形式についての紹介から。
変換した動画の詳細 『編集された動画』は、僕が実際にYouTubeに投稿した動画を編集する元データを用いて、マウスコンピューターのパソコンで検証した結果です。 よりリアルなデータになると思います。 5分程度のフルHD.mp4アニメーション、BGMを挿入
インターネットHD 1080P 59.94に変換 ちなみにどうしても元データが見たいよという方は下記記事においてある『Vegas Pro紹介動画』を参照してください。(本当恥ずかしい、つらい) 【レビュー】映像制作ソフト『VEGAS Pro15』を初心者YouTuberの僕が使ったら 動画を編集して実際にアップロードするためには、動画編集ソフトそのものがもつフォーマットに変換します。 Vegas Pro15の場合は『インターネットHD』を選択しておけば楽です。 この変換にかかる時間が、動画制作全体の作業時間に関わるので、できるだけハイスペックを選びたいところ。下記にまとめてみました。
予算が10万円以下だとCore i5 8400(デスクトップしかえらべない) この数値の味方をご説明します。 青字→CPU
白字→動画変換にかかった時間(分:秒)
黒字→ノートorデスクトップと予算 ノートパソコン用のCPUでももちろん動画編集はできるのですが、第8世代CPUを搭載するパソコンは税込みで12万円程度です。 上記グラフには掲載していませんが、モバイル用の省電力CPU Core i7 8550Uは上記グラフに掲載のCore i7 8750Hの倍以上の時間がかかります。 CPU
動画の変換にかかった時間 Core i7 8750H
14分44秒 Core i7...
今更買う?iPhoneSEをレビュー、これからも使えるスマホである理由。
iPhoneSEが発売されたのは、iPhone 6Sが発売された翌年の3月のことであり、すでに販売されてから2年以上たつこのスマートフォンがいまだ第一線で販売されていることを僕は全く不思議に思わない。 何を隠そう、極度の飽き性でスマートフォンのキャッシュバックを利用して半年に1度(ひどいときは3か月に1度)スマートフォンの買い替えを行っていた僕がiPhone SEを購入してから1度もスマートフォンを買い替えていないからであります。(買い足しはしているけれど。)
動画で見る
https://youtu.be/cdSlLEBy978 僕が欲しい理由と気になる点・デメリットを動画で語りました。チャンネル登録もお待ちしております。 https://youtu.be/WboCaudWK5A 今回の記事では、iPhoneSEのレビュー記事となっていますが、ロングランヒットの理由とこれからも使えるスマホであることを記載していきたいと思います。 2020年に発表された新型は下記に記載しました。 2020年新型iPhone SEが発表、SEユーザーなら買い替えオーケーな理由 iPhone SEレビュー
iPhoneSEの特徴 日本人の手にジャストフィットする4インチディスプレイ
サクサクゲームプレイが可能な高性能64ビットチップApple 『A9』CPU搭載
4K動画も撮影可能なf2.2レンズの高性能カメラ といった、スマホになくてはならない機能面はしっかりと装備しつつ、価格は39,800円(税抜き)と低価格(2018年7月現在)を実現。 こうした、低コストなのに高い品質を求めるユーザーニーズをきっちりと抑えているiPhoneSEが昨今の格安スマホ市場をけん引していることは間違いありません。最近Huaweiにやられ気味ではあるものの、iPhoneSEにはiPhoneSEの良さがありますので、この記事ではしっかりとご紹介したいと思います。 普段は新品開封状態のものをレビューしているのですが、今回は使用済みで少し汚いですがご了承くださいw Apple iPhoneSE 液晶サイズ:4インチ
カメラ:1200万画素カメラ
バッテリー:1,624mAh
CPU:Apple A9チップ
OS:iOS11.4.1 外観 横幅は実測値で58.6mmと名刺入れよりも小さく、どんな小ぶりなポケットでも収納可能なデザインは万人に受け入れられています。 縦は123.8mmで非常にコンパクト。 このサイズ感が好きだからiPhoneSEをやめられないという人が多く、もれなく僕もその一人です。 欧米諸国では盗難やスリが多いから「高価な携帯電話端末はコンパクトであることが望ましい」とよくいわれるのですが、iPhoneSEはまさにといった感じなんですよね。
側面
各社が廃止していくイヤフォンジャックもこの通り、ライトニングケーブル変換アダプタを使えば、イヤフォン接続できますが、かさばるのが嫌な僕は、やはりイヤフォンジャックはあった方が便利だと感じます。 iPhone6から横に配置された電源ボタンですが、iPhoneSEは頭にあって、これが大好き。もうほんと大好き。大好きすぎてめっちゃ汚れてる。 iPhone6以降のモデルや、最近のAndroidスマートフォンでは本体の大型も相まって横、もしくは電源ボタンそのものを廃止しているモデルも多く、電源ボタンがついている=やや古めかしいと感じる人もいるのかもしれません。 音量ボタン+と-で表記され「一目」でわかるApple製品の良さってここですよね。一目でわかる。 おなじみのSIMスロット
iPhoneSEの重量 iPhoneSEの重量は実測値で112gでとても軽いです。 この画像は左からiPhone X iPhone8 Plus iPhone8です。 5インチオーバーのスマートフォンはiPhone Xなどもそうですが、170g以上あります。 まぁカルビーポテトチップス うすしお味 ビッグバッグ 170gがありますから、iPhoneXを持ってる人は常にカルビーポテトチップスビッグバッグ持ってるのと同じってことですからね。 iPhoneSE軽さはとても魅力的。
広い色域こそiPhoneの真骨頂|画面の発色、サイズ感を確認
Huawei...
ポケトークWの価格、性能を前モデルと比較して紹介
2018年3月に初代ポケトークとイリーを持って韓国旅行に行って実際に翻訳機を試してみたところ、旅行レベルではあれば外国語を覚える必要がない点が非常にうれしく感じました。 気づけば新型のポケトークWが発売されて試してみたいと思ったところでパソコン系レビューサイト、『こまめブログ』を運営されているこまめさんから実機をレンタルすることができたので、ご紹介していきたいと思います。
ポケトークWの特徴 2.4インチの見やすい大画面
1.5Wスピーカー搭載でより聞き取りやすくコミュニケーションをより円滑に
全74言語に対応、対応言語が増加
eSIM搭載でユーザーフレンドリーへ ポケトークWの詳細をソースネクスト公式ページで確認
2.4インチの見やすい大画面へ大幅進化 ご覧いただいている左の画像が前モデル『ポケトーク』です。ポケトークの持つメリットは翻訳された文章が画面に相手に表示されることだったりします。
一新されたシステムにより誰とでも簡単にコミュニケーションをとれる 液晶ディスプレイの大型化による恩恵は文字が見やすくなることですが、翻訳機においてはある種スマートフォンやタブレット以上です。 具体的に言えば、屋外や人が多い室内などで利用する際、機械の音声は非常に聞き取りづらいといった弱点があります。ポケトークWは初代ポケトークと比較すると体感地4倍ほどですが画面大きく非常に見やすくなっています。 英語は全く聞き取れないけれど、文章ならなんとなく読めるってことありませんか? これは、僕が実際に翻訳機を2台(イリーとポケトーク)旅行に持ち出してみて思ったことですが、機械の言葉って意外と伝わらなかったりします。もちろん相手が親切な人で耳を傾けてくれる人であれば、何度でも翻訳機にしゃべりかければいいのですが、そうでない場合、画面を見せることで翻訳された文章を相手に見せることができるのでこちらの意図を相手に伝えやすい。 パッとみてわかる初代ポケトークとポケトークWの違いは翻訳機として一番大切なことだったりするわけです。 超ありがたい。 【韓国旅行】翻訳機を使ったら初じめてのテグがとても素敵な旅に|韓国語が話せなくても大丈夫 1.5Wスピーカー搭載で一発で伝われば、しどろもどろにならず安心して使える 画面が大きければ文章で伝えられると記載しましたが、繁華街などの騒がしい場所で一発で翻訳した言葉を伝えられるととてもスムーズに。屋台などで注文をする際、タクシーでの移動の際には大音量でなければ伝わりません。 翻訳機において、翻訳精度はもちろん大切ですが、それが対象の相手に伝わらなければ全く意味がないということですね。 そういった点において、前モデルのポケトークよりもポケトークWは旅行する際に使いやすくなったといえそうです。
対応言語が74言語に
ポケトークの翻訳システムはグーグルや中国のバイドゥから情報を取得し常にその地域に最適な翻訳システムを使うことができるのが最大の特徴といえます。 スマートフォンのアプリによる翻訳ではカバーしきれない部分でもポケトークを使うことで解決するといったコンセプト。 この点をさらに強化してきたのがポケトークWです。ポケトークは63言語でしたが、ポケトークWでは74言語に増加しました。
eSIM内蔵モデル購入で機械音痴でも安心して利用することが可能に
最新のe-SIMを採用。4GLTEでさらに高速通信が可能に
主に、東南アジアなどでは4GLTEの高速通信が可能な地域がどんどん増えています。初代ポケトークは3G通信のみでしたが、ポケトークWはソラコム製のeSIMを採用しているため、電源ONで次ぐにインターネット通信が可能です。 eSIMとは、スマートフォンなどにささっている通常のSIMカードとは違い、通信事業者の切り替えが簡単に行えるのが特徴です。 初代ポケトークではソラコム社のSIMカードが装着されていました。ポケトークWもソラコム製が搭載されているとのことです。
価格はSIM内蔵モデルが29980円(税抜き)Wi-Fiモデルが24880円
製品のパワーアップを感じるものの、価格据え置きでとても購入しやすくなりました。 LUV MACHINES IH・iG810|初心者におすすめ 翻訳精度高い
大画面で意思疎通がカンタン
操作も楽々 24,800 円(税別)~
公式サイトで確認 ここから実機でレビューをさせていただきます。
ポケトークWの使い方
ポケトークWは初代ポケトークよりさらにシンプルに使えるようになっています。 左に日本語、右に英語と表記が出ています。 左の丸いボタンを押しながら日本語をしゃべると英語に、右を押しながら英語をしゃべると日本語にといった仕組みです。 言語ボタンを切り替えたい場合、液晶画面の"<"マークをタッチすると、74言語から選ぶことができます。 とはいえ、東南アジアやヨーロッパに旅行するだけで、韓国語、中国語、英語、フランス語、ドイツ語などの5つの言語のみ使いたいといった場合、利用する言語に対しても履歴機能を使うことができるため、翻訳したい言語へすぐに切り替えが可能です。 以下ポケトークWを購入するメリットを具体的な数字を出して紹介します。
翻訳機でポケトークWを選ぶメリット・デメリット
翻訳精度が高い、第3者機関の評価・一般社団法人 日本翻訳連盟による評価は5点満点中4.24と高い評価 ポケトーク担当者にお伺いしたところ、第三者機関である『一般社団法人 日本翻訳連盟』によるポケトークの評価は5点満点中4.24点とかなりの高評価を得ているようです。 これは他社が発売している翻訳機を圧倒する得点のため、「とにかく翻訳精度を求める方」はポケトークを選ぶことをお勧めします。
フレーズを何度でも繰り返し使える履歴機能がタッチパネル搭載でさらに便利に
海外旅行などで困りそうなフレーズをあらかじめ登録しておくことで、履歴をタップ(タッチ)するだけで再度復唱してくれるといった機能がポケトークWにはあります。 初代ポケトークでは方向キーをタッチして履歴を読ませていましたが、より誰でも簡単に使えるよう設計されています。 履歴が使えるということは、しどろもどろになりがちな海外旅行や渡航者との会話で不安な点をあらかじめ設定しておくことで、タッチするだけで翻訳してくれる点は他の翻訳機にはついていません。
ポケトークの専用グローバルSIM(2年)のサービスエリアが超広い ソラコム公式サイトより引用 色のついた国で利用が可能で、色の濃さはデータ通信料金の差となっています。詳細はソラコム公式サイトより確認できます。 ここで確認できることは、先ほど挙げた日本人が最も多く渡航するエリアである、中国、韓国、ヨーロッパ諸国(フランス、ドイツ、イタリア)は対応しているということです。 また、ソースネクストの技術者の方に聞いたところ、「ポケトークに利用されるクラウド通信は一度の翻訳で100kbps程度の速度が出ていれば、問題なく翻訳可能である」とのことでした。 100kbpsは日本でいうスマートフォンの速度制限された際の速度。 つまり、ポケトーク専用グローバルSIM付きモデルを購入すれば「インターネット環境下でないと利用できない」がデメリットにはなりえません。 ソラコムのグローバルSIMは日本人が「旅行』でいく場所ではほとんど使える
100kbps程度の速度は2G世代の通信方式でも可能 日本人旅行者の渡航先では韓国語、中国語を利用する国への渡航が最多 JTB総合研究所アウトバウンド日本人海外旅行動向データ参照の元作成したグラフです。 国
言語
ポケトーク対応 マカオ
ポルトガル語
〇 タイ
タイ語
〇 フィリピン
タガログ語
〇※ バリ
インドネシア語
〇 ベトナム
ベトナム語
〇 ※=テキストで出力が可能 英語が公用語である国ではもちろん英語が通じますが、本来の母国語を使うことができるポケトークはホテルや飲食店などサービスを供給する施設以外の人とコミュニケーションをとることが可能です。 ヨーロッパ諸国も対応 国
言語
ポケトーク対応 フランス
フランス語
〇 ドイツ
ドイツ語
〇 スイス
フランスドイツイタリア
〇※ オーストリア
ドイツスロベニア
〇※ オランダ
オランダ語
〇 ベルギー
オランダフランス
〇 チェコ
チェコ語
〇 ハンガリー
ハンガリー語
〇 クロアチア
クロアチア語
〇 スロベニア
スロベニア語
〇※ イタリア
イタリア語
〇 注、最新情報が得られなかったものは以前の年のデータを流用しているため最新のものではありません。 ファッションの都パリのあるフランスは100万人越え、芸術の街イタリアも100万人弱という結果。 つまり、韓国や中国ほどではないものの、日本人の多くが渡航先として選んでいる旅行先はこれから自分自身が利用する機会が発生する可能性が高く、それらすべての渡航先に対応しているポケトークの方が有利であるといえます。 スマホじゃなくてポケトークWを使うメリット=100kbpsを優先的に利用し、スムーズな翻訳が可能であるということ こうした理由により、翻訳専用デバイスを使った方が良い理由もなんとなく見えてきましたね。 スマートフォンを利用する=翻訳機能以外のアプリで通信を勝手に利用されてしまうため(バックグラウンド)、翻訳したいときにすぐ翻訳できない、といった問題はポケトークを利用することで解決できることがおわかりいただけたかと思います。
ポケトークWのeSIMは購入後電源を入れると契約スタート
初代ポケトークSIMカードを入れて通信を行ったときから2年間の契約がスタートといった形でしたが、ポケトークWに搭載される端末に付属しているeSIMを利用した場合、電源を入れてアクティベーション完了後すぐに2年間の契約がスタートします。 知識がなくてもすぐに使える
最新の高速通信が利用できるようになった 練習用で試すと利用開始となる。 といったものです。とはいえ、SIM付きモデルを最初から購入するのをお勧めしたいです。 もし、SIMなしモデルを購入してしまった場合、自分で設定しなければなりませんから。知識が必要となります。
ポケトークWの評価とまとめ
今回はお借りしたモデルで旅行を振り返りながらメリットやデメリットを記載していきました。 実際困ったときに精度の高い翻訳機があるとかなり便利です。 ポケトークW 翻訳精度高い
大画面で意思疎通がカンタン
操作も楽々 24,800 円(税別)~
公式サイトで確認 関連記事 『通訳機』VS『翻訳機』ポケトークとイリー、旅のお供にあなたはどっちを選ぶ?
【超まとめ】ポケトーク(POCKETALK)の評価と使い方! {
"@context": "http://schema.org/",
...