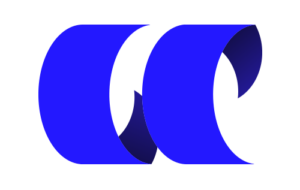Microsoftが提供するクラウドストレージサービス『OneDrive』は、無料で5GB、あるいは体験版を使って1TBのデータを無料でネット上に保存できるサービスです。
パソコンの買い替えに伴いデータ移行を考えられている方、あるいはバックアップとして保存しておきたい方に向いているサービスでMicrosoftアカウントとネット回線につながるパソコンさえもっていれば誰でも使うことができます。
この記事ではパソコンの買い替えを検討されている方向けにOneDriveの有効的な使い方を紹介していきたいと思います。
OneDriveとは
PCメーカーマウスコンピュータ―がYouTubeに公開している動画がわかりやすいので、『OneDrive』という単語を初めて聞いた方はぜひ再生してみてください。
無料で5GB、有料で1TB(1000GB)のデータをインターネット上に保存できる仕組み

上記動画にてOneDrive(クラウドストレージ)は「オンライン上にあるHDDのようなもの」とMicrosoftの方が言っていました。
OneDriveを利用すれば、まるでパソコンに保存するかのように、インターネット上にデータを保存できるため、データ移行を行う場合、追加でHDDやUSBメモリ―などを購入する必要がありません。
またMicrosoft社が提供しているため、保存したデータは強固なセキュリティで守られます。
OneDriveの提供プラン
保存可能なデータはMicrosoftが提供するプランによって異なります。
| プラン | OneDrive基本5GB | OneDribe 50GB | Office 365 Solo |
| 月額料金 | 無料 | 249円 | 1274円 |
| 保存データ量 | 5GB | 50GB | 1TB(1000GB) |
OneDriveは無料で5GBのデータをインターネット上に置いておくことができるため、少ない容量のデータであればだれでも簡単にデータの移行ができます。
保存できるファイルの種類

OneDriveはファイルストレージでして、動画、写真、音楽、Excel、Word、PowerPointなど、ファイルの種類は関係なく保存できます。
気を付けるべき点として、OneDriveのプランによって保存できるデータ容量が異なるため、自分のパソコンの移行したいデータ容量に注意しましょう。
OneDriveをおすすめする理由
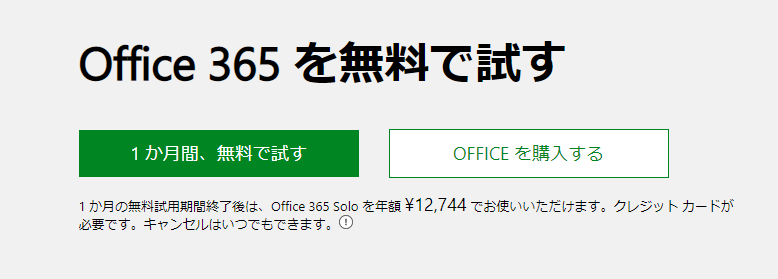
Googleドライブやdropboxなど数あるクラウドファイルストレージサービスのなかでも、PCデータ移行だけを利用したい人にとってOneDriveはとても利便性の高いサービスです。
有料プランは月額1274円とやや高いと感じる方もいると思われますが、MicrosoftのOffice365は1か月間無料体験を行っており、PCのデータ移行を終えた後、使わなければ無料プランにすることが可能だからです。
また、OneDriveは無料プランに切り替わっても1年間はファイルのダウンロードが可能なサービスとなっています。
OneDriveでパソコンのデータを移行をする際にチェックしておくこと
OneDriveを利用する場合、下記点をあらかじめはっきりしておけばスムースにデータの移行ができます。
- インターネットに接続できるパソコンであること
- Microsoftアカウントをもっていること
- 移行したいデータが明確であること
- 移行データの総容量
インターネットに接続できるパソコンであること
前提条件として、インターネット上にデータを保存するため、データ移行したいパソコンがインターネット回線に接続されている状態でなければなりません。
もし、インターネット回線に接続できない、あるいはWindowsサポート終了でネット接続が不安という方は、外付けHDDやUSBメモリーを利用したデータ移行をおすすめします。
Microsoftアカウントをもっていること
Microsoftアカウントは無料ですぐに作れます。普段パソコンを触らない人にとっては手間かもしれませんが、OneDriveを使うために必要ですので、データ移行を行う時でも構わないので登録しておいてください。
移行したいデータが明確であること
パソコン内部にあるデータはWindowsの場合、Cドライブ上にすべて保存されている、あるいは自分が必要なデータの保管場所を理解していればかなりスムーズに行えます。
しかし、「フォルダを別ける作業を怠ってファイルの保管場所がバラバラ」という人はパソコンを買い替えてもなかなか古いパソコンのデータが気になって処分できないといった問題にもなるため、移行したいデータはあらかじめ決めておきましょう。
移行データの容量
OneDriveは1か月お試し版の有料プランでも1TBが上限であるため、例えば動画のデータを大量に保存してあり、容量が足りないといった場合も考えられます。
また、インターネットを利用したデータ移行であるためデータ容量が多いと時間がかかります。ファイルの容量やネット回線の速度によって変わります。あらかじめ移行したいデータはOneDrive上アップロードしておくことをおすすめします。
その場合も、外付けHDDやUSBメモリーを利用したデータ移行をおすすめします。
OneDriveを利用したPCデータの移行方法
OneDriveを利用したPCデータの移行方法は下記手順で行うのが望ましいでしょう。
- 移行したいデータをまとめる
- OneDriveフォルダに保存し同期する
- 新しいPC上にOneDriveを同期する
移行したいデータをまとめる
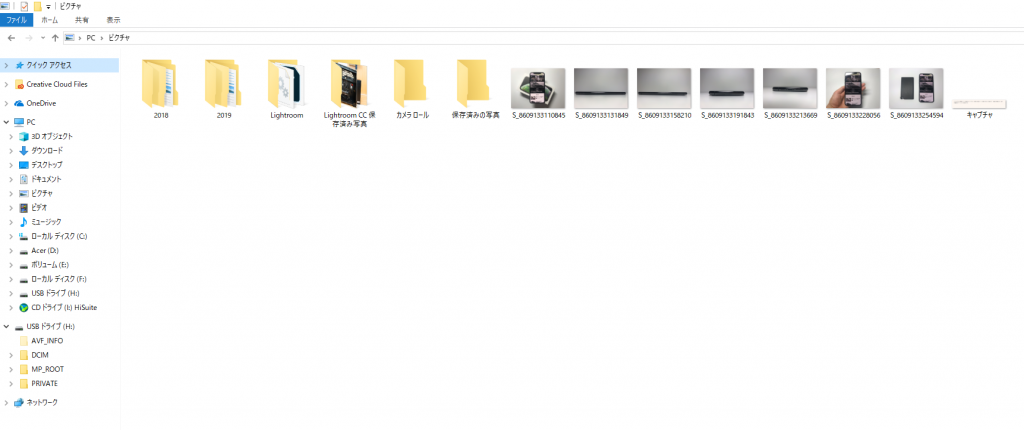
移行したい写真データや音楽、Excelファイルなどあらかじめ、『データ引っ越し用のフォルダ』を作成しておき、自分がわかる場所に保存しておきます。
OneDriveフォルダに保存し同期する
OneDrive.comを使う方法
Microsoft社のOneDriveに直接アクセスしてアップロードする場合は
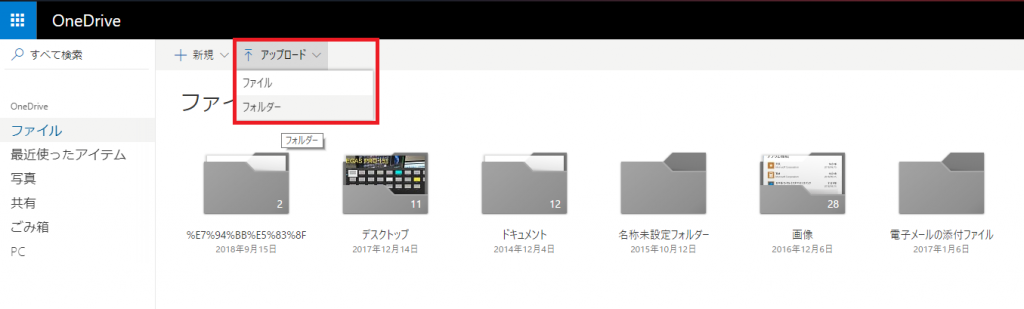
『アップロード』→『フォルダ』でデータ引っ越し用のフォルダをアップロードするだけです。
Windows上のOneDriveフォルダで同期する場合
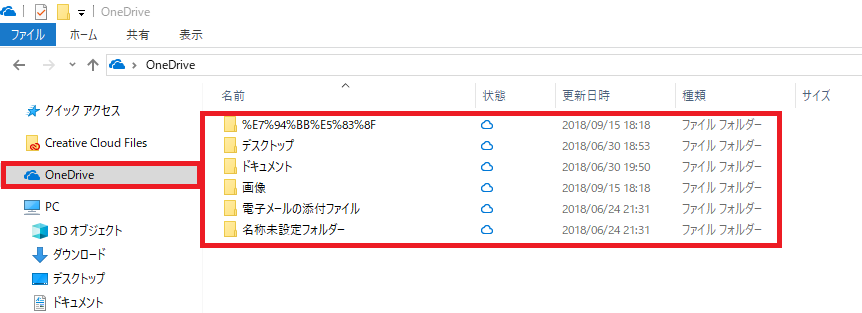
Windows上にあるOneDriveフォルダを利用しても、保存されているのはMicrosoft社のOneDriveであるため、見え方は違いますが同じファイルが置かれています。
Windows上のOneDriveフォルダに『データ引っ越し用のフォルダ』をドラッグアンドドロップ、あるいはコピーアンドペースト

試しに、『amazon』というフォルダをOneDriveフォルダに入れてみました。
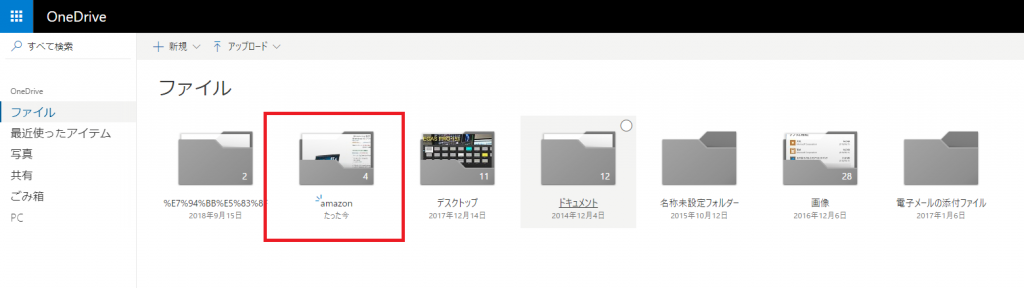
Microsoft社のOneDriveにアクセスしてみたところ『amazon』フォルダの移行が完了していました。
新しいPCにOneDrive上にあるデータを保存する
1TBの無料お試し期間内にデータ移行を完了させOneDriveを継続的に利用しない場合、以下の点に注意しましょう。

先ほどの画像ですが、こちらの意味は下記のとおりです。
- チェックマーク=このPCに保存されているためネット回線がなくても閲覧可能
- 雲のマーク=オンライン上(ネット上)にあるためネット回線がないと閲覧不可能
つまり、雲のマークにある以上、OneDrive上にはあるけれどPC内にないため、OneDriveをやめてしまうとデータが見れなくなってしまいます。(正確にはOneDriveの有料プランをやめても1年間はデータは保持されます。新しくデータ保存はできないけど、閲覧とダウンロードはできる状態)
OneDrive.comを使う方法
Microsoft社のOneDriveに直接アクセスしてダウンロードする場合は
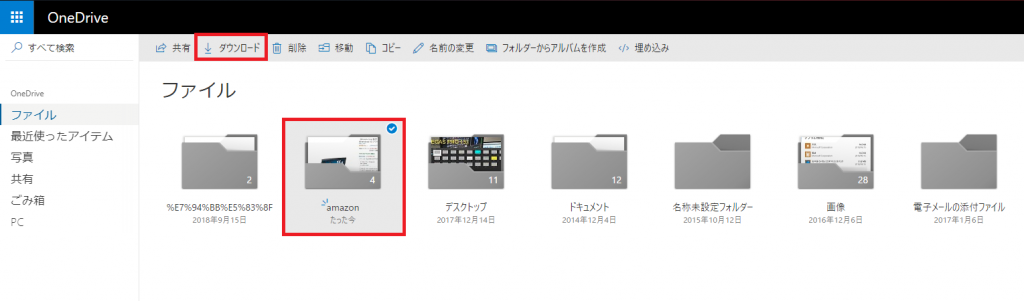
ファイルを選んで『ダウンロード』をクリックするとパソコン内の『ダウンロードフォルダ』の中に保存されます。
Windows上のOneDriveフォルダでダウンロードする場合
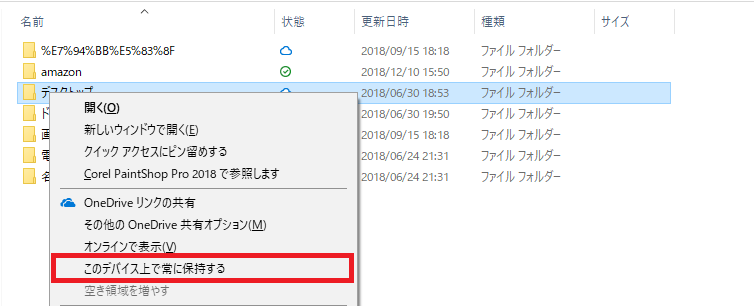
OneDriveにあるデータはOneDriveフォルダで右クリックし『このデバイス上で常に保持する』をクリックするとダウンロードが始まり、完了すればPCにダウンロードされます。
まとめ
メリット
- 別途、外付けHDDやUSBメモリを買う必要がない
- Office365Soloの無料お試しを使えば1TBまでのデータ移行が可能
デメリット
- ネット回線を使うのでデータ容量によっては時間がかかる
- Microsoftアカウントを使う手間
- Office365soloを使わないと5GBまでしか使えない
100GB以上のデータを使うなら外付けHDDやUSBメモリーを使って移行した方がシンプルでわかりやすい気もしますが、パソコンの買い替えなどで時間に余裕がある人はOneDriveを利用すれば追加料金なしで1TB分までのデータ移行をすることが可能です。
OneDriveは無料プランに切り替わっても1年間はファイルのダウンロードが可能なサービスですので、ぜひ利用してみてください。
MicrosoftOffice365を無料で試してみる