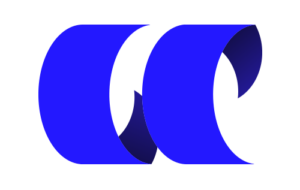年間アーカイブ 2019
Surface Studio 2レビュー|iMacと比較すべきポイントは性能や価格だけじゃない。おすすめポイントを紹介します。
Microsoftが販売するSurfaceシリーズといえば、「これさえあればなにもいらない」このフレーズがが僕は今でも頭に残っている。 これがあればなんでもできる、とは、なんと挑戦的なキャッチコピーなのだろうとも思ったのですが、事実、Surfaceシリーズは、各種ラインナップはあるものの守備範囲がかなり広い。 そんなSurface シリーズの最高傑作ともいえるのが、Surface Studio 2です。 今回、実機を使ってレビューをお届けいたします。
Surface Studio 2の特徴・おすすめポイント
圧倒的解像度で作業が楽 Surface Studio 2は28インチの超高解像度(4500×3000ドット=4Kよりも多い)モニターを搭載しています。 ちょっと雰囲気を出すために、写真の補正をPhotoshopで行いました。 僕は今、WQHD(2560×1440ドット)の27インチモニターで写真の編集を行っていますが、やはり高解像度モニターは良い。28インチで画面が見やすく、細かいドットの表示もできるため、作業が捗ります。 拡大し、補正スタンプを乗せていく作業も高解像度モニターだと非常に楽。
モデリングにも最適 Live home 3DというMicrosoftストアにあるアプリケーションでお部屋のレイアウトをするのも、もちろん画面の大きさがモノを言います。 こうしたレイアウトに関しては、モニターが地面に対して垂直になっているよりも、斜めになっていた方がイメージがわきやすい。 3Dモデリングは回転させたり、俯瞰で見たりといろいろな角度からアプローチできるので、高性能かつ大画面が正義なのだと感じました。 昨年のSurface Pro 6発表会で初めてSurface Studio 2を目にしたのですが、見るのと触るのでは大違いで、パソコンが持つ機能はパーツ性能だけでは語れないのだと痛感。 Surface Studio 2
Microsoft公式サイトでみる Surface Studio 2のスペック OS
Windows 10 Pro モニター
28インチ(4500×3000ドット)タッチ対応 CPU
Core i7 7820HQ グラフィック
GeForce GTX1070(8GB) メモリ
32GB ストレージ
1TB (PCIe...
【プロゲーマー監修】BenQ ZOWIE RL2460Sレビュー|EVO Japan2019に採用されたe-sports向けゲーミングモニター
ジャスティン・ウォンといえば、日本初のプロゲーマー・梅原大吾さんとの死闘『レッツゴージャスティーン!』で有名な世界有数のプロ格闘ゲーマーです。 そんな世界チャンプが監修したゲーミングモニターが存在することをご存知でしょうか。 BenQが発売するRL2460SはEVO Japan 2019に採用されたe-Sorts向けゲーミングモニターです。 今回、BenQより実機をお借りできたのでレビューいたします。
RL2460Sの特徴
動画で確認する 動画で紹介しています。10分程度です。上記道もぜひ参考にしてください。
HDMI出力対応で簡単2画面出力
通常は、モニター1枚でプレイするのが普通ですが、RL2460Sは"出力"があるため下記のようなプレイ環境の構築が可能です。 格闘ゲームが好きな人ならば、どこかで見たことのある配置だと思いますが、上記画像のように設置するためには、液晶モニターから映像信号をもうひとつのモニターに出さなくてはいけません。 RL2460Sはゲーム機本体からの"入力"と別のモニターにモニターから"出力"できます。
ジャスティン・ウォンが監修した、『格闘モード』搭載 こうしたゲーミングモニターの弱点は、『TNパネルを採用することで応答性は高いが、見え方が不自然』といった点です。 白っぽい色味になりがちなのですが、格闘モードを使うと色が濃くなり、本来の色味に近づきます。
RL2460に搭載されるモード 僕は毎日3時間以上鉄拳7をプレイしており、(腕前は羅段クラスなのでギリギリ中級者)普段のプレイ環境は発色が綺麗とされるAH-IPSパネルを採用するデルのモニターでプレイしてます。 RL2460Sの格闘モードはキャラクターがより締まった色で表現され、輪郭が強調されます。 立体感が増すような感覚なので、ゲームに集中できますし、なにより敵の行動を判別しやすい(気のせいかもしれませんが。)
低価格で購入しやすい 「大会で使われているからお高いんでしょ?」と思いきや、Amazon販売価格で25000円ほどなので、一般的なゲーミングモニターと比較しても安い部類に入ります。 この理由は、鉄拳7などの格闘ゲームはPS4などのコンソールゲーム機で使用する前提で作られているため、PC版でも60Hzのリフレッシュレートしか出ておりません。 よって、格闘ゲーム向けのRL2460Sのリフレッシュレートは60Hzがぴったり出るように設計されています。 そのため余計なスペックを入れず、費用を抑えるような配慮をしております。 以上の理由により、格ゲー専用モニターとして、PC、PS4どちらにも(むしろPS4がメインかも)RL2460Sはおすすめできます。 BenQ ZOWIE ゲーミングモニター RL2460S
24,980円~
販売サイトで確認 RL2460Sのスペック パネル種類
TN 画面サイズ
24インチ(1920×1080ドット) リフレッシュレート
60hz 応答速度
1ms 入力端子
DVI-DL/HDMI1.4×2/DP/SDカードスロット/イヤフォンジャック 出力
HDMI・スピーカー(2W×2) 寸法
502 x 579 x 213(台座含む)
見え方 実際に鉄拳7FRをプレイした時のものです。斜め45℃から見た場合そこまで気になりませんが縦方向が特に弱いのか、ティルト(チルト)機能で画面を傾けたら下記のような見え方になりました。 TNパネルとしては普通なのですが、最近のTNパネル採用ゲーミングモニターは視野角が広くなってきています。RL2460Sはおそらく従来のものを採用しているのだと思います。 ですので、角度によっては見えづらいということもあるでしょう。 また、応答速度も60hzで固定ということで、冒頭で紹介した通り、真正面に座って一人で見るモニターですので、FPS系のゲームには不向きでしょうね。
色域 液晶モニター自体がチープというわけではなく、きちんとした液晶モニターでした。 具体的に言うと、ウェブコンテンツの視聴に適したsRGBカバー率は92.8%ほどあります。 色の再現度はゲーミングモニターとしては高いです。だから『格闘モード』で鮮明に見えるのでしょうね。
設置のしやすさ 寸法を合わせたモデリング画像です。 実際には、PS4やPCが置かれるため、余分を持たせるのであれば、机のサイズを大きくするか、ギリギリまでモニターを奥に設置した方が良いでしょう。 ただ、格ゲーは自分の膝の上にアケコンを置くでしょうから、ゲーマーは「あまり気にしなくてもよい」のかも。
組立のしやすさ 足とアームをとりつけるだけなので非常に簡単です。
RL2460Sの評価・おすすめポイント
ストリートファイターや鉄拳におすすめのゲーミングモニター
リフレッシュレートが60hz固定なため、PS4でゲームをプレイしたり、格ゲーをプレイするのにおすすめできます。 反応速度は速いですし、本格的な格闘ゲーム用のプレイ環境の構築をしたいならこのモニターを選ぶべきでしょう。 RL2460SはEVO2019以外でも、TWT(鉄拳ワールドツアー)など、世界的なe-Sportsの大会で採用されるモニターです。 本番さながらの臨場感を手に入れたいならRL2460Sをおすすめします。 買うならAmazonで
液晶モニターの特性上Amazonが最安値で購入できます。楽天ポイントを利用したいなど自分が普段使っているサービスを利用したい方を除いてAmazonでの購入がおすすめです。 下記記事にAmazonで液晶モニターを購入するメリットとデメリット、そして最安値で購入するお得な裏技を紹介していますので是非参考にしてください。 液晶モニターはネット通販のAmazonで買うことをおすすめ。理由を教えます。 関連記事 【e-Sports】鉄拳プロプレイヤー たぬかな選手と鉄拳7FRをプレイしてきた話
【プロ格闘ゲーマー絶賛のオススメモニター紹介】『iiyama ゲーミング4Kディスプレイ モニター GB2875UHSU-B1』でプロゲーマーにボコられた話
ThinkPad X280レビュー|12.5インチの完成されたラップトップ
ThinkPad X280シリーズは、レノボが販売する12.5インチのノートPCです。 特に、パソコンに詳しい人からの人気が絶大。かくいう僕も初めてレノボのThinkPadシリーズに触れて感動したので紹介したいと思います。 パソコンが詳しい人が「ThinkPadはいいぞ!」と口をそろえて言うのですが、その理由が今回わかりました。ひとつひとつの作りがかなりしっかりしていて、なおかつ耐久性も高いからです。 なお、本記事はメーカーから実機をお借りしてレビューを記載しています。
ThinkPad X280のおすすめポイント
12.5インチ絶妙なサイズ感 「持ち運びに使いたいけど、でも小さすぎるのは嫌だ。」 という方におすすめなのが12.5インチのサイズ感です。 重量はわずか1.13kgほど。このサイズならば片手で持てますし、最軽量クラスとまではいかないものの携帯性は高いです。
耐久性の高い設計 僕が特にお勧めしたいのは、耐久性の高さです。 実際に耐久テストをしたわけではないのですが、マザーボード・パーツ群が絶縁シートで覆われており、静電気などで壊れないようになっています。 安いノートPCと何が違うのか気になる人も多いでしょうからレノボが販売するideapadシリーズと比較した画像が下記です。 ThinkPad X280は、ideapad330と比較すると一目瞭然です。 パーツ群がぎっちり詰まっており、基盤がPC本体にしっかりと固定されるため、ぐらつきなどはなく、外部的なショックを受けたとしても壊れにくい作りになっています。 ビジネス向けだからという理由もあるでしょうが、他メーカーのモデルでもここまでしっかり作られているノートPCはなかなかありません。「仕事でパソコンをよく持ち運ぶが、高い性能と耐久性は欲しい方におすすめできます。」
最高のキーボードとタッチパッド フルサイズスケールのキーボードを搭載しています。快適な打鍵感を得るための設計は、IBM時代から培われてきたもの。 配列、押しやすさ、耐久性など、シリーズを経ても変わらない使いやすさを提供してくれるのがThinkPadシリーズ最大のおすすめポイントです。 また、タッチパッドも広く、絶妙な押し味で操作性は非常に高いです。 トラックポイントは好き嫌いがあるかもしれませんが、使わなくても操作性は高いです。 デザインに面白みはないのかもしれませんが、「これ(ThinkPadx280)がいい」と感じさせてくれるのは、ノートPCとしての完成度が高いからでしょう。 ビジネスユースで作られているため、メーカーの技術的なサポートが受けられないため初心者にはなかなかお勧めしにくいのです。 しかし、ノートPCとしての完成度は非常に高いので、個人的にケチのつけどころはありません。
LTEモジュール搭載可能 インテル製のLTEモジュール『 Intel® XMM7360-P WWAN』を搭載しているため、格安SIMや大手キャリアのSIMを利用するとどこでもインターネット通信が可能になります。 対応周波数は、ThinkPadX280製品ページ『ThinkPad LTEバンド対応表』より確認いただけます。-ThinkPad X280製品ページ ドコモ系au系両対応しています。 iiJmioかUQモバイルがおすすめ。 【4社比較】回線速度の速いオススメの格安SIMランキング ラインアップとおすすめ Think Padx280おすすめモデル モデル
CPU
メモリ
SSD スタンダード
Core i3 7020U
4GB
128GB スタンダード(米沢)
Core i3 8130U
8GB
256GB パフォーマンス
Core i5 8250U
8GB
256GB プレミアムモデル
Core i7 8650U
16GB
256GB MicrosoftOfficeやメールの利用がメイン→スタンダードモデル(米沢)がおすすめ
メインPCとして利用→パフォーマンスモデル・プレミアムモデルがおすすめ ちなみに、米沢モデルとは、NECの工場で生産されているモデルです。初期不良や製品クオリティに不安のある人は、米沢モデルをおすすめします。 Think Pad X280
89,165円~
レノボ公式でみる セールをチェック 新モデルが発売されているので、価格のチェックをおすすめします。レノボ公式サイトでは毎週価格の変動がありますので、セール情報をチェックしておくことをお勧めします。 レノボのPCセール・クーポン・キャンペーン情報まとめ 20KF-CTO1WWのスペック
今回お借りしたのは、CTOモデルでCore...
【展示機レビュー】VivoBook 15 X512FA|オレンジカラーがおすすめのノートPC
『性能とパフォーマンスのASUS』と偏った市場評価を受けるASUSですが、今年のVivoBookは一味違いますよ! 日本人に最適化されたカラーリングを引っさげて登場したVivoBook15 X512シリーズは、スタンダードノートPCの位置づけながらも、画面のフチが狭いナローベゼルデザインを採用し、なんと画面の88%が液晶モニターのスタンダードノートPCなのです。 優れたデザイン、一般用途に最適な性能を持つモデルをASUS Store赤坂にて実機に触れてきたので、ご紹介したいと思います。
VivoBook 15 X512FAのおすすめポイント 日本市場に最適化されたコーラルクラッシュカラーが素敵 天板だけでなく、全体がオレンジ色につつまれたPCというのは、その昔VAIOが発売していた記憶があります。 このVivoBook 15 X512FAのコーラルクラッシュは、ASUSが日本市場向けにデザインしたカラーとのこと。 日本人は「かわいいくてオシャレ」が大好きですし、それが似合ってしまう民族なので、赤や青などの原色で固められたモノよりも、ポップなカラーが似合います。 この日は、ZenBookなどのハイエンドモバイルPCが並ぶ中で、コーラルクラッシュカラーのVivoBookが僕の目にはひときわ輝いて見えました。 一見すると奇抜なカラーに見えるのですが、ジャケットを羽織った男性が持っていても違和感なく受け入れることができます。 このコーラルクラッシュはASUS Store(直販ネット通販)およびASUS Store Akasaka限定で購入可能なモデルとなっているため、普段使い用のノートPCにアクセントを加えたい方はこのモデルを選ぶのをおすすめします。 とても素敵な色だと思います。
スタンダードノートPCなのに画面占有率88%で持ち運びしやすい大きさに わずか5.2mmしか残っていない画面のフチは驚異的です。 5mm幅というのは一般的な「フレームレス」とうたっている液晶モニターとほぼ同じ。これによって没入感が増え作業に集中でき、かつ小型化できるといったメリットがあります。 一般的な15.6インチと違い、今までの14インチクラスの本体に15.6インチモニターを搭載できます。 120cm×60cmの作業机に置いたイメージは上記のような感じ。サイズ感としてはそこまで大きくなく、十分な作業スペースの確保ができます。
第8世代CPU搭載でパフォーマンスも〇
VivoBook 15 X512FAは4つのグレードから選択可能なノートPCです。 VivoBook 15 X512FAグレードによる主な違い 型番
カラー
CPU
メモリ
SSD
指紋認証 X512FA-8145
トランスペアレントシルバー
Core i3 8145U
4GB
128GB
- X512FA-8265
トランスペアレントシルバー
Core i5 8265U
8GB
256GB
- X512FA-826G512
トランスペアレントシルバー
Core i5 8265U
8GB
256GB
〇 X512FA826G512B
ピーコックブルー/トランスペアレントシルバー
Core i5 8265U
8GB
512GB
〇 ※事務作業やOffice作業に特化するのであればCore i3 8145Uでも大丈夫でしょうが、メモリの少なさが気になりました。またカラーが選べるのは上位モデルのみで、コーラルクラッシュは公式ストアおよびASUSストア赤坂限定モデル 第8世代CPUはOffice作業から画像編集まで、重たい作業までこなせるほどのパフォーマンスがあります。 動画編集などのさらに高負荷な作業をさせる場合はやや力不足を感じるでしょうが、一般的な使い方ならば十分な性能です。 コスパなら、『X512FA-8265』写真編集などを行う場合は、NVMeSSDを搭載した『X512FA826G512B』がおすすめです。 VivoBook...
マウスコンピュータ―って本当に安いの?デルやドスパラと比較して解説
マウスコンピュータ―は安いイメージが先行して、「本当に安いの?」って考える方が多いと思うんですけど、結論から書くと「そこそこ安いけど最安値ではない」が正しいです。 まあ、モノの値段には理由がありますからその辺も吟味するのがパソコンを購入するときに失敗しないコツです。 じゃあマウスコンピュータ―のメリットってなに?って話なんですが、これは簡単。 品質管理や設計、サポートを日本人がやっていることです。 誤 マウスコンピュータ―のパソコンは品質が低いから安くできる
正 独自の生産方式でコストカットして、日本人が組立してるからアフターサポートもよい。 マウスコンピュータ―の品質管理については下記記事に記載していますので、品質が気になる方は参考にしてください。 なぜマウスコンピューターのパソコンは初期不良が年々少なくなっているのか?理由を解説 とはいえ、『そこそこ安い』の"そこそこ"がどの程度安いのかって気になりますよね。
市場の売れ筋モデルで比較 大手価格比較サイト、価格.comの2019年3月現在の"ノートPC"の売れ筋ランキングは、 デル Inspiron 14 5000プレミアム
マイクロソフト Surface Pro 6
HP Pavilion cu0000 となっています。 この時期購入する人は、一般利用用途で使われる学生の人が多いですから、みんなが"利用しているパソコン"ととらえても良いでしょう。 公式通販で購入できるモデルで比較してみます。
マウスコンピュータ―とデルを比較 機種 型番
m-Book B401H
Inspiron 14 5000プレミアム 液晶
14インチFHD
14インチFHD CPU
Core i5-8265U
Core i5 8265U メモリ
8GB
8GB SSD
256GB
256GB 価格(税込み)
111,024円
75,624円 単純に価格差を比較すると上記のように、業界最安値のデルに勝てません。 市場で売れ筋モデルとされているノートPCは中国の工場で、生産を拡大しやすいデルのパソコンが安くなるのは当たり前です。 じゃあマウスコンピュータ―っで買うと損なのか?と思う方もいると思うのですが、そうでもない。
デルの安いモデルはカスタマイズできない 例えば、最近のパソコンは8GBじゃなくて16GBのメモリに増設して購入したい人は多いのですが、デルの最安値モデル=即納モデルは購入時にカスタマイズできないんですよ。 これはなぜかというと、いわばデルが他社よりも安く販売する戦略の一つで、売れ筋モデルを決め打ちして大量に生産して価格を下げているからですね。 一方マウスコンピュータ―の場合 最新のインテルCPUは性能が高いので、動画編集や写真編集まで簡単にこなせますから、メモリを増設するだけで快適性が異なります。 ところがデルでは価格の安いモデルはカスタマイズができません。するとグレードが高いモデルをスタマイズして購入するしかないので、結果的に価格が高くなります。 デルでメモリ16GB搭載のノートPCを買おうすると途端に価格が高くなります。 つまり、 マウスコンピュータ―→カスタムしても安い
...
BenQ SW240レビュー|24.1インチの写真編集入門用モニターを紹介します。
写真編集や動画編集用のモニターとしてふさわしいのは、広い色域をカバーしつつ、なおかついろいろな基準となる"色"で作品の確認を行うことができるモニターです。 カメラの祭典であるCP+2019にてBenQジャパンブースを見学していたら、写真編集用モニターとして最適な『SW240』をお借りする話をいただけました。 この記事を記載する僕は年間50台以上ノートPCのレビューを生業としているいわゆるPCレビュワーです。 "液晶モニターの見え方"や"違い"には敏感です。ただ、残念ながら"クリエイター"ではないため、適切な感想ではない可能性もありますが、そんな僕の目から見ても素晴らしいモニターであることがわかりました。 僕の持っている知識で初心者の方にもわかりやすく解説しますので是非最後まで読んでみてください。
SW240のおすすめポイント
写真編集に適した色域をカバー 写真編集に適するモニターか否かは、「そのモニターがどの色まで表現できるか」にかかっています。 SW240は写真編集に必要とされるAdobe RGBを実測値で97.4%をカバーしていたため、写真編集に適するモニターといえるわけです。
『スイベル』対応。回転機構で縦写真楽々表示 自分の持つノートPCの色の再現度が高いからといって、表示できる大きさが違うわけですから、補正作業のしやすさがまったく異なるわけです。 そのうえで、「スイベル」(液晶モニターの縦横回転)機構を備えているため、ポートレート写真など"縦"で撮影した写真に適切にアプローチできます。 モデルさんを大画面で見れるって最高ですね。
ベゼルレスでスタイリッシュ設置のしやすさもよし 約5mmほど残った液晶のフチは、実際目にすると全く目立たず没入感が高いです。作業に没頭できます。 写真編集用モニターとして優れている点はこれだけではないのですが、SW240は、広い色域を表現できる高性能モニターなのに、2019年現在で5万円弱で購入でき、非常にコスパが高いです。 写真編集用にパソコンとモニターをセットでそろえる方は多いですが、一般的なモニターを選ぶあるいは、色域が高いという理由だけでMacbookやiMacを選ぶくらいなら、コスパの高いWindowsPC+BenQのSW240をそろえた方が合理的でしょう。 RAW現像におすすめなノートパソコン
クリエイターPC「DAIV」の選び方とおすすめデスクトップとノートまとめて解説 スペック パネル種類
IPS 画面サイズ
24.1インチ(1920×1200ドット) 色域
Adobe RGBカバー率99% 入力端子
DVI-DL/HDMI/DP/SDカードスロット/イヤフォンジャック 寸法
367.6 x 545.4 x 191.78(台座なし)532 x 428~542 x 227(台座含む) 保証
3年間(パネル、バックライト含む) 詳細はBenQ公式 さらにSW240には標準で3年間の保証が付いています。一般的な製品と比較しても長いです。こうした点もモニターとPCを別々で購入した方がいい理由です。 BenQ SW240
49,800円~
販売サイトで確認 さて、ここからは美しいお姉さんを観ながら便利な機能を紹介していきます。
SW240機能紹介
ホットキー ボタン一番左にあるホットキーは『Adobe RGB』『sRGB』『モノクロ』を瞬時に切り替えが可能な便利なボタンです。
Adobe RGB sRGB モノクロ ウェブにアップロードする際のコンテンツはsRGB基準のカラーであるため、Adobe RGBデータを含むRAWデータをRGBカラーだけで編集していると出来上がった作品に色ずれがおきます。 そんなとき「sRGBだとどんな感じの色になるんだろ~」と思ったときにパッと確認できるのは便利ですよね。
カラーモード
カラーモードでは、先ほど紹介したRGBのほかにも様々な色規格に表示切替できます。 このほかモノクロを3段階で変更できます。
モノクロレベル AH-IPSパネルと比較 普段僕が利用しているDELLのAH-IPSパネルを採用したU2713HMと比較しました。 見え方としては、映像視聴を目的として作られているU2713HMの方が精彩感がありますが、正しい色ではありません。
比較してわかったこと
綺麗に見える液晶は正しい色じゃない
彩度の高い、"一見すると綺麗に見える液晶モニター"で写真を編集するとウェブにアップした際に色ずれが発生します。 以前から僕はブログにアップする写真をiPhoneを使って確認しているのですが、なぜか色のズレる写真があったのです。その理由がSW240と比較してみてはじめてわかりました。(もう少し気を使えって話ですけどね。) SW240で現像した写真はウェブにアップしてiPhoneでみてもモニターの色とほぼ同じでした。
16:10のアスペクト比は写真編集に最適
実はこのDELLのモニターは27インチのWQHD(2560×1440ドット)です。 16:10アスペクト比、WUXGA(1920×1200)モニターだと、画面いっぱいにに表示できるので27インチのWQHDモニターよりも画面を有効的に使えています。 とりあえずデカイモニターならOKだと考えていましたが、写真編集には16:10で表示できるモニターがあれば、一般的な27インチの高解像度モニターでプレビューするのとかわらないため、あえて大きさにこだわる必要はないんだと感じました。 大きさって大事ですからね。
SW240の設置のしやすさ モニター本体は、幅54cmほどなので、横80cm奥行50cm程度を確保すれば設置できます。 こちらが、実際の寸法に合わせてモデリングした俯瞰イメージです。 一般的な120cm×60cmの机でも十分にスペースを確保できます。画像ではわかりやすく中心においてますが、もう少し奥に設置すれば作業スペースとしては十分。 また、VESA規格(100mmx100mm)に対応しているため、机を広々使いたいという方はモニターアームを利用すると良いでしょう。 【レビュー】D5DL|大型軽量化する液晶モニターが多い中、モニターアームのメリットについて考える モニター重量は実測値で3.9kgでしたので、安価で耐荷重の少ないモニターアームでもいけます。設置のしやすさと重量の軽さがが24インチのメリットでしょうね。 女性でも楽々設置できますよ。
組立 台座と足にわかれているだけなので、指してネジ回して終わりです。超簡単。 ちなみに、アーム部分の穴に手を通すと簡単に持ち運びが可能です。
入力端子 DVI
HDMI
DP
USB-B(アップストリーム) USB 3.0×2(ダウンストリーム)
...
【レビュー】DAIV-NG5800|ノート用RTX2060搭載のハイパフォーマンスノートPC
マウスコンピュータ―のDAIVブランドから発売が開始された『DAIV-NG5800』はグラフィックスにRTX2060を採用した高性能ノートPCです。 今回のNG5800シリーズは液晶ディスプレイがsRGB比102%ほどなので、写真編集用として考えるよりも動画編集用として考えた方が良いです。 メーカーより実機がお借りできましたのでレビューさせていただきます。
DAIV-NG5800の特徴
動画で確認する 気になった点などを5分程度の動画にまとめました。僕の音声解説付きです。
GeForce RTX2060搭載 よく「動画編集にはグラフィックボードが必要です。だから高性能モデルを選びましょう」とネットなどで見かけますが、CPUパワーだけでもけっこういけちゃいます。 実は最近のCPUに搭載されているiGPU=CPUに最初からついてるGPUの性能が高いこともあり、YouTubeなどで見るフルHD画質の動画書出し速度はそれほど変わらないのです。 ところが"4K"(3840×2160ドット)となると話は別。 上記のCPU+iGPUで変換、書き出しすることをQSV。CPU+GeForce GPUを使った書き出しをNVENCといいます。 どちらもハードウェアエンコード(CPU以外の機器を使うから)といわれますが、4Kなどの大容量データーを扱ったり、長尺動画などで編集する動画の情報量が増えれば増えるほど、処理にかかる時間が大きく異なります。 今回は先にNG5800の検証結果を記載します。動画編集の検証内容は下記の通り フルHD画質の動画をそれぞれの方法で書き出し
4K画質の動画をそれぞれの方法で書き出し 上記からRTX2060の重要性を感じとっていただきたいのです。
FHD(1920×1080ドット)解像度の動画書き出し時間 Vegas Proにて5分程度の動画を書き出し、YouTubeにアップロード済みのテロップ・アニメーション・音声有。フルHD画質1080p59fps。
CPU単体 NVENC 4K(3840×2160ドット)解像度の動画書き出し時間 Vegas Proにてプライベート旅行で撮影した4K動画の書き出し、音声あり、データ修正はなしデータを5分で区切って書き出し。3840×2160 59fpsで変換。
CPU単体(Core i7 8750H) QSV(CPU+iGPU)
NVENC(Core i7 8750H+RTX2060) 変換方法
FHD
4K CPU単体
16分7秒
1時間48秒 QSV
未実行
30分 NVENC
8分1秒
13分21秒 変換データがFHDと4Kでそろっていないのはご容赦いただくとして、見ていただきたいのは、4K画質動画の書き出し時間の大きな違いです。 このデータで僕が伝えたいことはハイパフォーマンスのグラフィックボードを搭載していないと、あなたの編集時間が延び貴重な時間を大幅に奪うことになりますよということです。 もちろん、RTX2060以上のRTX2070やRTX2080搭載モデルを利用すればさらに短縮化はできるでしょうが、現実的な価格ではなくなってしまう点を考慮すると、"RTX2060搭載のNG5800を動画編集向けノートPCとして選ぶのはベストな選択"といえるでしょう。
超高速のUSB-Type C Thunderbolt™ 3対応 thunderboltポートはAppleが発売するMacに採用されていた規格ですが、USB Type-C形状に統合されました。 高速データ転送
映像出力
USB3.1(普通のUSBとしても動作するということ) 上記のような特性があり、なおかつ その転送速度は、40Gbpsということで、秒間500メガバイトのデータをやり取りすることが可能です。 SSDの価格が安くなってきたこともあり、外付けのSSDを利用する人が増えています。 今までUSB接続のNASや外付けHDDを利用していた人も、外付けのM.2SSDを利用すれば、4K動画やRAWデータなど重たいファイルを瞬時に読み込むことが可能です。
液晶モニターの色域はsRGBをカバー ある意味"割り切った"といってもいいほどですが、NG5800シリーズに搭載されているモニターの色域はクリエイター向けモデルとしてはやや狭い"Adobe sRGB比で102%相当"としています。 実際にキャリブレーションツールで計測した結果は下記の通り。 NG5800液晶モニターの色域 Adobe sRGB比
98.1% Adobe sRGBカバー率
91.4% Adobe RGB比
70.6% Adobe RGBカバー率
72.8% NG5800に搭載されている液晶ディスプレイはノートPCとしては広いけれど、専用モニターと比較すると狭い。YouTube用の動画は気にならないかもしれませんが、RAW現像などの写真編集を行うのであれば、専用のモニターの購入をお勧めします。 DAIVに限らず、マウスコンピュータ―はクリエイターの声を直接製品にフィードバックしているはずなので、NG5800は動画編集用(特にYouTubeなどのウェブコンテンツ)に開発されたノートPCと考えてよいです。 写真編集がメインならば、NG5510シリーズか、最上位モデルのNG7700シリーズを検討するのが望ましいです。また別途専用モニターの検討をお勧めします。 ...
一人暮らし用パソコンはノートとデスクトップどちらを選ぶのがおすすめかPC専門家が解説します
僕は年間100台以上パソコンをレビューしているレビュワーかつ元家電量販店店員です。だから一人暮らし用のパソコンを検討している人の悩みは良くわかります。 この記事では、パソコンの必要性も含め、実際に一人暮らしの部屋に設置するシミュレーションした結果も掲載しています。 実際のところみんなノートパソコンは"外"に持ち運ばないので、17.3インチサイズのノートPCを僕はおすすめしています。 もちろん持ち運び用途が明確に決まっているのであれば13インチタイプのノートPCでもいいんですけど、13インチサイズのノートPCは 画面が小さくて作業しにくい
動画視聴時に迫力がない ぶっちゃけテレビなんか買うよりも、画面がそこそこ大きいノートパソコンを買えば AbemaTV
YouTube
Hulu
Netflix
dTV
Amazon Prime などパソコンで見れる動画サービスはたくさんあるわけですから、テレビを買うのをやめて大きい画面のパソコンを買った方がいいです。動画の視聴ができるのは大きなメリットですよね。
一人暮らし用のパソコンの理想的なサイズ
部屋のレイアウトに合わせやすいのはノートパソコン 日本人が住む部屋は狭い。 特に、東京都心部では1K6畳間(あるいは4畳半)など、とても「広い!」とは言えないスペースに住むわけですから、その中にパソコンを設置するスペースを確保しなければならないわけです。
一人暮らし用の標準的な部屋に住むならノートPCがおすすめ
もちろん、「性能が高いほうがいいからデスクトップPCを選ぶ」のは大いにありなので後述しますが、とにかく省スペースで済ませたいならノートPCを選ぶべきです。 ということで現実的な問題点を洗い出しておきましょう。
6畳間に住む場合のレイアウト 日本の一人暮らしで最もオーソドックスともいえる6畳間の部屋をソフトウェアで再現してみました。 実はこれ、一人暮らししてた時の僕の部屋なんですけどねー。 6畳間=約9.27平方メートルにシングルベッドを設置してPCデスク設置すると、これで部屋が終わっちゃうんですよ。 だからノートPCしか置けないっていう判断になります。 ちなみにこの机ですが、標準的な作業机をイメージして、 横幅1.7メートル、
奥行き0.6メートル に合わせて生成しました。
13.3インチノートPCの場合 人気の13.3インチサイズのノートパソコンならば、机にすっぽり収まるし、資料を広げるスペースも作れます。
17.3インチノートPCの場合 ノートPCのなかで最も大きい17.3インチを選択したとしても一回り大きくなる程度なので設置するのに困ることはないでしょう。
スリムタワーデスクトップPCの場合 僕が過去レビューした、日本HPから発売されている、Pavilion590などのスリムタワータイプであれば、6畳間にモニター1枚設置でギリギリ行けますが、やはり圧迫感があるため、快適性は損なうかもしれませんね。 デスクトップPCは画面も大きく、(ノートもモニター付ければ快適だけど)作業しやすいといった利点がありますが、そもそも部屋に置けないのであれば選択肢にあげられないのですよねー。 「いや、さすがにもう少し予算出せるし、10畳ある部屋に住むよ!」という方にデスクトップPCの選択肢が生まれます。 以上の理由から、"一人暮らし"に限定した使い方ではノートPCを選択した方が合理的です。 https://youtu.be/1A3VkZQXAY0 HPのデスクトップPCは独り暮らしにおすすめです。動画で解説していますので是非参考にしてください。
10畳間の部屋に住む場合のレイアウト 10畳間となると、かなりスペースが空きます。 奥行1メートルの机を設置すれば、モニターを設置しても適切な距離で見れるし、これくらいのスペースがとれて初めて、「デスクトップPCは快適」といえるレベルになります。 ベッドとの隙間も空き、ひじ掛けのオフィスチェアに昇格しました。 東京都などの都心部では、10畳の部屋に住もうと思ったらそれなりにお金がかかりますし、かけたお金でパソコンを設置するのであれば、それはもう「パソコンを使うのが仕事!」みたいな感じになるので、都内に引っ越す人などはあまり現実的な設定ではないんですけどね。
狭い部屋でもデスクトップを選んだ方がいい人
もちろん、部屋が狭かろうが居住スペースを削ってでもデスクトップPCを設置した方がいい人はいます。 パソコンを使って写真編集やゲームのプレイ、動画編集を行うのであれば、デスクトップPCの方が性能の高いモデルを(ノートPCと比較して)安く購入できるといった利点がありますから。 デスクトップPCを選ぶメリットは、ノートに比べてコスパが高いので、予算をかけずにそこそこのパフォーマンスを手に入れることが可能。予算が少なかったり、パソコンでやりたい作業がすでに決まっている、あるいはやってみたい。そんな思いを持つ人はデスクトップPCを選択する方が良いです。 一方、そんなにパソコンをがっつり使うわけでないのであれば、スペースの都合上ノートPCを選択した方が良い。というのが僕の結論 なお、これらに該当しない方や自分で詳細に寸法を測りたい方は下記記事にて、無料で使えて寸法が図れる便利なアプリをまとめた記事を記載しましたので是非参考にしてください。 【無料で使える】パソコンや大型モニターの設置スペースを調べるのに便利な部屋のレイアウトアプリ ノートPC・デスクトップPCの特徴やメリット・デメリット
ここまで見ていただいて、『設置のしやすさ』はノートPCの方が良いということはわかっていただけたと思うのですが、さらに詳しくご紹介すると、また違った感想が生まれるかもしれません。
ノートPCの特徴 設置がしやすい
同じ性能を求めるとデスクトップPCより割高
トラブル発生時にメーカー修理に出しやすい
モニターが小さい
停電に強い
拡張性が低い といった特徴があります。これらはメリットともいえますし、デメリットともいえます。ひとつずつ解説していきます。
同じ性能を求めるとデスクトップPCより割高
"同じ性能"とは搭載されているCPUやメモリの仕事量をノートとデスクトップで比較するとノートPC用の最上位モデルとデスクトップ用のミドルクラスが同じくらいということです。 これには下記の理由があります。
小型化・省電力化されているのでパフォーマンスに差が生まれる
軽自動車で考えるとわかりやすいのですが、小型化された機械は大型機械よりも最大パフォーマンス落ちます。軽自動車の場合は駐車するのが簡単だったり、小回りが利くので街乗りしやすいメリットのほか、税金やタイヤが普通乗用車に比べると安く若者に人気です。 では、パソコンの場合はどうか、というとこれも同じで、先ほど紹介したように設置がしやすいというったメリットがあります。 ただし、人によってはデメリットにもなりえることです。 前述した設置スペースを気にせずにとにかく安く高性能を求める方にとってはノートPCは選択肢としてふさわしくありません。 CINEBENCH R15のベンチマークスコア※ Core i7 9700K(DGZ530) 1463 Core i7 8700K(i1630) 1404 Core...
ノートパソコン用RTX2070をレビュー|性能を検証したらデスクトップ用RTX2060に負けていたという話
RTXシリーズはやや割高だと揶揄されるグラフィックボードですが、その性能は確かだし、気になっているなら買って後悔しないでしょう。しかし、コスパを考えるとなかなか厳しい結果が検証して判明いたしました。 今回、非常に優れた性能を持つ「NEXTGEAR-NOTE i7940GA1」をマウスコンピューターから実機をお借りしたのでレビューしたいと思います。 ただ、このパソコンを気になっている方は、どちらかとえいば、パソコン本体よりも"RTX2070"が果たして必要なのかどうかについても気になっているでしょう。(というかそっちがメインでしょ?) G-Tuneの最上位モデル『i79○○シリーズ』は、CPUやグラボの性能を100%出し切れる最高のノートPCであることを前回のi7920のレビューにて確認しているため、テスト機としてはこの上ないモデルです。(ほかのメーカーのPCを使ったらこれから紹介するスコアが出ない可能性があるため注意) 外観や、キーボード、液晶ディスプレイの性能はi7920と大きな変更がないため、細かい点が気になる方は下記記事を参考にしてください。 NEXTGEAR-NOTE i7920 レビュー 144hz&狭額縁、GTX1060搭載の大画面ゲーミングノートPC ということで、ノート用GPURTX2070の必要性についても言及していく。
RTX2070搭載ノートPCの快適性を確認
結論「もう全部快適に遊べる!だから買え!」という回答になるのですが、最新の重量級ゲームまで、満足いく動作が得られましたので結果を記載しましょう。
モンスターハンターワールド フレームレートを比較します。(1秒間にパソコンが描画できる画) モンスターハンターワールド高画質の平均FPS i7940 94.3fps i7920 67.4fps 僕が知る限り、今最もハードなゲームソフトは、カプコンのモンスタハンターワールドです。 "高画質"を選択。GTX1060(6GB)を搭載したマシンと比較しました。 平均フレームレートで30fpsほどのスコアアップとなりました。 ちなみに、特別重い最高画質では64.3fpsで、RTX2070なら超重量級のゲームでも驚くほど快適なプレイが可能ということがわかりました。
Fortnite(フォートナイト) フォートナイト最高(エピック)画質の平均FPS i7940 95.8fps i7920 78.3fps フォートナイトのエピックでは95.8fpsと100fps前後のフレームレートを稼ぎ出しています。 144hzのリフレッシュレートモニターを最高画質で活かすことのできるGPUです。 このほか、黒い砂漠や、PUBGなども計測しましたが、どれもノートPCの最高水準の結果がでてました。一方でベンチマークテストを進めていく過程で弱点も見つかったためお伝えしておこうと思います。
ノート用RTX2070のデメリット
ファイナルファンタジー15のベンチマークテストを計測したらデスクトップ用とまたしても差が開いていた。 ファイナルファンタジー15も十分重たいゲーミングベンチマークで、CPUとGPUの性能差がはっきりと出てしまうため、計測結果を記載しようと思います。 デスクトップRTX2070
デスクトップRTX2060
ノートRTX2070 FHD(1920×1080ドット)
軽量品質
未計測
12979
10505
非常に快適 標準品質
11558
10172
8951
とても快適 高品質
未計測
7743
7311
快適 WQHD(2560×1440ドット)
軽量品質
未計測
9355
8913
とても快適 標準品質
7999
6910
7004
快適 高品質
未計測
5678
5680
やや快適 4K(3840×2160ドット)
軽量品質
未計測
5277
5284
やや快適 標準品質
4273
3753
3763
普通 高品質
未計測
3222
3296
普通 DLSS
未計測
3822
未計測
普通 コスパ悪い 上記のデスクトップ用RTX2060はマウスコンピューターの一般ブランド向け『mouse』ブランドから発売されている一般的なデスクトップPCです。i7940よりもずっと安い金額で購入できちゃいます。 そして、デスクトップ用RTX2070はDAIVブランドから発売されている、『DGZ530シリーズ』です。 上記検証結果を見ると性能的にはワンランク落ちるはずのデスクトップ用RTX2060と、今回レビューしているNEXTGEAR-NOTE i7940GA1に搭載されているノート用RTX2070では、スコアがほとんど同じ、あるいはRTX2060に負けるシーンが普通にありました。 正直なところ、ノート用とデスクトップ用のGTX1060にはほとんどスコア差が見られなかったため、「別にノートPCでよくね?」と個人的に思いなおしていたところだったのですが、「やっぱりデスクトップの方がコスパ高いのか~」と再認識させられました。 ゲームを目的としてパソコンを検討するうえで重要事項なので改めて記載しておきます。 ミドルクラスまでならノートとデスクトップにそれほど差がないけれど、ハイクラスを装備すると途端にコストパフォーマンスが悪くなります。これだとお勧めしにくい。
ノート用のRTX2070のメリットってなに?
これに関しては全く分からない コスパを求めるなら良いとは言えないので、やはり"省スペースで設置できることを重視する人におすすめできるノートPC"となるのですが、あなたは最高画質でプレイするために、(GTX1060機と比較して)5万円以上、上乗せする?
LUV MACHINES iG700シリーズなら15万円台だよ、ハイクラスな周辺機器を購入してもおつりがくるよ
LUVMACHINES IG700X4N-SH2と、最高性能を持つゲーミングモニター、キーボード、マウス、ヘッドセットをそろえてもおつりがくる計算。 別売りでそこそこ性能をもつ液晶ディスプレイ、キーボード、マウス、ヘッドセットを買った場合と、NEXTGEARNOTE i7940を別途購入した場合の金額を下記にまとめました。 RTX2060搭載デスクトップとの比較(税込み) パソコン本体
LUVMACHINES IG700X4N-SH2
172,584円
NEXTGEARNOTE i7940 モニター
VG258Q 23インチ G-SYNC対応
32800円
144hz対応15.6インチ液晶 キーボード
K840 メカニカルキーボード
7680円
黒軸相当メカニカルキーボード マウス
G300S
2717円
高精度タッチパッド ヘッドセット
ROGDelta
16000円
- 合計
231,781円
258,984円 単純に本格的なプレイ環境をそろえるのが目的であれば、デスクトップPCの方がはるかに高い優位性を安い金額で手に入れることが可能です。 もし、あなたが省スペースを重視しないのであれば、上記のような構成で検討するべきでしょう。 付け加えるとしたら、「そもそもこの価格帯のパソコンはショッピングローンで購入するから、i7940単体の方が買いやすい」ってのはあるでしょうが… 一応、金利手数料無料で買えるパソコンメーカーまとめていますので、最高性能のPCを分割で購入したい方は参考にしてください。 【損しない】分割払い(ローン)でパソコンを賢く購入する方法 また、コスパを求めたいなら僕がレビューしてきたノートPCも含めて下記にコスパの高いゲーミングノートPCをまとめているので、ぜひに参考にしていただければと思います。 不明な点があればブログのコメント欄にてご質問していただければ、回答可能な範囲でお答えいたしますので是非ご利用ください。 【2019年3月版】コスパの高いゲーミングノートパソコンのおすすめまとめ。初心者向けに選び方も紹介 関連記事 NEXTGEAR-NOTE i7920 レビュー 144hz&狭額縁、GTX1060搭載の大画面ゲーミングノートPC
RTX2060搭載おすすめBTOパソコン|LUV MACHINES iG700シリーズをレビュー
...
【実機で検証】GTX1050搭載ゲーミングノートPCってコスパが高いって本当?GTX1050Tiと比較しながら遊べるゲームソフトを解説
ゲーミングノートPCのおすすめをみると GTX1050搭載
メモリ8GB で選べば大丈夫とかかれているけれど、「本当にそれで大丈夫なの?」と思う方も多いはずです。 そもそも論として、Nvidia社が開発する「GTX1050」と名前がついているGPUは GTX1050(2GB)
GTX1050(4GB)
GTX1050 Ti(2GB)
GTX1050 Ti(4GB)
GTX1050 Ti With Max-Q design と、これほど種類があるのに、安易に"GTX1050"という名前だけでおすすめしているのは悪質といっても過言ではありません。 なぜなら、これらは名前が違うだけでなくゲームをプレイするうえでの快適性が違うからです。特にモンスターハンターワールドなどの重量級ゲームでは、最低ラインをクリアできるGTX1050Tiとギリギリプレイしづらいと感じるGTX1050(4GB)の違いがあります。 ただ、これを全部検証している時間はないため、僕が検証するのは、上記のGTX1050(4GB)とGTX1050 Ti(4GB)です。この二つを利用すれば、たいていのゲームは解像度を落とせばプレイ可能です。 さらに、「メモリは最低8GB」と紹介しているブログも多いですが、今の時代は16GBを選ぶのが最もお勧めで、予算の関係上削りたくないけど仕方なくメモリを削るといった考え方がふさわしい。 この記事を読んでわかることは、検証機2台を使って、ゲームジャンルによってどれくらいの性能が必要なのかを解説する記事です。 ゲーミングノートPCを買おうか迷っているけれど、必要な性能が本当に正しいかどうかの判断材料になるはずです。
ジャンル別ゲームタイトルの快適性
読むのは面倒という方のために、ジャンル別にゲームタイトルを並べて快適に遊べるかどうかの表を記載しました。 ゲームタイトル
GTX1050(4GB)
GTX1050Ti(4GB) バトルロイヤル
Fortnite
〇
〇 FPS
PUBG
△
△ MMORPG
黒い砂漠
△
〇 MMORPG
ファイナルファンタジー14
〇
◎ ホラーゲーム
バイオハザード6
◎
◎ アクション
モンスターハンターワールド
×
△ 格闘ゲーム
鉄拳7FR
◎
◎ なお、まだゲーミングノートPCの選び方などで迷っている方は下記に、僕が検証したモデルも含めておすすめしているため、是非参考にしてください。 コスパの高いゲーミングノートパソコンのおすすめまとめ。初心者向けに選び方も紹介 検証機の紹介
GTX1050TIモデル ASUS ZenBook Pro 15 UX580GE(UX580GE-8950X)
レビューをみる 40万円するクリエイター向けノートPCで、主な性能は Core i9 8950HK
GTX1050...