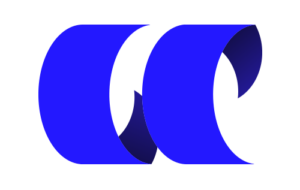年間アーカイブ 2019
HP Pavilion 15-cu0000をレビュー税抜き7万円で買える、DVDドライブ付き15.6インチノートパソコン
HP Pavilion 15-cu0000は、税抜き7万円で購入できるDVDドライブ付きのノートPCです。 日本HPより実機をお借りしたのでレビューしていきます。
動画で確認
特徴を動画にまとめました。6分程度で視聴可能です。 HP Pavilion 15-cu0000の特徴
落ち着いたモダンゴールドカラーが大人らしさを感じさせる。 本体カラーは今回紹介する、『モダンゴールド』および『ロイヤルブルー』を採用。 HP Pavilion 15-cu0000はCore i5 8250U搭載のノートPCの中でも比較的低価格で購入できるスタンダードノートPCに位置します。 落ち着いたモダンゴールドは落ち着いた配色ながらもしっかりとゴールドを表現しているため、外に持ち出したり部屋の中においておくのによいデザインだと思います。
薄型化と利便性を両立したリフトアップヒンジが魅力
ノートPCは本体を薄型化すればするほどキーボードのポジショニングや打鍵感が悪くなることがあります。 HP Pavilion 15-cu0000はリフトアップヒンジを搭載することで、閉じているときはコンパクトに、開いたときはぐぐっとキーボード全体の傾きが目視でわかる程度になっています。 傾斜を持たせ、キーボードのポジションを楽に、打ちやすくしている点が非常に魅力的。
DVDライター搭載で安心 そして、DVDライターを標準搭載しているため、いまだDVDによる読込作業が必要な人にも利便性の高いノートPCとなっています。 また、同時にSDカードスロットも搭載しているため、写真データの保存も簡単に行えます。
HP Pavilion 15-cu0000のスペック
今回お借りしたレビュー機、スタンダードプラスモデルのスペックを記載します。 OS
Windows 10 Home 64ビット CPU
Core i5-8250U メモリー
8GB ストレージ
SSD:128GB(NVMe)+HDD1TB カスタマイズ可能 グラフィックス
Intel UHDグラフィックス620 光学ドライブ
なし ディスプレイ
15.6インチ,1920×1080,光沢 通信機能
無線LAN IEEE802.11a/b/g/n/ac 、 Bluetooth4.2,1000Base-T対応有線LAN インターフェース
HDMI 出力端子 ×1、USB3.1...
NEXTGEAR-NOTE i7920 レビュー 144hz&狭額縁、GTX1060搭載の大画面ゲーミングノートPC
NEXTGEAR-NOTE i7920はマウスコンピュータ―のG-Tuneブランドから発売されている17.3インチの大画面液晶を搭載したゲーミングノートPCです。 結論から書きますとCPUやCPUのポテンシャルを100%発揮でき、下手なデスクトップPCを購入するより利点が多いゲーミングノートPCでした。 マウスコンピュータ―から実機をお借りしてレビューします。 上位モデルNEXTGEAR-NOTE i7940のゲーミングスコアの結果は下記記事に記載してあります。 NEXTGEAR-NOTE i7940のレビュー記事 動画で確認する 12分ほどの動画です。実際にゲームもプレイしながら全体感を語っています。
NEXTGEAR-NOTE i7920の特徴
15.6インチクラスのボディに17.3インチを詰め込んだ贅沢なディスプレイ
最新のモバイルノートPCで搭載されていることが多くなってきたナローベゼル(画面のフチの部分がせまい)ですが、ゲーミングノートPCにこそ採用されるべきものであると感じました。 本体のサイズは既存の15.6インチノートPCとほとんど変わらない大きさ、にもかかわらず液晶ディスプレイが占める画面の割合が増えることによって圧倒的な没入感を体験することができます。
メカニカル+七色に光るキーボード心躍るギミックが満載
厚みのあるゲーミングノートPCだから実現できることは2つあります。1つ目はキーボード。 NEXTGEAR-NOTE i7920は高い反発力を持つ"黒軸"クラスの性能を持ちます。デスクトップキーボードでこのキーボードを購入すれば1万円程度。 もちろん、ノートPCの筐体ですのでキーストローク2mm程度ということでデスクトップの高級キーボードを完全再現とまではいかないのですが、バシバシ底打ちできるので打鍵感が心地よい。 好き嫌いもあるでしょうが、はっきりと打鍵音が聞こえますので静かな場所に持ち運んで作業するのは向かないでしょう。 まるで宝石のように自然に光り輝く七色キーボードのギミックも素敵です。
Core i7 8750HとGTX1060(6GB)のポテンシャルを100%発揮できる設計
2つ目はパーツのポテンシャルを100%引き出せることです。 Steam版のモンスターハンターワールドでかつてレビューしたマウスブランドの『m-Book T510』とフレームレートを比較します。(1秒間にパソコンが描画できる画) モンスターハンターワールド高画質の平均FPS i7920(レビュー機) 67.4fps m-bookT510 51.3fps モンスターハンターワールドは重量級のゲームであり、GPUとCPUのパフォーマンスが高くないと快適に動作しません。 同じGTX1060(6GB)でも高画質で20%ほどフレームレートに差があります。 また、CPUのパフォーマンスを計測するCINEBENCH R15ではデスクトップPCと同等のパフォーマンスを発揮していました。 CINEBENCH R15のベンチマークスコア※ Core i7 9700K(DGZ530) 1463 Core i7 8700K(i1630) 1404 Core i7 8700(Pavilion 790) 1287 Core i7 8750Hレビュー機 1255 本来であれば、Core i5 8400程度の実力ですが、Core i7 8750Hのポテンシャルが100%引き出せています。 ノートPCの場合、同じCPUとGPUを搭載していてもなぜか快適性が異なる場合があります。 それは、チューニングによってCPUとGPUのポテンシャルを引き出せているかで変わりますが、結果を見る限りNEXTGEAR-NOTE...
一人暮らしはWiMAX2+のホームルーターがおすすめな理由、簡単に設置が可能で女性も安心
部屋に置いてコンセントに刺すだけですぐに使えるホームルーターは、特に女性におすすめしたいネット回線です。(もちろん男性にもおすすめ) この記事では、元家電量販店店員、現在PCレビュワーの僕がホームルーターのおすすめポイントや注意点をまとめて記載する記事です。 ネット回線を契約するとなれば月に4,000円程度は支払いが必要になりますから、多少面倒でも最後まで読んでいただきたいです。 動画で確認する 文字を読むのが嫌だという人は僕が公開しているYouTubeの動画を見ていただければと思います。やや長いですが、Twitterの口コミよりは参考になると思います。 一人暮らしはWiMAX2+のホームルーターがおすすめな理由 コンパクトでオシャレなデザイン ホームルーターで一番人気のSpeed Wi-Fi HOME L01です。 カップ麺ほどの大きさしかないため、置き場所に困るということがありません。 白を基調としたデザインで部屋のインテアリアに溶け込ませやすいです。 パソコンの近くにおいても全く邪魔になりませんしすっきりとしたデザインです。 光回線と違い、機械が2つ以上になることがないため、部屋にたくさんの機会を置きたくない人におすすめできます。 工事不要ですぐに使える (※Wi-Fiに接続される43秒付近から再生されます。) ホームルーター最大のおすすめポイントは工事不要ですぐに使える点です。つなぐのはコンセントだけで、電源オンからすぐにインターネットが使えます。 特別な設定がいらないため、インターネットに詳しくない初心者でも簡単にWi-Fiが使えるようになります。 光回線は工事を要するため、工事事業者のオジサンが家に来ます。怖いです。 引っ越しが楽 接続するのが"コンセントだけ”なので気軽にホームルーターを移動させることができますし、WiMAX2+のL01なら本体代金が無料なので機器の返却も必要ありません。(本体機器の無料のプロバイダを選ぶ必要があります。) ホームルーター代金が無料のおすすめプロバイダーを見る 光回線はONUの返却が必須になり、契約するときも手間、解約するときも手間といちいち面倒です。 ホームルーターは手軽かつ身軽に引っ越しが可能なところも人気の理由の一つです。 高速通信が無制限で使い放題 僕の自宅で実際に計測したところ、古いiPhoneSEでも50Mbpsの速度が出ました。(※速度検証結果9:43秒付近から再生されます。) 2.4GHz帯 1回目
2回目
3回目
平均 DL
48.22Mbps
47.22Mbps
47.76Mbps
47.73Mbps UP
20.69Mbps
19.71Mbps
19.94Mbps
20.11Mbps YouTubeなどの動画視聴は余裕でこなせるスピードです。 静岡市で計測した結果ですので、東京都内、その他都心部ではもっと速い速度で接続できるでしょう。詳細を知りたい方はホームルーターのレビュー記事を確認してください。 【レビュー】Speed Wi-Fi HOME L01|ホームルーターの使い方からおすすめポイントまで紹介 さらに、WiMAX2+は無制限で使い放題プランがあり使い放題です。 初期費用、工事費不要でキャッシュバックがもらえてお得 光回線の一般的な工事代金は2万円程度ですが、WiMAX2+は新規事務手数料の3,000円だけ払えばあとは月額料金だけ! さらに、WiMAX2+は契約するとキャッシュバックをもらえるキャンペーンを行っています。 BIGLOBE WIMAX+5G キャッシュバックが最高額
20日以内キャンセル可能
キャッシュバック忘れなければ業界最安値 公式ページでみる解説記事を読む WiMAX2+のホームルーターをおすすめできないひと 四六時中動画を見続ける人、オンラインゲームをがっつりプレイしたい人 WiMAXのホームルーターには直近三日間で10GB以上のパケット通信をした場合、翌日の18時から深夜2時まで速度を1Mbpsに下げる措置をとっています。 1GBってどのくらい?の記事に記載しましたが、3日間でYouTubeの動画を5時間以上視聴する人。(僕が実際に計測したデータです。理論値とかではありません。) また、パソコンやPS4、任天堂Switchでオンライン対戦をしたい人には向きません。 モバイル回線の遅延は自らのプレイスキルの低下を招きますし、対戦相手にも失礼なので極力避けましょう。 ゲームをがっつりプレイしたい人や、休みの日は家でずーーっと動画を視聴したい人は光回線の方がおすすめできます。 WiMAX2+の速度制限は"翌日"であることがポイント 休日にがっつり映画やアニメを見たい人は、翌日仕事でインターネットの利用が少なくなることを見越してガンガンパケットを使うのは有効的な手段です。 制限されるのも18時~2時までの間だけです。 WiMAX2+の1Mbpsの速度でも普通に使える 高画質な動画を視聴するとカクツキが多く発生しますが、スマートフォンの制限のように128kbpsに落ちわけではないので、SNSや低画質動画の再生で停まってしまうことはありません。 速度制限がかかっても不便じゃない理由を下記記事に記載しましたので是非参考にしてください。 WiMAX2+の1Mbpsの速度制限がかかってしまったらどうなるのか。 まとめ ホームルーターは簡単、すぐに使える、手間がかからないため回線契約者が増えています。 とはいえ、契約したいけれどWiMAX2+の仕組みが良くわからないという人のために下記記事を作成しました。 【初心者向け】WiMAX 2+の基礎基本|お得な契約方法やおすすめのプロバイダをまとめて紹介 雰囲気ではなく、事実に基づいて紹介しているため他のサイトより参考になると思います。是非参考にしてください。 関連記事 【レビュー】Speed Wi-Fi HOME L01|ホームルーターの使い方からおすすめポイントまで紹介 WiMAX2+の1Mbpsの速度制限がかかってしまったらどうなるのか。
【レビュー】Speed Wi-Fi HOME L01|ホームルーターの使い方からおすすめポイントまで紹介
WiMAX2+を利用することで容量無制限で使い放題のホームルーターを固定回線の代わりに導入する人が増えています。 その中でも人気の『Speed Wi-Fi HOME L01』の実機をトライWiMAXを使ってレンタルしたので紹介したいと思います
動画で確認 実際に自分の部屋で測ったデータをまとめています。30分と長めですが、検証環境など証拠がそろったデータとなっていますので、よくわからないTwitterの口コミよりは参考になるかと思います。
Speed Wi-Fi HOME L01の特徴
電波強度ランプが一目瞭然、初心者にもやさしい設計
WiMAX2+は、電波が入っていれば高速通信が可能なわけですが、電波をしっかりとつかんでいるかどうか、素人目にはわかりません。そんな時、"目安"となるのが受信レベルランプです。 4段階で表示されるため、自宅の電波強度が強いところにホームルーターL01を設置するのが望ましいです。 「邪魔にならないところに置いたら思ったほど速度が出ない」となるのを防ぐためにも一目でわかる受信ランプは非常に便利です。
大きさはカップ麺程度でスペースを取らない
ホームルーターを検討している方で、ルーターを置くと部屋の景観を損なう、あるいは他人に機械を見せたくないなどの理由があると思います。 光回線や、ケーブル光など終端装置+ルーターなど、これ以上機械が増えることがないのもホームルーターのメリットです。 L01はやや高さはあるもののカップ麺ほどの大きさしかないため、スペースを確保する必要がありません。
初心者でも簡単接続可能
ネット接続はL01の裏面を見て、暗号キーを入力すればすぐに使うことができます。 また、L01は2.4Ghz帯、5Ghz帯2つの電波に対応しているため速度にこだわりたい方やルーターを設置する部屋とWi-Fiを使いたい部屋の間に電子レンジなどの干渉する電波があるご家庭は5Ghz帯を使うことで安定した通信を可能にします。(※5Ghz帯で接続できるから高速ということも確かにありますが、元の回線強度が弱ければ速度は出ませんし、そもそも速度がでるからといって動画が安定するとは限りません。)
実際の速度を検証
インターネット回線の速度を検証する際は、電波の種類も大切ですが日付、時刻、接続デバイス3つを明確にすることが大切です。 今回の検証では 端末:iPhoneSEとHuawei P20lite
計測方法:グーグルスピードテスト及びRBB TODAYスピードテスト
端末の受信ランプレベルは4つ=Max 上記で計測しています。なお、結果はすべて冒頭の動画にしてあります。
iPhoneSEを接続してスピードテスト
2019年1月10日にホームルーターの電波強度が4つ点灯している状態で計測しました。 なお、計測時刻は午前5時~6時の最も空いている時間帯です。
Googleスピードテスト 2.4GHz帯 1回目
2回目
3回目
平均 DL
21.2Mbps
33.1Mbps
19.3Mbps
24.5Mbps UP
13.8Mbps
15.9Mbps
16.2Mbps
15.3Mbps 1台で計測した結果、ダウンロード速度の平均は24.5Mbps、アップロード速度の平均が15.3Mbpsでした。 なお、5Ghz帯は2度ほど計測しましたが、80Mbps出ていました、"グーグルスピードテスト"では4倍ほどダウンロード速度の高速化が確認できました。
RBB TODAY 2.4GHz帯 1回目
2回目
3回目
平均 DL
48.22Mbps
47.22Mbps
47.76Mbps
47.73Mbps UP
20.69Mbps
19.71Mbps
19.94Mbps
20.11Mbps 1台で計測した結果、ダウンロード速度の平均は47.73Mbps、アップロード速度の平均が20.11Mbpsでした。 また、グーグルスピードテストとは違い、5Ghz帯で接続した際ping値は向上しましたが下りスピードは落ちました。 測定アプリによって速度とping(命令の応答速度)が異なるため、一つの速度だけ書いて早い!おすすめ!と記載しているサイトを信用しない方が良いということがわかったと思います。 スマートフォンでYouTubeなどの動画視聴をするのは余裕です。 また、TwitterなどのSNSで流れてくる動画に関して多少の引っ掛かりはでましたが我慢できるレベル。
混みあう時間帯の速度をグーグルスピードテストで計測
また、昼休みの混みあう時間帯である12時30分、20時11分に計測した結果は下記のとおりです。 2.4GHz帯 昼12時半
夜20時 DL
29.6Mbps
29.0Mbps UP
9.79Mbps
11.8Mbps 目立ったところではアップロードの速度が遅くなっています。この時間帯になるとTwitterの流れる動画のカクツキがやや目立ちました。(僕の家のメイン回線が光回線なので僕は比較するとすぐに違いが反応しますが、我慢できるレベルのカクツキです。)
Huawei P20 Liteを接続してスピードテスト
Googleスピードテスト 2.4GHz帯 1回目
2回目
3回目
平均 DL
5.01Mbps
4.93Mbps
3.18Mbps
4.37Mbps UP
12.9Mbps
18.5Mbps
17.1Mbps
16.1Mbps ダウンロード速度の平均が4.37Mbpsでアップロード速度の平均が16.1Mbpsでした。
RBB TODAY
と、思いましたが、誤ってデータを消してしまいました。 残っていたデータを観たところダウンロード速度が5.08Mbpsとアップロード速度が20.72Mbpsでした。 WiMAXのホームルーターを紹介しているサイトを見ると、東京都内で1台だけ最新のiPhoneを接続しあたかも「高速通信で何十台もつなげて快適!」と記載しているサイトがあります。 人口密度が高い東京都内はWiMAX2+の電波強度が地方都市に比べて高く、iPhoneに搭載されるWi-Fiチップは感度が高いため、Androidで計測したら全然速度が出なかった。なんてこともあります。 冒頭で紹介した動画では解説していますが、静岡市(それでも県庁所在地)の自宅でホームルーターの速度を検証したところ、満足いく回線速度が得られるのはせいぜい2台程度でした。
評価とまとめ:一人暮らしで使うにはアリ。正し、過度な期待は禁物
モバイルルーターよりもルーター本体が大きく電波感度が良いホームルーターですが、足りなくなりそうなスマホの"ギガ"を手助けするアシスタントだと考えた方が良いと思います。 間違いなく言えることは、東京都内でiPhoneかつスピードが出やすいアプリで計測したデータをうのみにするのは間違いです。 1人なら、YouTubeを視聴したり海外ドラマをHuluやネットフリックスで見る分には問題ありません。またルーター1台でネット回線の接続ができるため、あまりかさばるのが嫌だという人にもおすすめできます。
ホームルーターをお勧めできる人
WiMAX2+のホームルーターをおすすめできるひとは一人暮らしで回線工事をしたくない人、またはスマホの利用がメインの人に特におすすめできます。 理由は下記記事にまとめましたので是非参考にしてください。 一人暮らしはWiMAX2+のホームルーターがおすすめな理由、簡単に設置が可能で女性も安心 一方、複数回線を同時接続しインターネットの利用をすれば、1台当たりに割り当てられる回線スピードはどんどん低下するため家族4人の端末をホームルーター1台でまかなうのは難しいでしょう。 ホームルーターは契約した後に「思った速度やサービスではなかった」場合初期契約解除の対象となり、違約金無料でキャンセルすることが可能です。 失敗しない仕組みを知りたい方は下記記事に詳しくWiMAXについて記載しましたので失敗しないためにも是非参考にしてください。 【初心者向け】WiMAX 2+の基礎基本|お得な契約方法やおすすめのプロバイダをまとめて紹介 関連記事 So-net WiMAXの特徴を紹介
GMOとくとくモバイルWiMAXの特徴
BroadWiMAX(ブロードワイマックス)評価と評判まとめ
【初めてWimaxルーターの契約はどこでする?】元家電量販店店員が初心者におすすめの申込方法を紹介
税抜き3万円台から買えるWindows10搭載2in1タブレットノートPC『HP x360 11-ab100』をレビュー。
日本HPが販売する最廉価クラスの3万円台タブレットノートPCはよくできています。 Windows10搭載かつタブレットとしても使える可変可能な機構を採用しているため、「価格なりに」という判断ではあるものの、学生やビジネスマンで致し方なくノートPCを購入したいがどうせなら流行りのノートPCが欲しいという方のニーズにこたえてくれます。 今回メーカーから実機をお借りしましたので『HP x360 11-ab100』のレビューを記載していきたいと思います、
HP x360 11-ab100の特徴
オフィス互換セットがお買い得3万円台からの2in1タブレットノートPC
タブレットやスマートフォンの利用がメインとなる層が増えるにつれ「パソコンって何に使うんだっけ?」と首をかしげる人も多いのでしょう。 特に低価格のノートPCの使い道ってなんだろう?と僕もたびたび考えることがあります。周囲の情報を見渡せば、iPadなどのタブレットには『タブレットスタンドが便利』という文言を見かけることがたびたびあります。 「あ、そういえばWindows搭載のタブレットPCならタブレットスタンド不要だな」とHP x360 11-ab100と感じました。 例えば動画を視聴したいからタブレットを買いたいという人は、YouTubeを見るだけなら税抜き3万円台で購入できるWindowsPC1台とMicrosoft Officeを購入すれば、iPadなどのタブレットを購入するよりも利便性が高いシーンもあるでしょう。 HP x360 11-ab100はオフィス互換ソフトが付属で30,000円台を実現する低価格ノートPCです。 個人的にはOffice365(Microsoftに月額or年額課金)を使って最新のOfficeが使う方が利便性が高いと感じているため、どうしてもお金を払いたくない人におすすめ。
Celeron N4000搭載2コア4スレッド
Celeronといえば、「煮ても焼いても食えぬCPU」として「パソコン詳しいオジサン」たちから評価がなかなか上がらないCPUの名前です。 確かに、動画の編集や画像編集をCeleronにやらせようと思うと膨大な時間が必要になるため、僕も胸を張っておすすめとは言い難いのですが、「時間をかければできないことはない」といった部分もあるので、お金をかけずにノートPCが欲しい人の選択肢となります。 ドン・キホーテなどで展開されるAtomシリーズよりは高性能であるため、格安ノートPCを求めるギリギリケチっちゃいけない部分をクリアしているノートPCとしても評価はできます。
本体重量1.4kgで持ち運びが可能である
本体重量を計測したところ1.4kgでした。 持ち運びに向く重量をクリアしているため、学生やビジネスマンでパソコンが必要な方にとっての選択肢となります。 重量
持ち運びのしやすさ 700g~1kg
◎ 1kg~1.5kg
〇 1.5kg~2.0kg
▲ 2.0kg以上
× ※個人的な意見です。 HP x360シリーズ|とにかく安いおすすめ 画面サイズ:11.6インチ
CPU:Celelon N4000
メモリ:4GB
SSD:64GB~
グラフィックボード非搭載
価格:3万円台~ 公式サイトで確認 外観・デザイン
スノーホワイトカワーはHPの高級機である『Spectre』や『ENVY』と比較するとポップな印象を持ちます。 写真では確認しづらいのですが、ヘアライン加工が施され肌触りはざらざらとした感触です。白であるから汚れや指紋が目立ちません。 低価格帯のノートPCのデザインとしては秀逸だと思います。コストをかけずにオシャレになるのが一番大変ですから。 キーボード側は白と黒のメリハリのある配色です。ノートPC全体のコンセプトがはっきりしているため、部屋のインテリアに清潔感を求めている人に合うと思います。 底面部は丸みを帯びています。『形』は全体的にフラットな印象を受けますね。 本体サイズはA4クリアファイルよりも小さく、持ち運びに適しています。 最も熱い部分で2cm、旧型のMacbookAirと同様の厚さということです。 格安ノートPCではありますが、デザインや厚さにこだわって作られていると思います。
インターフェース
右側面 SDカードスロット、USB2.0、USB3.1 Gen1、HDMI、電源
左側面
電源ボタン、ケンジントンロック、USB2.0、ヘッドフォン出力、音量調整 となっています。SDカードスロットを装備しているので、写真の取り込みが楽にできます。また、最近本体を薄型化するために左側面部に電源ボタンを配置しているノートPCが増えており、HP x360 11-ab100も左側に電源ボタンが配置されていました。
液晶ディスプレイ
HP x360 11-ab100の弱点は、液晶ディスプレイだと思います。 まず、筐体のわりに液晶ディスプレイが小さい。プレゼン用で使う場合はスマートとは言い難いです。また、動画視聴でも最近狭額縁デザインが主流であり、スマートフォンなどもフチがないタイプのものが格安モデルでも増えてきています。 そういった点ではデザイン押しのHPも格安モデルにおいてはコレが限界というったところでしょうか。(3万円台だからね) グレア液晶なので反射が目立ちます。事務用と割り切って使う場合保護シートなどを利用した方が良いと思います。 正面から見たときはそれほど気にならないのですが、斜めから見るとかなりシャギーが入ったような画になります。 i1Display...
【初心者向け】WiMAX 2+の基礎基本|お得な契約方法やおすすめのプロバイダをまとめて紹介
新生活でパソコンやタブレットなどを利用したり、スマートフォンの使いすぎてインターネット回線を必要とする方が、使い放題のモバイルルーターやホームルーターの契約を考える際、最初に検討されるのがWiMAX2+だと思います。 この記事では、解説記事としてWiMAX2+(ワイマックスツープラス)を紹介します。基本的なことから意外なルールまで、知らないで損するといったことがないような情報です。詳しく書きすぎたのでこれを読んだらあなたはワイマックスマスターです。
WiMAX2+ってそもそも何、なぜ無制限で使えるのか WiMAXはLTEや4Gと違う"超長距離Wi-Fi" 元々WiMAXはWorldwide Interoperability for Microwave Accessの略称で世界標準規格として全世界で利用されています。国内ではau、KDDIの100%子会社であるUQコミュニケーションズがWiMAXの電波を持っています。米国ではベライゾンワイヤレスが有名ですね。 結構勘違いしている人が多いのですが、WiMAXは4GやLTEといわれるスマートフォンの電波とは異なり、IEEE802.16※で直接WiMAXのWi-Fiルーターに電波が供給される通信方式です。 正 WiMAXは家にあるようなWi-Fiの長距離バージョン・通信規格
誤 WiMAXはUQコミュニケーションズが販売するモバイルルーターのこと 簡単に言えば、一般家庭においてあるようなルーターが発するWi-Fi電波をものすごーく長く伸ばして、基地局からモバイルルーターに供給することで容量無制限の通信を可能にします。 WiMAXは通信規格の都合上、4GやLTEと違い固定回線のような"太い回線"であるため、遅延が少なく使い放題が可能になるサービスで、最高速度は最新のLTEよりも遅いけれど安定性が高いという特徴がある。ちなみに「窓際で使え」と書かれているのもこれが理由、鉄筋を通せないのは家庭用のWi-Fiルーターも一緒ですよね。 下記記事では実際に僕がソフトバンクの4Gルーターを2年間使い7GB制限を喰らった被害状況を赤裸々に公開しています。こうなってはならないよという見本として記載しました。 ポケット Wi-Fi『305ZT』を2年間実際に使った感想とレビュー WiMAX2+はWiMAXの進化版
スマートフォンの通信方式に3G(第三世代)、4G(第四世代)、5G(第5世代)とあるように、WiMAXが進化したのがWiMAX2+です。いずれも先ほど紹介したようにUQコミュニケーションズが電波を持っています。 最高速度が伸びさらに便利になりました。日本国内では最高速度が768Mbpsまで高速化。
なぜWiMAXを販売するプロバイダがたくさんあって速度が変わらないのか
WiMAXのプロバイダーは"提供者"や"販売者"という意味で使われており、実際の接続サービスを指していないのでプロバイダーによって速度が変わることはありえません。 昔からある光回線やADSLではOCN,Yahoo,Niftyなどインターネットサービスプロバイダーによって通信速度が変わるといったことがありましたが、WiMAXはどの販売会社からルーターを契約したとしても速度が変わりません。 よく、ネットで「WiMAX2+を契約するなら通信速度が変わらないから料金で選びましょう」と記載されていることが多いのですが、なぜそんなことが言えるかというと、先ほど紹介したようにWiMAXがWi-Fiの電波の一種で、光回線とは違いインターネットサービスプロバイダを通さないからなんです。 正 WiMAXは通信の種類がWi-Fiの長距離バージョンだからプロバイダによる速度差がない
誤 WiMAXも光回線と同様インターネットプロバイダーによる速度差があるから大手を選ばなきゃいけない 簡単に言ってしまえばWiMAXを販売する会社はUQコミュニケーションズが提供するWiMAXの電波を受け取れるルーターを販売しているだけ、ですから通信品質に差がなく、ネット回線が必要だと思った人は、とにかく最安値のWiMAXプロバイダーを契約すればよいということ。
WiMAX2+のメリットとデメリットのついて
WiMAX2+のメリット 容量無制限で使い放題プランが選択できる
ギガ放題プランを選べば、WiMAX2+を無制限で利用できます。どれだけYouTubeを見ても、AbemaTVを見てもギガ不足で通信速度が制限されることがありません。 これにより、携帯電話会社の通信プランを安いものに下げることができ節約となる人も多いです。
工事不要
1人暮らしを始める際に思いましたが、仕事が忙しく都合がつかないなどの理由で光回線の工事に立ち会えない、あるいは予定をあけるのが面倒だという人は立ち合いが必要な回線工事は面倒です。 また個人的な意見ですが、一人暮らしの女性が下請けの光工事事業者のオジサンと数十分過ごすのは不安を感じる人がいてもおかしくないと思っていまして、工事したくないという人はWiMAXがおすすめできます。
即日開通
申し込みをすれば最短翌々日で家に届いてすぐにインターネット回線を手に入れることができます。光回線などでは、申し込んでから10日、繁忙期では1か月以上待たされる可能性もありえます。 WiMAXはすぐに開通するため今すぐネット回線が欲しい時にすぐに使えます。
設定が簡単
初めてインターネットを契約して使うという人も安心して使えます。 先述したプロバイダーは"提供者"にすぎないと記載しましたが、WiMAXは最初からネット接続された状態なのでWi-FiのパスワードをスマートフォンやPCに打ち込むだけ(あるいはLANケーブルを指すだけ)ですので面倒な設定は必要ありません。
初期費用が安い
光回線は工工事費がかかる可能性があります。WiMAXの場合基本的に端末料金が無料なので、新規事務手数料の3000円で始められます。
初期契約解除が使える
光回線の工事は1度工事を行ってしまうとキャンセルができません。しかしWiMAXを含めたモバイルルーターなど工事不要のインターネットは、総務省の規定した初期契約解除のルールが使えます。 初期契約解除は8日以内に申し込んだ事業者に伝えると契約そのものをなかったことにできるルールです。 なかったことにするため初期費用、月額料金、端末料金が請求されることはありません。
WiMAX2+のデメリット エリア外だと使えない可能性がある
エリア判定を使って〇が出ればオーケーなはずですが、たまに使えないお部屋、場所がありえます。WiMAXの通信規格がWi-Fiルーターと同じだからという理由です。ゆえにWiMAX2+だけでなく系列会社のauのLTE網も使えるようになっています。LTE=auの電波
ハイスピードプラスエリアの7GB制限がトラップ
上記のようにWiMAXの電波ははいらないけどauのLTE通信が行える場所ではLTEを多用することになりますが、月間でauの電波を7GB利用してしまった場合その月はWiMAX2+の及びauのLTEともに速度制限となり、128kbpsの速度制限がかかります。 また、直近3日間で10GBをWiMAX2+で利用した場合1Mbpsへの速度制限がかかります。 「無制限じゃないじゃん」と思う方もいらっしゃるでしょうが、1Mbpsの速度が出ていれば、LINE電話やYouTubeの視聴には支障がありません。 1Mbpsへ速度制限されるとどういう状態になってどう不便なのか下記記事に記載しました。 WiMAX2+の1Mbpsの速度制限がかかってしまったらどうなるのか。 契約期間が3年縛り
36か月満了しないと解約金が発生してしまうため、長い契約期間となります。 最近では光回線でも契約期間は2年でも工事費を分割で3年で支払うなど、結局3年以上契約しないといけないサービスが多いですから特別なことではありません。
月額料金がわかりにくい ギガ放題プラン=無制限
7GB=ライトプラン 上記2種類のはずなのですが、UQコミュニケーションズが運営するUQ WiMAXをはじめ、各社割引される期間が異なりめちゃくちゃわかりづらい。
WiMAX2+の初期費用、月額料金について 初期費用
初期費用は各プロバイダごとにことなります。おすすめのプロバイダーから確認してください。 おすすめのプロバイダー 月額料金
基本的に、ここでは7GBを選択する人は少ないと思われますのでギガ放題プランで比較した表が下記となります。(プロバイダーによって名称が異なる場合があります。) プロバイダ
UQ WiMAX
So-net WiMAX
GMOWiMAX※
BroadWiMAX プラン
ギガ放題プラン
Flat ツープラス ギガ放題
ギガ放題プラン 月額料金(3か月間)
3,696円
3,620円
2,554円
2,726円 月額料金(4か月目~25か月目)
4,380円
3,620円
3,208円
3,411円 26か月目以降36か月まで
4,380円
3,620円
3,208円
4,011円 3年間の合計
160,008円
133,940円
116,734円
123,930円 ※CMOのキャッシュバックを月額換算した際の料金 「3年間の合計費用だけ見ればいいじゃん」と思うかもしれませんが、2年後にいきなり料金が変動すると結構びっくりするし、最初からそう言う契約だったのに無駄に業者に文句入れるはめになりますから、できれば料金は統一しておいてほしいですよね。 ちなみに、料金が統一されているプロバイダーはSONYが運営する事業者のSo-netです。「ちょっとわかりづらい料金形態は嫌だ」という方はSo-netをおすすめします。 ...
シンプルでわかりやすいSo-net WiMAXの特徴を紹介
SONYが展開するネット事業がSo-net(ソネット)。 そしてSo-netで提供するすぐ使えるモバイルルーターがSo-net WiMAXです。 数あるWiMAXプロバイダの中でもSo-netは料金体系がシンプルでわかりやすいと昔からプロバイダ会社として一定の評価を受けています。 この記事では、シンプルでわかりやすいSo-net WiMAXの特徴を紹介したいと思います。
So-net WiMAXの特徴
超わかりやすい料金プラン
So-net WiMAXは他プロバイダーと違い、月額料金が途中で変動することがありません。 WiMAXを展開する事業者の中には、GMO WiMAXが超高額キャッシュバックを使い業界最安値ですが、キャッシュバックをもらい忘れるリスクなどもあり、契約した後も煩雑な処理を必要とします。 反面、So-netは非常にシンプルな料金体系で、「料金システムを覚えるのが面倒だ」という方におすすめできます。
初期費用と月額料金 初期費用 端末代金
0円 事務手数料
3,000円 端末送料
0円 月額料金 Flat ツープラス ギガ放題
Flat ツープラス 月額料金
3,620円
3,020円 月間データ容量
無制限※
7GB 支払い方法
クレジットカードのみ 契約期間
3年
3年 ※3日間で10GBのパケットを消費すると1Mbpsへ速度制限です。1Mbpsへ速度制限されるとどういう状態になってどう不便なのか下記記事に記載しました。 WiMAX2+の1Mbpsの速度制限がかかってしまったらどうなるのか。 実際に利用しているユーザー
料金の変動がなくWiMAXプロバイダの中でも比較的安いため、以下の方がSo-net WiMAXを利用しています。 複雑な料金プランを覚えたくない
最新機種の利用を希望している
手厚いサポートを受けたい シンプルイズベスト、他社よりもわかりやすい料金プラン So-net WiMAX
GMOWiMAX※
BroadWiMAX Flat ツープラス ギガ放題
ギガ放題プラン 月額料金(3か月間)
3,620円
2,554円
2,726円 月額料金(4か月目~25か月目)
3,620円
3,208円
3,411円 26か月目以降36か月まで
3,620円
3,208円
4,011円 3年間の合計
133,940円
116,734円
123,930円 ※キャッシュバックを含めた実質金額を記載しています。 このように、月額料金の変化がないのはシンプルでとても良いです。料金プランを覚える必要がなく、キャッシュバック時期なども気にする必要がありません。 また、「So-Netだと損しているんじゃないか?」と思われる方もいると思いますが、UQ WiMAXよりもトータル金額では3万円程度安いですし、割高というわけでもありません。
常に最新機種の利用が可能 So-netのWiMAXは機械代金が0円である上、1年10か月以降、申し出れば最近機種への変更が0円となっており、「月額料金を支払い続けるのに端末はどんどん古くなる」という通信サービス会社におけるデメリットを払拭してくれるサービスを行っています。
手厚いサポートが1年間無料
So-net WiMAXを契約すると上記3つの月額有料サービスが1年間無料で使えます。
カスペルスキー
PCレビュワーの僕としてはカスペルスキーが非常におすすめです。カスペルスキーといえば、ロシアの会社が開発する最強クラスのセキュリティソフトであり、これだけで他社WiMAXより多少金額が高くても元がとれます。
So-net 安心サポート
So-net安心サポートは、パソコン、インターネットやプリンターなどパソコン回りの困ったことを電話で解決してくれるサービスです。例えば、上記セキュリティソフト「カスペルスキーの使い方がわからない」といった問題もすぐに対応可能です。 合わせ技で苦手なパソコンやタブレットなどを攻略できます。
So-netくらしのお守り
また、機器補償のほかに、家の鍵のトラブル、水回りのトラブル、窓ガラスのトラブルの専門業者がすぐに駆け付けてくれる、『So-netくらしのお守りワイド』も無料 上記3点のサービスが1年間無料であすから、パソコン初心者の方や初めてインターネット回線を契約する人にとって安心できるサービスがてんこ盛りです。
評価とまとめ
とにかくシンプルで初心者に優しいWiMAXプロバイダ
So-netはSONYの事業部門の一つであり、バックボーンがかなりしっかりしているため料金面よりもアフターサポートなどのサービス面を重視する人におすすめです。 やや他社プロバイダのWiMAXよりも月額料金は高いものの、わかりやすさや、継続的に利用したくなるサポート体制が魅力なので初めてネット回線を契約する人におすすめできます。 公式ページでみる そもそもWiMAXが何かわからない方は基礎基本をまとめた下記記事をご覧ください 【初心者向け】WiMAX 2+の基礎基本|お得な契約方法やおすすめのプロバイダをまとめて紹介 関連記事 GMOとくとくモバイルWiMAXの特徴や月額料金を解説
BroadWiMAX(ブロードワイマックス)評価と評判まとめ
...
1ギガ(GB)ってどれくらいなのかスマホとポケットWi-FiでYouTube,AbemaTV,PUBG,PokemonGoを検証してみた
「ギガが足りない、ギガが足りない。」と思うのは、多分YouTubeの見過ぎです。 とはいえ、1GBってどれくらいなのか。YouTubeってどれくらい見れるのか理論値だけ公表しているサイトは多いものの実際の利用でどれくらい見れるのかがわからない。 「YouTubeだけ」とか、「Huluだけ」とか、「Pokemon Goだけ」など単体のサービスに重点を置いた理論値を計測しているからです。 そこでこの記事では、「実際に普通にスマホを使ってYouTubeを観たらどれくらい」、「実際にゲームをプレイしてどれくらい」、「実際に音楽を聴いてどれくらい」といったものをわかりやすく紹介します。
スマホの1ギガ(GB)がどれくらいなのかポケットWi-Fiを使って調べてみた
ポケットWi-Fiと格安スマホを使って検証
検証方法はいたって簡単です。 Huawei P20liteとYmobiliのポケットWi-Fi305ZTを接続
ポケットWi-Fiの『データ通信量表示機能』で使ってYouTube、AbemaTV、PUBGモバイル、Pokemon Go、AmazonMusicを利用
データ通信がどれくらいなのかを確認 ちなみに、死んだ魚の目をしているのは明け方に思いつきでやったからです。 前提条件として、P20Liteはバックグラウンド通信をオフにしておらず、一般的な利用シーンに合わせています。(検証前に確認してなかっただけですが) またWi-Fiルーターのデータ通信量表示機能が"絶対に正しい"とはいえない点に留意しながら読む必要があります。"あくまで目安"
動画で確認 文章読むの面倒という方もそうじゃない方も動画を見ると一発で終わります。 結構大雑把にまとめていますが、視覚的にわかりやすく動画にしてみました。7分ほどなのですぐにおわります。
映像系サービス
実際に"YouTubeで1GB"はどれくらいなのか YouTubeは144p,480p,1080pの3つの画質で検証しました。 検証動画はどれも同じでHIKAKIN氏の【ヒカキンTV 2018】名場面動画メドレー!で、動画の時間は11分43秒です。 画質
10分弱の消費ギガ
1GBになる再生回数 144P
230MB
約4.5回 480P
420MB
約2.1回 1080P
305MB
約3.4回 という結果になりました。 480Pがかなり怪しく、絶対にバックグラウンド通信をしていただろ!と突っ込みたくなるような結果なのですが、検証であるためこういう結果も真摯に受け止めなくてはならない。 おおむね、中画質でも30分視聴すると1GB消費される計算です。 例えばWimax 2+などでパケット容量ギリギリで「ついうっかりバックグラウンド通信を起動したまま、YouTubeを使って3日間で10GB到達してしまった!」なんてこともありえます。(そこまで細かく考えて使ってる人いないと思うけれど・・・) 最近では、広告枠をフルに使うYouTuberが多くすべての動画が10分以上で構成されるため、フルで動画を全部見ると3本で1GB消費されてしまうので要注意。
実際に"AbemaTVで1GB"ってどれくらいなのか 若者に人気のAbemaTVは5つの画質から選択できるし、目安が書かれているので非常にわかりやすいです。 今回は、"低画質"でEVO2018(e-Sports・格ゲーの祭典)を視聴し検証してみました。 10分間低画質で視聴してどれくらいギガが消費されるのか 画質
10分間の消費ギガ
1GBになる再生回数 低画質
50MB
約20.5回 回数としていますが、AbemaTVは低画質で3時間視聴すると1GBに達します AbemaTVのアプリが教えてくれる"目安"はやや緩めにかかれているかもしれません。 ただ、最高画質=低画質の4倍のデータ量目安で記載されてるけれど、僕の計測結果を単純に4倍すると最高画質=10分間で200MBなので50分で1GBに到達する計算です。やはり目安なのです。 映像系サービスでは、ストリーミングに最適化されたサービス=AbemaTVやHuluなどとYouTubeではギガの消費量、パケットの消費量が大きく異なります。 節約する手段としては、実況配信などでAbemaTVがYouTubeを使って宣伝していたりしますが、直接AbemaTVを見に行った方がよいということ。
音楽配信サービス
実際AmazonMusicで1GBってどれくらい 僕はAmazon Prime会員なのでAmazonで配信されているAmazonMusicが聞き放題です。好きなアーティスト・ELLEGARDEN(エルレガーデン)の楽曲を10曲フルで再生してみました。 音質
10曲消費ギガ
1GBになる再生曲数 最高音質(256kbps)
30MB
約360曲 冒頭の動画では250曲といってましたが、1024MB=1GBで計算すると360曲ですね。ただ音楽は曲によって再生時間が変わるため動画コンテンツよりも一概に何曲再生できるか決めつけられません。 250曲~360曲程度と覚えておくと良いでしょう。 AmazonMusicの音質に係る再生ビットレートはApple Musicなどと同様ですので、その他サービスでもこんな感じになるはずです。 LINEMusicは320kbpsがあるためやはりやや聞ける曲数は少なくなります。 Spotifyはロスレスなどでさらに高音質のサービスがあるようですが、その場合聞ける曲数は減ります。 音楽配信サービスは約300曲聞くと1GB減ると覚えておくとよいと思います。
ゲーム
実際Pokemon Goはどれくらいで1GBなのか 10分間の検証ではデータ通信量がピクリともしなかったため、その後起動し続けた結果でいくと下記のとおりです。 環境
10分間の消費ギガ
1GBになるプレイ時間 自宅で動かない
数MB
約50時間 位置情報を取得するたびにパケット消費量が増えるため、家で計測した結果はほとんど参考になりません。 実際に頻繁に移動するプレイヤーと、じっくりプレイする人のパケット消費量はかなり差が出ると思われます。
PUBGモバイル PUBGモバイルも10分間で計測しました。Huawei P20liteですので、グラフィックはスムーズ、フレームレートは『中』 画質スムーズ
10分間の消費ギガ
1GBになるプレイ時間 中フレームレート
20-30MB
約30時間 バトルロイヤル系のゲームでは、他のプレイヤーデータおよびマップ情報を取得する際に5MB-10MBほど消費されているようでプレイ中は緩やかな消費でした。 10分間で30MB程度でしたので、1試合まるまるプレイすると100MBは超えるでしょう。 以外だったのはPUBGなどの多人数が他のゲームでも映像配信サービスよりもパケットの消費量は少なかったことです。
まとめ YouTubeは中画質でも30分で1GB
AbemaTVは低画質で3時間で1GB
音楽は300曲で1GB
ゲームは30時間から50時間で1GB でした。※今回の実機検証はできるだけリアル値に近づけるため、矛盾が発生した個所もありますが、「そうなる可能性が高い」とも言えます。参考程度にしておいていただければと思います。 これだけ"ギガ"が減る要因があると家に光回線のWi-Fiや使い放題のモバイルルーターなどがないと暇つぶしがとても大変な時代ですね。 自動通信をオフにしたり、位置情報サービスをオフにすることはたしかにパケットの節約になりギガがなくなる問題を緩和できますが、ただただ不便になるだけともいえますので、しっかりとしたネット環境の構築をお勧めします。 おすすめはWiMAX通信を利用したWiMAXルーターです。 そもそもWiMAXが何かわからない方は基礎基本をまとめた下記記事をご覧ください 【初心者向け】WiMAX 2+の基礎基本|お得な契約方法やおすすめのプロバイダをまとめて紹介
【レビュー】HP Pavilion Gaming Desktop 790|GTX1070搭載ミニタワーデスクトップPC
日本HPが発売するPavilion Gaming Desktop 790はCore i7 8700を搭載するゲーミング・クリエイター向けデスクトップPCです。 メーカーからGTX1070搭載のパフォーマンスプラスモデルの実機をお借りしましたのでレビューします。
Pavilion Gaming Desktop 790の特徴
動画で確認
10分弱の動画にしました。レビュー環境を紹介する動画ですが、外観の特徴をつかむのに最適だと思います。 小柄ながらハイパフォーマンスを持続可能なミニタワーデスクトップPC 第8世代のインテルCPUを搭載したモデルは第9世代搭載モデルと比較しても実利用での体感性能はほとんどかわらないといってもいいほど優秀です。Pavilion Gaming 790はCore i7 8700を搭載しています。 上記画像はCPUクーラーです。比較的小さめですが良く冷えます。 サーモグラフィーカメラによるVRM(CPU用に電圧変換してくれる箇所ここの温度が高すぎると故障の原因になったり突然パソコンが止まったりする。)周辺の温度も50℃程度でしたので安定していると思います。 "クリエイター向け"としていることからもイタズラにパワーを求めるだけでなく、持続的なパフォーマンスを発揮する設計でなければなりません。 Pavilion Gaming 790はうまく調整がされているため、小型のミニタワーデスクトップPCですが、高負荷な処理を連続で行ってもサーマルスロット(CPUの温度が上がるにつれCPU自ら壊れないようパフォーマンスを下げる)が発生することはありませんでした。
シャドウブラック/アシッドグリーンの独特なデザイン
真四角ではなく、八角形にすることで他のデスクトップPCとの差別化を図るデザインはさすが"HP"といったところで、スリムな印象を与えます。 あまりないことではあるのですが、真四角のデスクトップPCの場合「フチに体をぶつけてしまった」あるいは「家具にぶつけてしまって傷がついてしまった。」といったこともありえます。 デザインだけでなく、ユーザーフレンドリーな設計になっているといえるかもしれません。 ブラッシュメタル加工が施されたフロント部はかなり洗練された印象を受けます。
512GBのNVMe接続SSDと高速2TBHDDを標準搭載 Windows 10 Proを起動するためのSSDはNVMe接続のSSD、データ保存用には回転数の高い2TBのHDDがパフォーマンスモデルおよびパフォーマンスプラスモデルに標準搭載されています。 NVMeはシルバーのHDDの下にありますが、写真では確認できません。(おそらく自分で取り外しするのはかなりしんどいはず) Intel ProシリーズのPro 6000p ビジネス用SSDでした。 Pavilion Gaming Desktop 790|動画編集にもおすすめ タイプ:省スペース
CPU:...
【2021年1月版】Core i5搭載ノートパソコンの選び方とおすすめ機種を紹介
Core i5 搭載ノートパソコンを選ぶ人は堅実かつ失敗の少ない買い物ができます。 その理由は費用対効果の高い製品群となり、安かろう悪かろうにあてはまらないからです。 この記事ではノートパソコンに搭載されているインテル製CPU Core i5シリーズの特徴と搭載ノートPCの選び方からおすすめまで紹介します。
Core i5搭載ノートPC人気で売れ筋のおすすめランキング
「選び方はいいからおすすめを紹介しろ!」というかたのために価格.comを参考に最新の売れ筋モデルをご紹介いたします。
【1位】Dell Inspiron 14 5000 プレミアム 最高のコストパフォーマンス
63,063円(17%クーポン利用時) スペック 液晶
14インチFHD CPU
Core i5 10210U GPU
Intel UHD メモリ
8GB SSD
256GB(NVMe) HDD
- クーポンを利用することで、7万円台で購入が可能です。即納モデルを選択した場合、Microsoft Office Home&Businessがついて93,151円と、非常に安い価格で購入することができます。
注意点 即納モデルを選択すると、納期は早いですが、別途カスタマイズすることができません。通常モデルはBTO=受注生産なので納期が2週間以上かかる可能性があります。
クーポン利用時の金額ですので、公式サイトでご確認ください。 レビューをみる デルのノートパソコンの評価と評判まとめ 【2位】Microsoft Surface Pro 7 最高品質タブレットPC
レビューをみる スペック 液晶
12.3インチ(2736×1824ドット) CPU
Core i5 1035G1 GPU
Intel Iris...