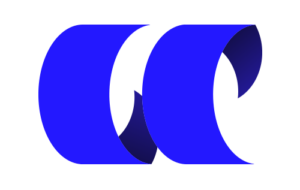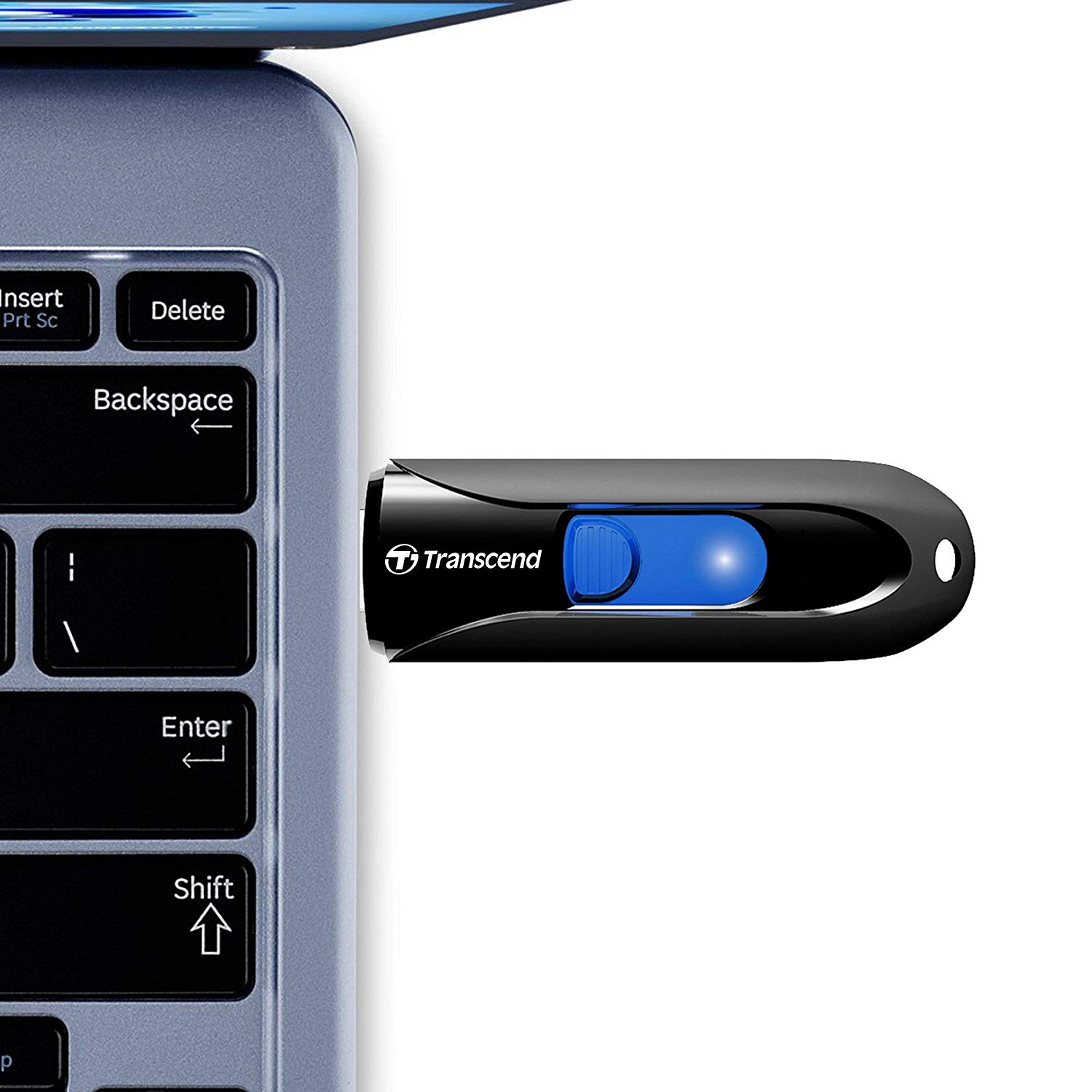Windows7のパソコンからWindows10のパソコンへ買い替えを行う場合データ移行って悩んじゃいますよね。
この記事では、比較的安価にできるおすすめのデータ移行方法を紹介していきます。
おすすめのデータ移行方法
外付けHDDやUSBメモリーを使ったデータ移行

最もシンプルで簡単な方法が外付けHDDやUSBメモリーなどの記録メディアを使ったデータ移行方法です。
パソコンのUSB差込口にUSBメモリーや外付けHDDを接続し直接データの移行をします。
この方法がおすすめな人
- 移行するデータが決まっている
- データ容量が比較的少ない(32GB以下)
この方法が向いていない人
- 大容量のデータを移行する人
- 古いパソコンが壊れてしまっている人
必要なモノ
- USBメモリor外付けHDD
USBメモリーや外付けHDDは、価格が安価で手に入れやすく操作もしやすい。
一方で、手ごろな価格で入手できるUSBメモリーの容量は32GB~64GB程度で一度に大容量のデータを移行するのに向きません。
また、外付けHDDを新たに買う場合、1TBの容量のものから選んで購入する必要があるため、入手コストが5000円程度かかったうえ、移行した後の使い道に困ってしまう可能性があります。
Transcend USBメモリ 32GB USB 3.1 スライド式 ブラック TS32GJF790KBE 【Amazon.co.jp限定パッケージ】
クラウドストレージサービスOneDriveを使って無料でデータ移行する方法

Microsoftが提供する、クラウドストレージサービスOneDrive(インターネット上の保管庫)を使って古いパソコンからアクセスし、移行したいデータをウェブ上に保存したのち新しいパソコンでダウンロードするといった方法です。
『MicrosoftOffice 365』を1か月無料体験に登録すると1TB(1000GB)分のデータを保存できるOneDriveプレミアムを無料で使うことができます。
この方法がおすすめな人
- 移行するデータが決まっている
- データ容量が1TBまで
- インターネット回線に接続できるパソコンがある
この方法が向いていない人
- Microsoftのアカウントを作って無料体験するのが面倒
- ネット回線を持っていない人
インターネットに接続できるパソコンとMicrosoftOffice365の無料体験ができれば1TB分のデータをインターネット上に保存することができます。Microsoftが提供するサービスなのでセキュリティ面や操作性は非常にわかりやすく、アカウント登録の手間さえ惜しまなければ最も安い金額でデータ移行を行うことができます。
いきなりクラウドストレージサービスといわれてもチンプンカンプンだ!という方は下記記事に詳細を記載しましたので是非参考にしてください。
データ移行ソフトを使う
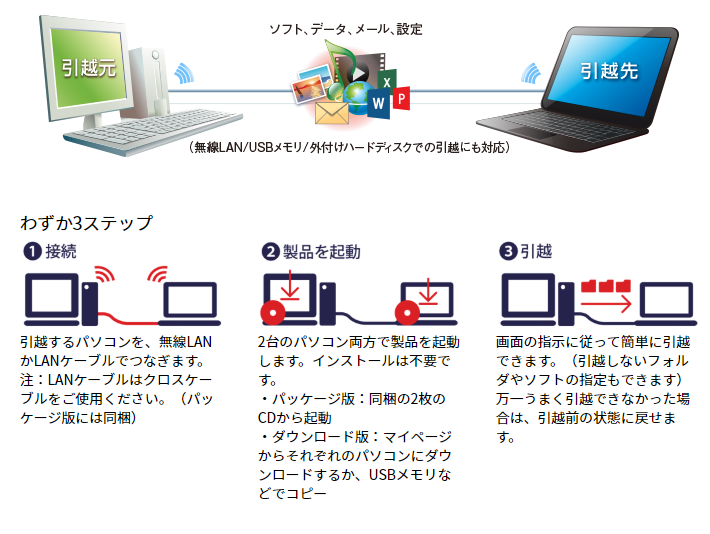
メールデータやソフトウェアを移行したいなら、専用のデータ移行ソフトをおすすめします。
古いパソコンと新しいパソコンをLANケーブル(Windows7以降のモデルならストレート・クロスどちらのケーブルでも可)
この方法がおすすめな人
- 移行するデータがわからない人
- インターネット回線に接続できるパソコンがある
- データ移行に自信がない人
この方法が向いていない人
- 1度しか使わない引っ越しソフトを購入するのが嫌な人
必要なモノ
- データ移行ソフト
- LANケーブル(パッケージに同梱DL版にはなし)
データ移行ソフトのパッケージを見るとソフトウェアも完全に移行できるという表記ですが、AdobeソフトやMicrosoftOfficeは移行できません。(ソフトウェアは再インストールするものだと思ってください)
Windows7・10両対応の年賀状ソフト等のデータ移行はできるので、そもそも移行するデータがわからないという人は引っ越しソフトの指示に従ってデータ移行した方が賢明です。
データ移行ソフトでおすすめなのは、ソースネクスト・『おまかせ引越 Pro 2』です。
- ソースネクスト公式・おまかせ引っ越し Pro 2
起動しない・壊れたパソコンのデータを移行する方法

パソコンのデータが保存されているHDDやSSDを物理的に取り出し、新しいパソコンにUSBケーブルで接続できるようにします。
専用のケーブルが必要になりますが、HDD本体が完全に読み込めない状態でなければデータを移行できる可能性があります。Windowsのデータだけ破損し内部のデータが残っていれば大丈夫
この方法がおすすめな人
- 古いパソコンが起動しない
- データをまるごと移行したい
この方法が向いていない人
- パソコン内部のHDDを取り出す作業をしたくない
必要なモノ
- SATA To USBケーブルorHDDケース
元々使っていたパソコンを外付けHDDとして新しいパソコンに接続しデータを取り出す方法です。この方法でデータをまるごと移行しておけば後からゆっくりファイルの整理ができますし、データ移行をし忘れたといったこともなくなります。
普通に起動するような健康なHDDを取り外して使う場合、外付けHDDとして利用することができるため無駄になりません。
細かい説明は下記記事に記載していますので、是非参考にしてみてください。
[amazonjs asin=”B00GYS6AGK” locale=”JP” title=”センチュリー スライディング裸族 SATA6G CSDRU3B6G”]Windowsも内部のデータも壊れてしまっている場合
最後の手段として復元ソフトを利用する方法があります。
復元ソフトを利用すれば、通常では読み込めなかったデータの破損部分をつなぎ合わせてPCで読み取ることできるようになるなど、外付けHDD化して新しいPCにつなげれば試すことができます。
復元ソフトの料金はかかってしまいますが、以前僕が試したEaseUSのデータ復元ソフト『Data Recovery Wizard』を使った際は消えてしまった写真データが見事に復元されたため一考の余地はあります。
まとめ:おすすめはHDDケースを使った外付けHDD化
個人的に最もお勧めできるのが、HDDケースを使ったHDD可です。
仮にWindowsが壊れてしまっていたとしても、ある程度はファイルを移行できる可能性があります。(SSDがクラッシュしていた場合はかなり厳しい)
また、専用のHDDケースを使えば外付けストレージとして使い続けられるためコスパが高い。