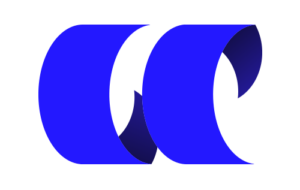年間アーカイブ 2018
スマートフォンがあるのに翻訳機を持つ意味ってある?まとめ
「これから言語の壁は簡単に超えられる時代になるので、英語や中国語の学習が不要になる」 ITリテラシーが高い人ほどそう考える人が多いのではないでしょうか?多分に漏れず僕もそう考えます。 が、実際に旅行に行って得られる感動、現地でコミュニケーションをとった思い出は色あせない。 だからこそできる限り『自分の生の声を伝えなければいけない』と思いつつも、今一つ自信がない。そんな人のために企業は音声翻訳機を用意してくれています。 ソースネクストが発売している通訳機『ポケトーク』とログバーが発売している『イリー』どちらも2018年注目のトレンド商品です。 今回の記事では、自分自身が行う旅行体験を最良化させるためにどちらがより適しているのか考えてみたいと思います。 実際にポケトークとイリーをもって韓国へ旅行した記事も書きましたので是非参考にしてください。 イリーとポケトークを使った旅行記事を読む
Q:そもそもスマホがあるのに専用翻訳機って必要? この疑問、もっともだと思いますが、やはり考え方次第だと僕は思います。 例えば、カメラの場合。 スマートフォンでも綺麗に撮影できるのに一眼レフカメラ、ミラーレス一眼が売れている理由は単純に専用のカメラを使って写真撮影をした方が綺麗に写真を残せるから。 例えば、TVの場合 スマートフォンでもビデオオンデマンドサービスの普及で映画やドラマが簡単に視聴できるのに、TVが売れている理由は、TVで視聴した方が臨場感があふれる映像を観ることができるから。 翻訳機場合 スマートフォンでももちろん翻訳はできますが、専用の端末を使ったほうが、翻訳精度が高いからにほかなりません。また、バッテリーもちを気にする必要性もなく盗難の心配もありません。 ですから、旅行、ワーキングホリデー、出張などで海外に行く際の転ばぬ先の杖として『専用翻訳デバイス』を持つことは最も合理的な選択ではないでしょうか。 専用の機械の方が実用性が高い ポケトーク(POCKETALK)とイリー(ili)とはいったいなに?
さて、翻訳機の全容をあらためて確認してみましょう。 画像は、ソースネクスト公式、ログバー公式より引用 翻訳機名称
ポケトーク(POCKETALK)
イリー(ili) 対応言語
63言語
3言語 翻訳レベル
通訳(双方向)
翻訳(片方向) 翻訳方式
クラウド
翻訳辞書アプリ インターネット環境
必須(Wi-Fior3G)
不要 操作
液晶、タッチパネル
物理ボタン 価格(税抜き)
24,800円(29,800円)
19,800円 このような感じになっております。 詳細な内容に関しては以下の記事に記載したので参考にしてみてください。 ポケトークのレビュー記事を見る イリーのレビュー記事を読む
翻訳精度はどちらが上?|イリーは『旅行用に確率で最適化』 左がポケトーク公式ページの翻訳精度説明、右がイリーの翻訳精度説明となっています。公式ページより引用 ポケトークは、63言語での利用が可能です。 一方、イリーは現在3言語(英語、韓国語、中国語)のみの対応となっています。これは翻訳の仕方の違いによるものです。 ポケトークは言語ごとに最新で最適なエンジンを用い、端末ではなしえない高度な処理ができます。例えば、英語はGoogle翻訳、中国語は百度(バイドゥ)などからデータを引っ張ってきて処理を行うということです。(ソースネクストの技術者の方に直接お伺いしました。) 一方、イリーは旅行に特化しているという事実があります。そのため液晶ディスプレイを搭載しておりませんし、旅行で使用される語句を確率的に導き出した辞書をソフトウェアとしてインストールしています。 ポケトーク→クラウドサービスから翻訳
イリー→搭載された辞書から翻訳 そもそもの趣が違う『翻訳機』のような印象を受けますが、個人的にはポケトークが良いかな?と思います。 種類の違う翻訳方式を持つ両機のメリットデメリットから紹介したいと思います。
ポケトークのメリットとデメリット メリット:クラウドシステムによる圧倒的な情報量 63言語対応
長い文章の翻訳
双方向翻訳 デメリット インターネット環境がないと利用ができない ポケトークは63言語(音声出力は45言語)対応の双方向通訳機
ポケトークはクラウド上のデータで処理を行うため、インターネットにつながってさえいれば、情報量は無限といえます。 また、2~3文節程度の長文翻訳を双方向で翻訳可能。翻訳機としてではなく『通訳機』としての利用が可能です。 バージョンのアップグレードにはWi-Fi環境とバッテリーが50%以上充電されている必要があります。 音声出力は45言語
2文節~3文節程度の文章が翻訳可能
双方向で外人とコミュニケーションが取れる イリーのメリットとデメリット メリット:回線接続不要の『辞書』 使う場所を選ばない
旅行用のワンフレーズ翻訳
翻訳スピードはポケトークより早い デメリット 片方向翻訳
パソコンを利用しないと辞書をアップグレードできない イリーは3言語対応のオーソドックスな翻訳機
イリーはあらかじめインストールされた辞書によって翻訳を行う方式をとっているため、オフラインで使用が可能ですが、日本語からの翻訳のみに対応しています。 旅行用で使えるために簡素化された翻訳は自分の意志を単語レベルで伝える程度。 また、辞書アプリをアップグレードするためにはパソコンが必要となります。 ポケトークがカーナビだとしたら、イリーは昔ながらの道路地図(僕の独断と偏見)
オフラインでの利用が可能なので飛行機内でも使える
片方向なので相手から何を言われたか理解できないと詰む オフラインでの利用は実際に行うと本当に便利です。 ポケトークとイリーを使った旅行記事を読む
翻訳機は渡航先で選ぶべき!|渡航先を選ばないポケトークがやっぱり有利?いやイリーもオススメ! 日本人旅行者の渡航先では韓国語、中国語を利用する国への渡航が最多 JTB総合研究所アウトバウンド日本人海外旅行動向データ参照の元作成したグラフです。 イリーが英語、中国語、韓国語の3言語のみ対応させた理由として、日本人が渡航する先の一番人気がお隣韓国がアジア圏内で最多。そして続いて中国語を使う台湾だから、という理由です。(英語はいわずもがな第二言語として広く利用されているから) 国
言語
ポケトーク対応 マカオ
ポルトガル語
〇 タイ
タイ語
〇 フィリピン
タガログ語
〇※ バリ
インドネシア語
〇 ベトナム
ベトナム語
〇 ※=テキストで出力が可能 英語が公用語である国ではもちろん英語が通じますが、本来の母国語を使うことができるポケトークはホテルや飲食店などサービスを供給する施設以外の人とコミュニケーションをとることが可能です。 ヨーロッパ諸国も対応 国
言語
ポケトーク対応 フランス
フランス語
〇 ドイツ
ドイツ語
〇 スイス
フランスドイツイタリア
〇※ オーストリア
ドイツスロベニア
〇※ オランダ
オランダ語
〇 ベルギー
オランダフランス
〇 チェコ
チェコ語
〇 ハンガリー
ハンガリー語
〇 クロアチア
クロアチア語
〇 スロベニア
スロベニア語
〇※ イタリア
イタリア語
〇 注、最新情報が得られなかったものは以前の年のデータを流用しているため最新のものではありません。 ファッションの都パリのあるフランスは100万人越え、芸術の街イタリアも100万人弱という結果。 つまり、韓国や中国ほどではないものの、日本人の多くが渡航先として選んでいる旅行先はこれから自分自身が利用する機会が発生する可能性が高く、それらすべての渡航先に対応しているポケトークの方が有利であるといえます。 反対に英語、中国語が公用語となっている国ではイリーでも十分対応可能といえると思いますので、旅行がアジア圏内で収まる人はイリーでも十分かもしれません。
インターネット環境が必須はデメリットになりえる?|ポケトークは100kbps出ていれば利用可能 先ほども『インターネット環境(Wi-Fi)がないと使えない』ことをデメリットとして紹介した、ポケトークですが、果たして本当にデメリットになりえるのか調べてみました。
ポケトークの専用グローバルSIM(2年)のサービスエリア ソラコム公式サイトより引用 色のついた国で利用が可能で、色の濃さはデータ通信料金の差となっています。詳細はソラコム公式サイトより確認できます。 ここで確認できることは、先ほど挙げた日本人が最も多く渡航するエリアである、中国、韓国、ヨーロッパ諸国(フランス、ドイツ、イタリア)は対応しているということです。 また、ソースネクストの技術者の方に聞いたところ、「ポケトークに利用されるクラウド通信は一度の翻訳で100kbps程度の速度が出ていれば、問題なく翻訳可能である」とのことでした。 100kbpsは日本でいうスマートフォンの速度制限された際の速度。 つまり、ポケトーク専用グローバルSIM付きモデルを購入すれば「インターネット環境下でないと利用できない」がデメリットにはなりえません。 ソラコムのグローバルSIMは日本人が「旅行』でいく場所ではほとんど使える
100kbps程度の速度は2G世代の通信方式でも可能 スマホじゃなくて翻訳機を使うメリット=100kbpsを優先的に利用し、スムーズな翻訳が可能であるということ こうした理由により、翻訳専用デバイスを使った方が良い理由もなんとなく見えてきましたね。 スマートフォンを利用する=翻訳機能以外のアプリで通信を勝手に利用されてしまうため(バックグラウンド)、翻訳したいときにすぐ翻訳できない、といった問題はポケトークを利用することで解決できることがおわかりいただけたかと思います。
翻訳機に2万円以上払うのは高い?|ポケトークの場合語学学習用としても使える。 以前僕は英会話のAEONにも通ったことがありますし、英語学習用教材に挑戦したことがあります。はい、まともに勉強をしてこなかった人なんですけれども、英語は学びたい。 そうなれば、体験レッスン費用に数万円、英語教材に数万円とお金はどんどんなくなるばかり。 そういう費用に使うよりも、翻訳機としてのポケトークを語学学習としても利用した方がよっぽど金銭的な効率は良いでしょう。(学習効率はわかりませんが) ポケトークにはAndroidが搭載され、直近の翻訳データを履歴として、残してくれる機能があります。 履歴機能を活用することで、自分が好きなフレーズの発音を確認したり、繰り返し練習し渡航先で使えるようにシャドーイングしてもよいと思います。 音声の発音は45言語に対応するポケトークですから、これを利用しないと勿体ない。 安くはない買い物なので語学学習用としての用途でも使う まとめ:旅行用ならイリー、コミュニケーションはポケトークがおすすめ 旅行した際の記事にも記載しましたが、『旅行』だけならイリーがオススメです。 ▼【韓国旅行】翻訳機を使ったら初じめてのテグがとても素敵な旅に|韓国語が話せなくても大丈夫 スマホの発達や航空券費用が安くなったことによるグローバル化は英語だけでなく、様々な言語、異文化と交わることが容易できるようになりました。 反面、僕のように英語が通じると思っているだけだと思わぬしっぺ返しをくらうこともあるわけです。 また、僕は英語に少なからず憧れがありますから、やっぱり機械じゃなくて自分の声で発声したいというのが正直な気持ちです。 でも相手から何を言われているのかわからないと困りますよね、そういう部分を補足してくれるのがポケトーク。 言語は常用して初めて覚えて使えるようになるものなので、学習しないと始まらない!ある一定のレベルを超えないと英語で話そうと思えない!そう考えてしまうのは日本人の悪い癖らしいです。 ポケトークとイリーを使った旅行記事を読む
【レビュー】Ryzen3 2200GとRyzen5 2400Gはコスパモンスター|低予算ゲーミングにオススメ
ゲーミング用のパソコンってめっちゃ高いじゃないですか。それもう少し安くならんの? と思っているライトユーザーは多いと思います。僕もそう。 この記事では『GeForceキラー』の異名を持つAMD社が発売するRyzen3 2200G Ryzen5 2400Gの比較検証記事となっています。 僕の独断と偏見でどういう人がintel+nVidiaではなくRyzen単体を選ぶべきなのかも記載していきますので是非最後までご覧ください。
Ryzen3 2200GとRyzen5 2400Gのスペックを確認しておきましょう。 CPU
Ryzen3 2200G
Ryzen5 2400G 内蔵GPU
RX Vega8
RX Vega11 ソケット
AM4 コードネーム
Raven Ridge TDP消費電力
65W 定格クロック周波数
3.5 Ghz
3.6 Ghz 最大クロック周波数
3.7 Ghz
3.9 Ghz L2キャッシュ
2MB L3キャッシュ
4MB 後程ベンチマークテストの結果を記載いたしますが、Ryzen 3 2200G 5 2400Gの違いは、『クロック周波数の差』ということになります。
ですので、自分が行いたい作業によってどちらを選ぶべきなのか変わるのかなと思います。
Ryzen3 2200GとRyzen5 2400G CPUパフォーマンスを各種ベンチマークで確認
TDP65Wでこのスコアやべぇ|僕の使っている i7 4770と比較 僕が自作PCで利用している第4世代のHaswellはTDP84Wです。 これでRyzenの方がパフォーマンスが高ければワットパフォーマンスが高いことになります。 ワットパフォーマンスが高いと搭載される電源を小さくできたり、排熱のためのファンを小型化することもできますので今回パソコン工房さんに借りたモデルのように、microATXタイプの小型マザーに搭載するのが本当に相性が良いはず。
CINEBENCH...
【爆安3万円台!1200台限定モデル】マウスコンピューターがm-Book B505シリーズを発売
3月7日より、マウスコンピューター公式ウェブサイトよりお得なノートパソコンが発売されたのでアナウンスです。 限定モデルにしようされる型番B500シリーズの情報はいつも突然なので本当困ります。 ざっくりと概要を。 最廉価モデルのB505E(インテル® Celeron® プロセッサー N3450 )メモリ4GB搭載、39800円
ミドルランクのB505S(インテル® Core™ i5-7200U プロセッサー )メモリ8GBSSD、240GB搭載で74800円
最上位モデルのB505H(インテル® Core™ i7-7500U プロセッサー)メモリ8GB、SSD480GB搭載で89800円 いずれも税抜き表記、各種1200台限定モデルとなっています。
詳しいスペックを記載してきます。
最廉価モデルB505E|Celeron® プロセッサー N3450 OS
Windows 10 Home 64ビット CPU
インテル® Celeron® プロセッサー N3450
(4コア/1.10GHz/IBT時最大2.20GHz/2MBキャッシュ) GPU
インテル® HD...
【レビュー】RYZEN3 2200G搭載モデルiiyama LEVEL-M0B3-R3G-VHS|圧倒的コストパフォーマンスを刮目せよ
猫も杓子も「RYZENがやばい」「インテルがやっと本気出せるwww」 と話題になっているRYZEN Raven Ridge、僕もずっと気になっていました。 残念なことにマウスコンピューターにはなかったので、グループ会社であるユニットコム(パソコン工房)様に 「RYZEN使いたいんじゃー」 とお伝えしたところ 「よいぞ!」
と、快い返答があったので、早速レビューしていきたいと思います。 ちなみに今回お借りしたのは、パソコン工房より発売されているiiyamaPC 『LEVEL-M0B3-R3G-VHS』です。 まずは外観からご紹介していきますね!
RYZEN3 2200G搭載モデルiiyama LEVEL-M0B3-R3G-VHSレビュー パソコン工房公式ページで確認 赤縁+メタリックカラーはゲーミングをイメージさせる配色ですね。 シンプルにかっこいいのはとても大切。
外観紹介 表面は保護シート付のため、白っぽくなっていますが、アルミボディを彷彿とさせるデザインでとてもオシャレ。 RYZEN3のステッカーもすごく新鮮でかっこいいですね。
ASUS PRIME B350M-A搭載でシンプルなつくり マザーボードにASUSのmicroATX『PRIME B350 M-A』を搭載しているiiyama LEVEL-M0B3-R3G-VHSはミニタワー型です。 とてもシンプルに作られており、前面にはUSBポートと3.5mmのイヤフォンマイクがメインとなります。 背面もご覧の通り、ディスプレイ出力とUSB端子が目につきますが、今の時代でいう必要最低限のポート数でしょう。 価格.comを見るとマザーボードの価格は1万円前後ということでした。
iiyama LEVEL-M0B3-R3Gの大きさを確認 高さ35センチ 横19センチ 奥行き41センチ 流石ミニタワーデスク!かなりコンパクト。 本体重量も6.74kg程度とかなり軽量で動かしやすいです。 ではここからはスペックを確認していきましょう。
RYZEN3に搭載されているRadeon RX Vega 8のパフォーマンスはグラボ搭載のノートパソコンぐらいの性能?
RYZEN3 2200G搭載モデルiiyama LEVEL-M0B3-R3G-VHSのスペック確認 モデル名
LEVEL-M0B3-R3G-VHS OS
Windows 10 64bit(DSP版) マザーボード
AMD B350(ASUS)PRIME B350 M-A CPU
Ryzen 3 2200G iGPU
Radeon Vega...
【レビュー】ロジクールK840 MECHANICAL(メカニカルキーボード)|アルミ材質と打鍵感が最高
キーボードって何を基準に選んでいいかわからないですよね? 僕はこの記事で利用している『ロジクールK840 MECHANICAL(メカニカルキーボード)』を使ったら、「寿司タイピング」のでキータイプのスピードが15-30%向上したことで、「やっぱり高いキーボードは安定感が違うな」と思いました。 てなわけで、今回はLogicookのメカニカルキーボードをご紹介させていただきます。 僕が現在利用中のキーボードは同じくロジクール製、『LOGICOOL ワイヤレスキーボード Unifying対応 K340』。 購入当初は家電量販店で1万円程度だったと思うのですが、ワイヤレスなキーボードとしては打鍵感も最高だし、何しろUnifying対応とのこともあって、同社製品であれば、USB1つで複数のデバイスを接続できる優れもの。(結果この機能は使っていない) 流石に5年も使うとキーボードも飽きが来てしまうな、と感じていたので新しい製品を試す機会があったので記載していきたいと思います。
ロジクールK840 MECHANICAL(メカニカルキーボード)レビュー アルミボディのK840の本体重量は940g。 据え置き作業での効率を上げるため、タイピング時の衝撃でキーボードがガタガタ動かないようになっているため、重厚感が素敵。
現在使っているキーボードK340との比較 K340はワイヤレスにコストをかけているため、ボディ本体が少し「やわ」なんですよね。 全体のサイズ感が一目でわかりますね、ワイヤレスキーボードであるK340とは対照的に、横幅を広く取った打鍵ポジションはオーソドックスなデスクトップキーボード。 正真正銘フルサイズキーボードです。 一方で、縦の長さはK340よりも狭く作られていることがわかります。 実際に長さを測ってみました。
K840のサイズを確認 横幅44.5センチ 縦13.2センチ 高さ2.5センチ※フットレストをたてると3.4センチ(一番奥で測った場合)
本体背面を確認|滑りにくい5点配置の滑り止めとティルドレッグ 滑り止めが中央と再度に5つ配置されています。アルミニウムボディと組み合わされば絶対にすべらないキーボードの完成です。(芸人かな) 滑り止めの隣にあるティルドレッグを使うことで手前傾斜にすることができます。 これが、疲れないキーボードの秘密なのです。確かにマイクロソフト製のキーボードでもエルゴノミクスにのっとって開発されたものは傾斜のあるキーボードが多いような気がしますね。 ティルドレッグでキーボードの高さは3.4センチに K840のポジションは理想的なタイピングを可能にします。 『長時間のタイピングでも疲れにくいデザイン』として、『ティルトレッグ』を採用し理想的な手前傾斜を実現 手前傾斜+沈み込みの良いキーボードで打ちやすさを実感できます。
ROMER-Gメカニカルスイッチで採用で高耐久性を実現 分解はしませんのでAmazon画像で失礼します。 『確実なキーストロークをいつまでも』がキャッチコピーであるK840メカニカルは、キーボードと本体の隙間がそのままキーストロークになります。
K840のキーストロークは5mm|理想的なキーストロークを実現 キーストロークは5mm程度。タイピングにとって理想的なキーストローク(キーの沈み込み)です。 打鍵してるときの音がとても気持ちが良く「カチ、カチ」っとうるさすぎない心地の良い音。 このあたり、アルミボディがしっかりと衝撃を吸収してくれているのかなと感じました。 本体のアルミニウムボディの剛性と、絶対に滑らない、理想的なキーストローク、これは最強のキーボードなのでは??
寿司タイピングでK340とK840スコアを比較|打鍵スピードはが増えるもののミススタイプは増加 左がK340右K840の結果です。 これに何の意味があるのだろうか。 と思ってしまいましたが、15%~30%程度タイピングスピードが上昇してくれているため、ご紹介しようと思いました。 言い訳になってしまうんですけれども、タイピングする際のポジションはとても重要ですよね。 前述した通り、K340を5年以上利用しているため、やや狭めのポジションに慣れてしまっていたせいかK840のタイプミスが目立ちます。 打鍵スピードが速くなっているのは、やはり打ちやすいからでしょうね。 打ちやすい→次のキーに自然と指が移動している。(ただし脳内が追いつかないため、ミスタイプ) といった状態です。 踊るように指が次のキーに勝手に動いちゃう間隔は初めてでした。弾んでいる感じ。とにかくこれは使ってみないとわからない感覚かもしれません。 僕のブログは1記事4000-10000字程度の記事が多いので、K840キーボードの配置に慣れれば、生産性がめっちゃあがりそう!
まとめ:最初からこれに慣れておくのが最適解では?
触れ込みの通り、「パソコン作業に求められるうち安さ」、「静かな操作音」かつ「高耐久」を今回利用してみて実感しました。 慣れているキーボードから新たに変更するのは大変かもしれません。 ただ、タイピングソフトなどを利用し実際に速度を測ることで、本当にそのキーボードでよいのか?あるいは新しいキーボードにしたら驚くほど打ちやすかったなど。 キーボードが打ちやすくタイピングが早くなった=生産性が上がった、となりますからね(本当にあがっているとはいってない。) K840キーボードは前述している通り、気持ちの良い打鍵感と疲れないポジションが売りのキーボードです。 キーボードで迷っている方は是非検討してみてはいかがでしょうか? Amazonでチェック
関連記事 PC用キーボードはパンタグラフ式がおすすめ!メンブレンとメカニカルすべて使った感想を紹介
【CP+2018】α7ⅲの瞳AFをレビュー美女とともに紹介|Canon EOS Kiss Mとのインプレッション比較も
1年に1度、2月最後の週に行われるCP+(プラス)はカメラの祭典です。
僕は今まで行く機会は何度となくあったのですが言ったことなかったんですよね。 でも今年はスケジュールの都合が見事についたためサクッといってきちゃいました。 昨日は父の会社のおつかいで熱海のホテルにコンサルしてました。
今日は特にやることもないのでCPプラス行っちゃお。 pic.twitter.com/itsL7wxYq5 — うっしー@ 💻ブログ書いてマウス🐭 (@usshi_na_life) 2018年3月1日
https://platform.twitter.com/widgets.js お目当ては、やはり2月27日に発表されたSONYのフルサイズミラーレス一眼『α7ⅲ』 正直僕のカメラの腕前は素人同然で、カメラの販売に携わっていたとは思えないほどなので、その点はご了承ください。
CP+(プラス)α7ⅲ体験レポート 今回僕がα7ⅲを体験してきたのSONYブースの屋外ポートレートコーナー α7ⅲ体験コーナーでは、Gレンズ=FE24-105mm F4 G OSSレンズとともに体験できるようになっておりました。(僕にはさっぱりだ) 屋内ポートレートを再現するための光源がめちゃくちゃ強いせいか、きちんと本体の撮影ができませんでした。 α7ⅲはフルサイズのミラーレス機ですが、どこになにがあるかすぐにわかるボタン配置と圧倒的なグリップ力を発揮する本体ボディのおかげか、『重い、操作しづらい』と思うことはない。
α7ⅲの瞳AF(オートフォーカス)と圧倒的描写力を体験|素人でも超簡単にポートレート撮影が可能。
α7ⅲは動体、静体どちらもクオリティの高い写真撮影が可能な性能であることがネットでも有名ですね。 今回は、瞳AF(オートフォーカス)を体験してきました。(素人でもそのすごさがわかるってこれくらいなのかも…)
α7ⅲ 被写体がどこを向いていても必ず『そこ』にピントが合ってくれるのはとてもすごい。 というかモデルさんが美女すぎてファインダー越しに見つめられててニヤニヤが止まらない僕やばい。
Canon Power Shot G1X MK2 ハイスペックなコンデジといわれるG1Xmk2でも、撮影写真がα7ⅲと比べてひらべったい印象なのは、素人の僕でもわかる程。 そう、僕が語れるのはこの辺まで!お姉さんかわいいからゆるちて。 SONYのα7ⅲの瞳AF(オートフォーカス)はGレンズについているボタンを押すことで、延々と追尾することが可能な機能です。 ご家族の写真や動物の写真を撮影される方にとってこれほどありがたい機能があるでしょうか? また、デジカメとの比較画像は少ないものの、表現力が高くて使いやすい実機を手に取ると、ついつい「これいくらでしたっけ?」とスタッフの方に聞いてしまうほど。(ボデイ単体で23万円~) 素人でも使いやすい最強カメラでした。 α7ⅲのSONYストア公式ページはこちら
キャノンのEOS kiss Mももちろん見てきました。|ボディ外観と所感 SDカードを指さなかったため、作例はありませんごめんなさい。 本体の外観から、ボタン周りはPower ShotやEOS...
理想的なFXトレード用液晶モニターの選び方|大きさ、パネル、オススメメーカーも紹介
「FX用(仮想通貨、株)トレードモニターってどんなものがいいんだろう?」 トレード用のモニターにも、パソコンと同じく選び方が存在します。 例えば チャートを見るだけだから性能の良いゲーミングモニターはいらない
マルチディスプレイにする方高視野角が良い
設置場所を確保するためにアームを設置する など、トレード用=チャート画面を長時間見ることに特化したモニターのことです。 今回は液晶モニターの種類をおさらいし、最適なトレード環境を構築する話を記載していきたいと思いますので是非最後までごらんください。
チャートを表示するために理想的なモニターとは
パソコン用の液晶モニターのパネル方式をおさらい
パソコン用のモニター、種類が多くて何を選べば良いのかわからないという方も多いと思いますので今一度確認しておきましょう。 この記事では2種類を紹介します。 IPS(AH)液晶
TN液晶 ここでは専門的な知識ではなく、大まかな特徴だけ把握してもらえればと思います。
高視野角のIPS液晶の特徴 高視野角=前後左右178°まで対応の視野角を持つ
深い階調表現=色の変化を細かく再現
反応速度=5ms~12msまで IPS液晶は、液晶TVの地デジ化が進んだ頃に話題になりました。 高視野角パネルとして、現在ではミドルスペックのゲーミングや事務作業で使われる一般用のモニターとして使われている駆動方式です。 その特徴として、視野角が広いということが挙げられます。 昨今、液晶TVの視聴は忙しい現代人において、TVの正面に座って視聴することがすくなくなったこともあり、正面からだけでなく、いろいろな角度から綺麗に見えた方がよいでしょ?という理由と、バックライトの点灯にコストがかかっていたため高価だったのがLG製のパネルの大量生産により、安価で生産されるようになったため、今の液晶モニターの主流になっています。 また、階調表現が他の方式のモニターよりも深く綺麗に見えます。 そのため、ほとんどの液晶TVにIPS液晶が採用されています。 IPS液晶は高視野角ディスプレイのためトレードモニターに適しています。 反対にFPSゲームなどのモニターの反応速度が結果につながるゲーミングモニターに使う場合『ベストな選択』ではありません。
反応速度が早いTN液晶の特徴 左側が反応速度が速いモニター、右側が反応速度が遅いモニターです。 主に、ゲーミングモニターで採用される方式です。 超反応速度=1ms~5msまで 大げさになりますが、モニターの反応速度=バックライトの色が切り替わるスピードです。 現在モニターでは1690万色を超える色の表現ができます。 人が液晶モニターや有機ELを見て「綺麗だな」と思う要素として、 色の階調
発色
明るさ が重用だといわれています。 特に原色に近い色(赤、青、緑)が多く使われている絵を見て綺麗だと思うのは人間の心理です。(実際の色合いを再現しているかは別) TN方式は、階調表現がIPSに比べて浅い=色をそんなに使っていないため、バックライトの切り替わるスピードを速くさせることができます。(白から黒、黒から白の反応速度が速い) そのため、1ms=0.001秒で表示させることが可能です。 とはいえ、各トレード会社あるいはインターバンクから送られてくる情報を軌跡(足ローソク)として反映させるトレード用のソフトにここまでの速度は必要ありません(サーバー遅延に勝てません)ので、TN液晶の応答速度がトレードに必要か?というとそうではないということですね。
トレード用のモニターはグレア(光沢)とノングレア(非光沢)どちらがよいのか|作業用にはノングレア液晶を選びましょう
ここでも、液晶パネルの仕組みを少しおさらい。 グレア液晶=テカテカしている液晶→高反射
ノングレア液晶=マットな液晶→低反射 液晶モニターの表面処理の違いです。 スマートフォンの保護フィルムのおかげでグレアとノングレアにどういう差があるのか理解している人は多くなりました。 グレア液晶は、画面が色鮮やかに見えるため、黒がより引き締まって見えます。そのため臨場感ある映像物を見るのに向いていますが、一方で蛍光灯などの『光が反射』してしまい、目が疲れるというデメリットがあります。 トレードでは長時間の作業を必要しますの液晶モニターはノングレア液晶を選びましょう。 詳細を知りたい方は、EIZO公式ページの第1回 光沢液晶 vs. ノングレア液晶──それぞれのメリット/デメリットを理解しようも参考にしてください。
まとめモニターの反応速度が早い=良いモニターというわけでもない
サッカーの試合観戦やゲームをプレイする場合、残像がなくきちんと全体が表現されている方が適しています。 しかし、僕たちトレーダーが追い求めるのは綺麗に見える情報ではなく、間違いなく見える情報 IPSパネルのモニターは前後左右178℃までの広い視野角を持ち、複数のディスプレイを配置してチャートを監視するのに最適です。 ですからトレード用のモニターとしてIPS液晶モニターが優れている。ということですね。 もちろん、監視中暇だからゲームをするためのメインモニターのみTN液晶の製品を選ぶというのも有だと思います。 トレード用には高視野角IPS方式の液晶モニターが最も適している
長時間の作業はノングレア液晶 トレード用液晶モニターの理想的なサイズとは?|視聴距離と机の問題
人間が意識しなくても認識できる水平視野角は100℃程度
TV用の最適視聴距離をご存知でしょうか?(メーカーが大きいTVを販売するための方便ともいわれています。) これは、ディスプレイの高さ×3倍といわれています。人間が無理なく対象物を見るのに最適な水平視野角は100℃程度だからという理由ですね。 要するに正面にあるもの(情報)を目玉をぐりぐり移動させなくても見えることですね。 したがって、トレード用のモニターの最適なサイズは自分が椅子に座ったときに、100°以内に液晶ディスプレイが収まるサイズ ということになります。 モニターを設置する部屋の大きさなどによって変わるため、やはり人によって変わります。 トレード用のモニター=作業用のモニターなので、自分が座っている位置から概ね1m以内にモニターを設置する人が多いと思いますが、部屋の広さや机の大きさによってはもう少し離れたところにモニターを設置する人もいらっしゃると思います。 まずは、机の大きさと椅子の位置を確認しましょう。
視聴距離別モニター枚数とサイズ
モニターの枚数を多くする=別のソフトウェア、ブラウザを起動して、情報を多く表示するため。 ですから、極論すれば超大きなモニター1枚に分割して表示でも構いません。※モニターサイズが大きくなればなるほど反応速度を求めると高価になります。 液晶モニターは年々ラインナップが増えております。ここでは現在メジャーな(僕が利用している)23インチと27インチモニターで測った結果をお伝えいたします。 モニターに映し出された情報を無理せず確認できる枚数は以下の通り。 80cm=27インチモニター1枚、23インチモニター2枚
100cm=27インチモニター2枚、23インチモニター3枚
120cm=40インチモニター1枚、23インチモニター4枚 ベゼルレスのモデルが多くなってきたとはいえ、モニターを2枚置く場合、23インチのモニターでも1m程の幅を必要としますから、視聴距離を短くしたい場合は大型モニター1枚に収めるのも有効的だ音もいます。
設置できるモニターサイズを必ず確認しましょう 写真はiiyamaから発売されている23インチ液晶モニターでモニターの高さを測ったときの写真。 机のサイズはもちろん、液晶モニターの大きさは各メーカーのページやAmazonの購入ページに記載されています。ので必ず確認するようにしましょう。 上記、視聴距離の計測はモニター足の奥から計測しております。
まとめ|自分のトレードスタイルと設置環境を考えてモニターを買いましょう。
1枚だろうが4枚だろうが置ければ特に問題はなく、狭い部屋で利用する場合はモニターアームを利用してトレード環境を構築する方も多いと思います。ちなみに僕は現在モニターアームを手に入れそこそこグッドな環境でトレードしています。気になる方は【レビュー】D5DL|大型軽量化する液晶モニターが多い中、モニターアームのメリットについて考えるをご覧ください。 23インチの縦横表示可能なモニターを1~2枚から使った方が、大きな画面1枚よりも表示できる情報量は多い上に価格に差がないため、27インチ以上の大型モニター1枚よりも、23インチ複数モニターの方が高い。 視聴距離の設定を行い100°以内に収めましょう 最後に僕のオススメのトレード用パソコンモニターを紹介しておきます。
23インチでオススメなトレード用液晶モニター
iiyama...
【レビュー】23インチモニターiiyama ProLiteXUB2390HS-B3|2万円以下のオススメモニターを紹介
「パソコン用の液晶モニターはどこのメーカーが良いのだろう?」 と考える人は少なくありません。多分に漏れず僕もその口ではあるのですが、 「飯山(iiyama)でいいやま」と言いたい。(親父ギャグ乙) ということでiiyamaブランドで発売される23インチモニターをご紹介したいと思います。
23インチモニターiiyama ProLiteXUB2390HS-B3レビュー DELLの5万円するハイスペックモニターと比較|U2713-HMと比較
現在僕がメインで利用しているモニターはDELLが発売している『U2713-HM』です。 発売当時の価格は5万円越えのハイスペックモニターでした。 今回はDELLのモニターとiiyamaモニターを比較していきたいと思います。 モニター型番
iiyama ProLiteXUB2390HS-B3
DELL U2713 HM 解像度
フルHD(1920x1080)
WQHD(2560x1440) 液晶方式
AH-IPSノングレア
IPS-ノングレア コントラスト比
1000:1
1000:1 応答速度
5ms(GtoG)
8ms 輝度
250 cd/m2
350 cd/m2 画素ピッチ
0.265 mm
0.23 mm
RGB(レッド・グリーン・ブルー)とモノクロで階調を確認 左側がiiyama、右側がDELLです。 特にiiyama ProLiteXUB2390HS-B3、DELL U2713HMともに白から黒までのグラデーションをしっかりと目で確認することができました。(モニターサイズが違うため、表示域も違います。) カタログスペックにあまり差がない両機なので目視だと違いが分かりにくい。 DELLのモニターは2012年販売モデルということを考えると、iiyamaモニターを始めとする20インチ前半クラスのモニターは性能が高くなっているんだと思いました。
ゲームで残像感を比較|応答速度も速い 応答速度はそれぞれ、5ms(iiyama)8ms(DELL)になるわけですが、ゲームを動かすうえで『肉眼で確認できる差』というのはほとんどありませんでした。 視野角の広いIPS液晶を搭載しているモデルとして考えた際、応答速度は早いためMMORPGをプレイする人にオススメできるモニターです。
ウェブサイトで確認する縦横90℃回転可能なディスプレイ
mataf.netのカレンシーインデックス(FX用通貨インデックスチャート) ※僕の撮影技術の問題でモアレ(模様のような線)がでてしまっています 直近の値動きを監視する場合は、横画面表示よりも縦画面表示の方が勢いがわかりやすいということもあって、有名トレーダーの方は縦で表示させている方も多いと聞きます。
マウスコンピューター公式ページ パッと見て目に入る情報量の違いに驚きました。 このほか日経新聞電子版などの、書面や書籍を『読む』場合、縦で表示できると便利なものは多くあります。
視野角を確認 色、範囲がほとんど変わりません。 上下左右178°まで対応しているため、モニターが自分の見える範囲で前方に設置されていれば程度角度がついていてもはっきりとディスプレイに映し出された情報を確認することができます。 したがって、 iiyama ProLiteXUB2390HS-B3はサブディスプレイとしての活用も含めて、デュアルモニターでの運用を考えている人にもおすすめできます。 MMORPGをプレイする人
縦画面にして使いたい人
マルチモニター向き 外観:正面|モニターサイズをお伝え! モニターサイズ
23インチ(対角:58.4cm、横幅52cm、縦32cm) 全体サイズ
奥行き23cm×高さ52cm×横幅53cm(縦画面にした場合の高さは61.5cm) 付属品
HDMI,DVI,D-sub15pin各種ケーブル、足取付用ネジ×3、 ギミック
昇降スタンド(130mm)/90度回転/スウィーベル機能搭載(左右各45°) 外観から紹介していきます。 撮影ブースで23インチのモニターを撮影しようと思ったのが間違いでした( ^ω^)・・・ 液晶ディスプレイの横幅は530mmで、縦は320mm iiyama ProLiteXUB2390HS-B3は昇降スタンドが購入の決め手になるようですね。
外観:全体|高さ、奥行きを確認
最も高い位置にモニターを置いた場合、地面からモニターの一番上までは520mm また、背を一番小さくした場合のモニターの高さは400mm程度。 昇降部分が420mm程度でした。
外観:足|奥行きを紹介 足元は230mmでした。 重量は5.2kgです。 各種首振り機能を備えたモデルは概ねこの重さになります。 ノートパソコンと一緒に置く場合の参考イメージです。 配線が汚いのは仕様です。ご了承ください( ^ω^)・・・ と、右側のDellのモニターを見ていただければ、iiyamaモニターのべセルが狭いことが確認できると思います。 モニターを設置する場所は奥行き230mm×幅530mm×高さ520mmのスペースが必要です
昇降、上下の首振りを使うための余裕スペースがあるとなおよいと思いました。 組立の仕方 iiyama ProLiteXUB2390HS-B3に付属するネジはドライバーを使わなくても誰でも簡単に足を取り付けることができようにネジを覆うリングが付いています。 取り付け後は横にこのリング横に倒すことでモニター本体取り付け部にすっきり収まります。 モニターの組み立ては誰でも簡単工具なしできます。 iiyama ProLiteXUB2390HS-B3|各種首振り機能紹介
徴でもある、昇降スタンド、回転ディスプレイ機能、上下の首振りについて記載していきたいと思います。
130mm高さ調節可能なは昇降スタンド|利便性高すぎ 一番下までいくとロックされますが背面のストッパーを押しながら引き上げるとスムースに高さ調節が可能です。
縦横首振り機能紹介 引っ掛かりもなく、かといってぐらつくわけでもなくスムーズに90°回転してくれます。 Webの閲覧はもちろんのこと、株、FXのトレードに最適ですね! 足元を視点に回転します。 上下のスウィングにも対応 用途に合わせて高さ、向きの調整が可能 まとめ:iiyama ProLiteXUB2390HS-B3をお勧めしたい人 ...
【レビュー】G-Tuneオリジナル オプティカルゲーミングマウス950円は安い!|ロジクールのG300と比較してみました
僕は普段マウスコンピューターのパソコンばかりレビューしています。 「ゲーミングマウス貸してちょ」と担当さんにお願いしたら。 「ええで!」 と快いお返事をいただけたのでご紹介したいと思います。
G-Tune GAMING MOUSE(ゲーミングマウス)レビュー
初心者にも使いやすいと触れ込みのG-Tuneオリジナルのゲーミングマウスをレビューしていきます。 本体サイズ(mm) :34.27(幅) × 61.65(奥行) × 34.27(高さ)
本体重量 :約 95g
接続:USB 2.0センサー方式:
光学式サイドボタン割り当て:戻る、進む
中央 DPI 切替ボタン(切替可能 DPI 1000/1600 DPI)
G-Tune GAMING MOUSE(ゲーミングマウス)各部紹介 ゲーミングマウスは各種のボタンに予め自分が決めた動作を割り当てることで、ゲーム中に最適なアクションを起こすことを目的としたマウスです。 だから、ボタンが多いのですが本製品は『初心者向け』ということもあってすっきりした印象を受けます。 親指が触れるサイドはメッシュのような滑り止め加工がされています。 G-tuneのゲーミングマウスは通常のマウスの機能のほかボタンが4つ付属しています。 手前側に見えるサイドのボタン2つ
...
【レビュー】m-Book N500SD-M2SH2|『シンプルにかっこいい!』ディテールにこだわったデザインがオススメポイント
2月に発売されたマウスコンピューターNシリーズかっこよすぎて鼻水垂れた。 pic.twitter.com/kKL8k3KVGe
— うっしー@ 💻ブログ書いてマウス🐭 (@usshi_na_life) 2018年2月21日 今回マウスコンピューター様からお借りしてレビューさせていただくパソコンは2018年2月に発売された『m-Book N500SD-M2SH2』です。 上記のツイートをしてしまうほどに、今回レビューしたパソコンはかっこよかった。 パフォーマンスとデザイン性をマウスコンピューターらしくディテールにこだわって追求したモデルだと思いましたのできちんとレビューしていきます。 ちょっと写真が多めですがご容赦ください。 外観
パフォーマンス
オススメポイント この順番で記載していきたいと思います。 新製品のN510のレビュー記事は下記となります。 m-Book N510レビュー|ブルーレイドライブを搭載可能な15.6インチノートPC m-Book N500SD-M2SH2レビュー m-Book N500SD-M2SH2外観
m-Book N500SD-M2SH2天板、背面|シルバーボディがオシャレすぎる やはり今回ご紹介するm-Book Nシリーズ最大の特徴である、『メタルボディ』マウスコンピューターらしからぬそのデザインは僕のハートをつかんで離さない!! 本体のシルバーデザインももちろんのこと、マウスロゴも統一感のある配色です。 個人的にはここに一番驚きました。 僕の撮影用カメラはハイスペックコンパクトデジタルカメラなのですが、(Canon Power Shot G1Xmk2)コントラストオートフォーカスではピントが合わない。(マニュアルでとれっちゅー話) それくらい統一感があるので、めちゃくちゃオシャレなんです。 シルバーの上にシルバーなので遠くから見たらマウスのロゴ読めなくね?と思いました。 ACアダプターと。 ご覧の通り、僕の影で完全に同化するシルバー やべーかっこいい( ^ω^)・・・
重量は2.1kg メーカー公称値では2.2kgとなっていましたが、実際に測ってみたら2.148kgでした。 マウスコンピューターで販売されている15.6インチクラスは通常2.5kg以上が普通
他メーカーの15.6インチモデルと比較してもかなり軽い m-Book N500SD-M2SH2背面|薄い秘密はバッテリー内蔵 ねじ穴が目立たず、すっきりとした印象は背面にも表れています。 また薄型化するためにバッテリーも本体内蔵です。 約 10.1時間の駆動となっていますが、内蔵なので今回はバッテリー容量はみません。 厚さを20mmに抑えた設計は「ゴテゴテしてるのがマウスコンピューター」といったイメージを払拭してくれます。
m-Book N500SD-M2SH2本体の大きさを確認
せっかく厚さをお伝えしたところなので本体の大きさを確認 15.6インチモデルなのでキャンパスノートと比較するとやや大きい印象。...