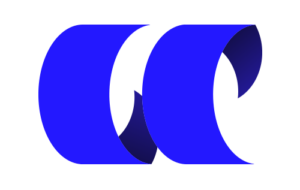年間アーカイブ 2019
m-Book Gシリーズをレビュー|デスクトップCPUを搭載した高コスパモデル
m-Book Gシリーズは、第8世代のデスクトップCPUを搭載した高コスパノートPCです。ラインナップはCore i3 8100~Core i7 8700まで選べます。 ノートPCの性能に不安がある方はこの機種を検討するのが良いでしょう。 今回はメーカーからお借りした実機を使ってGシリーズのレビューをしていきます。
m-Book G シリーズの特徴
動画で確認する 低価格で高性能なノートPC 第8世代Core i3は4コア4スレッドで駆動する高コスパなデスクトップCPUとして有名です。 最近では、第9世代CPUが出そろうもインテルCPUの製造が追いついておらず、いまだハイエンドモデルしかラインナップにあがりません。 マウスコンピューターなどのBTOメーカーは、あらかじめ自社でもつCPU在庫からパソコンを製造することが可能なので、このようなPCを販売が可能なわけです。(たぶん発売台数はそんなに多くないのではないかな。) 最近では、メモリーやSSDパーツの価格が下落しているため、m-Book Gシリーズのような基本性能が高い低価格のモデルを購入し、自分でメモリーやHDDを増設すると安くあがります。 m-Book GはノートPCの性能に不安のある方や、パーツの増設くらいはできるという方に非常にお勧めできるモデルです。
メモリーやSSDの増設が簡単 5本のネジを外せばメモリーとM.2SSDへアクセスすることができるため、メンテナンス性は高いです。 2.5インチのHDD、SSDを増設する場合は全部外さないとだめ。
m-Book Gシリーズのラインナップ 型番
CPU
メモリ
SSD
HDD
価格(円) G530EN
Core i3 8100
4GB
-
500GB
74,800 G550BN-M2S2
Core i5 8500
8GB
256GB
-
94,800 G550SN-M2SH2
Core i5 8500
8GB
256GB
1000GB
99,800 G570BN-M2S2
Core i7 8700
8GB
256GB
-
99,800 G570SN-M2SH2
Core i7 8700
8GB
256GB
1000GB
106,800 G570SN-M2SH5
Core i7 8700
16GB
512GB
1000GB
116,800 もし、自分でカスタマイズする前提で購入するのであれば、m-Book...
初心者向けRAW現像・写真編集用液晶モニターの選び方とおすすめ
写真編集をこれから始める、あるいは長年使ってきたモニターの買い替えを検討されている方のために、写真編集用の液晶ディスプレイの選び方を解説いたします。 今回、CPプラス2019にて、「写真をうまく撮影するための方法」を紹介するブログstudio 9の中原さんが登壇した内容を記事に掘り起こした内容となっています。 この記事を読んでわかること RAW現像・写真編集で最も望ましい液晶ディスプレイのスペック
初心者におすすめの広色域モニター RAW現像・写真編集用モニターに必要なスペック
Adobe RGBを基準値として持っているモニターが望ましい
写真データが持っている色域はAdobe sRGB基準を大幅に超える
まず、このスライドは非常にわかりやすいです。 夜景を撮影したデータの色(R・G・B)をガモット図(色空間)に落とし込むと上記画像右側のように、sRGBを超えたデータがRAWデータの中に格納されているとのこと。 RAW現像は、RAWデータ、つまり写真の生のデータの信号を撮影者の希望で赤みを出したり明るくしたり暗くしたりと調整を加えていくものですが、調整を加えたい色が見えていないということはRAWデータの強みを活かしきれないということです。 最終的にはsRGB規格に落ち着くものの、細かい色の違いをsRGBモニターではおいきれないので出来上がる写真に"差"が生まれてしまう。
プリントアウトする際も大きく影響
最近では、プリンターを使って写真を印刷する人もすくなくなってきましたが、現像した写真を印刷する際にもこの色域の問題が降りかかります。 sRGBで調整を施すと、色の三原色であるCMYKの黄緑、緑、シアンでsRGBでみることはできないといったもの。 色の三原色は、光の三原色と違い、色と色が重なりあって黒を作るため、見えてない部分の要素によって写真の明暗を作り出すうえで大切な暗い部分の色の詳細がわからなくなってしまいます。
濃淡の少ない風景写真・ポートレートならsRGBでも許容できる
スライドにでている、イルミネーションは彩度が簡単にsRGBを飛び越えてしまっている、紅葉の写真は、赤、海と雲なら青といった具合に、階調が豊かな写真はやはりAdobe RGBの方が望ましいのですが、彩度がそこまで豊かでない写真ならば許容できます。 具体的な作例でいうと、冬の雪景色や、ポートレート撮影などは、原色に近い濃い色を出さずとも写真の魅力を引き出すことは可能だからです。
ハードウェアキャリブレーションに対応しているモニター
色の変化が起こる液晶ディスプレイにはたびたび調整をかける必要がある。
「モニターの色が正しいかどうかは誰が判断するのか?」は、これまた機械にお任せするのですが、通常モニターを購入して使うと、時間がたつにつれ、"色が変わってしまう"という事実があります。 このズレを調整するのが光を測定する機械を使いましょうということ。 ちなみに、ズレたまま調整を行うと上記のように出来上がりの写真に影響があるとのことです。 修正、は元データー色信号を足したり減らしたりすることで色合いを変える。 極度に液晶ディスプレイの発色がくるっていると上記のように、完成した写真を納品あるいはウェブにアップして別の端末で見た際に大きな違いが生まれてしまいます。 優先順位としては、Adobe RGB基準のモニターを使う<キャリブレーションツールを使う といった具合、sRGBのモニターでもいいからキャリブレーションツールできちんと色を合わせることの方が大切。 ハードウェアキャリブレーションとソフトウェアキャリブレーション ソフトウェアキャリブレーション→PC側の出力(命令)を変更する
ハードウェアキャリブレーション→モニター側の入力(受け)を変更する といった違いがあり、PC側の出力の変更をする場合、大きく色をゆがめる必要があります。 広色域を持つMacbookなどもソフトウェアキャリブレーションとなりますが、Apple製品は比較的ノートPCのなかでも調整しやすいとのこと。 ハードウェアキャリブレーションは、受けた命令に対してモニターが発する色を変更するため、色変更を柔軟に行うことができるといった利点があります。 ただし、ハードウェアキャリブレーションに対応したモニターは高いのがデメリット。 ここまでをまとめると 色域は広いほうがよい
キャリブレーションツールは必須
ハードウェアキャリブレーションに対応しているのが理想 といった3点に気を付ければよいでしょう。 ちなみに、4K解像度は必要か?といった点ですが、予算に合わせるのが僕は良いと思います。もちろん作業領域が増えるため作業のしやすさや見やすさは大きく変わります。が、あくまでPCレビュワーとしての観点から記載しますが、液晶ディスプレイの解像度が高くなればなるほど、高解像度を扱えば扱うほどCPU(あるいはグラフィックボード)に対する要求スペックが高くなります。 ガチガチにハイエンドな液晶モニターを購入するよりも、エントリークラス(といっても一般からみたら高め)のモデルを購入するのがおすすめです。
RAW現像におすすめな液晶ディスプレイおすすめ人気ランキング
1位 BenQ SW240 BenQは台湾メーカーでもともとプロジェクターを専門としていた会社。ベンチマーク(液晶ディスプレイのクオリティ)はDELLを基準としており、グローバルに展開するディスプレイメーカーの長 エントリークラスではあるものの、"Adobe RGBのカバー率"が99%とスペックだけでいえば4~5年前なら10万円していてもおかしくはありません。 BenQ SW240 液晶サイズ:24.1インチ
Adobe RGB カバー率99%
解像度:WUXGA(1920×1200ドット)
アスペクト比16:10
ハードウェアキャリブレーション対応
...
【2020年】デルのノートPCを実際に使ったらブランドイメージに変化が。女性アンバサダーの感想が興味深かったです。
僕が初めて個人用で購入したパソコンはAlienware m11 R2という、ゲーミングノートPCの先駆け的なノートPCでした。 姉にそのPCをプレゼントした後、自作PCへと変わってしまったものの、初めてのパソコンというのはいまだに記憶に残っているものです。 今回デルアンバサダーとしてアンバサダーサンクスパーティに参加させていただいて、「パソコン市場にあまり詳しくない人」の生の声を聴くことができましたので、まとめてみたいと思います。 この記事を読めばデルを使った人の感想がわかると思います。
デルアンバサダープログラムとは
デルのパソコンに対して熱い思いを語るアンバサダー デルアンバサダーは"デル製品が好き"な人がなれるプログラムです。参加資格は、デル製品が好き、デル製品を試してみたい、そんな気持ちを持っている人であればなれるとのこと。 ちなみに、僕はというとほぼデル製品のレビュー記事を書いていないのですが、デルのパソコンは初めて使ったPCでしたし、サラリーマン時代に法人販売で取り扱っていました。 また、安いパソコンを知人に教えてあげる際にデルの名前を必ず挙げる程度には知っているため、"とりあえずなってみた"という格好です。
D製品を1年使ってデルへのイメージが変わったという女性
特に印象的だったのは、デルアンバサダーになる前はデルのパソコンを個人で使っていなかったというこちらの女性のスライド。 デルのイメージは外資系で価格は安いけれど、サポートに不安が残る
パソコンに詳しい人が使うメーカー
法人向け 僕が思っているイメージとも重なります。しかし実際にデルを1年間使ってみると、そのイメージはがらっとかわり ものすごくユーザー目線
この会場では話しきれないほど魅力あふれる製品
Instagramでの投稿数が圧倒的にデルが多い 特に興味深かったのはSNSのInstagramはパソコンメーカーではデルの製品が圧倒的に多くインプレッション(見られる)回数も多いというのはパソコンが好きな男性の知識では気づけないこと。 確かに、最近ではMacではなくDELLのロゴを海外ドラマで見るようになったのも気のせいではないのかもしれません。 こんな感じでデルの活動は年を重ねるごとに大きく成長しています。
デルアンバサダープログラムに参加した後の感想
この日のデルアンバサダーサンクスパーティはグランドハイアット東京で開催。 約8000人の中から抽選された200人が集まったパーティだったのですが、女性比率が高いことに驚きました。 パソコンが好き=男性、というのは過去の意見のようです。 確かに、改めてデルの製品を見返してみるとラインナップが豊富で「デルなら自分に合った好きなパソコンが使えるかも!」と思えますよね。 こうしたスペックだけでパソコンを検討する男性とは違う発想が、女性を惹きつけているのかもしれません。 細かい用途に合ったノートPCを選べるというのは大手メーカーのデルの魅力です。 ちなみに、この日ジャケパンスタイルで大きいカメラを構えていたので、ホテルの方からなぜかお酒も食事ももらえませんでした。が、グランドハイアット東京のお土産が非常においしかったので参加してよかったと思います。 これからは魅力あふれるデル製品も皆さんに紹介していく所存ですので何卒よろしくお願いします。 デルアンバサダープログラム詳細は下記より デルアンバサダー募集ページ 関連記事 【2019年】DELL(デル)のノートパソコンの評価と評判まとめ
マウスコンピューターの「キーボードが打ちづらい」「ファンがうるさい」「液晶がしょぼい」などの疑問に全機種レビューしてる僕がお答えします。
この記事では、インターネット上で散見されるマウスコンピューターの使いづらさや、ファンの音などを全機種レビューしている僕が解説する記事です。 この記事を読んでわかること マウスコンピューターのキーボードが打ちづらいと言われる理由
ファンのうるさい理由と解決策
液晶ディスプレイの品質が悪いと言われている理由 上記の問題は「mouse」ブランドだけでなく、「G-Tune」や「DAIV」シリーズにも共通するところなので、しっかりと解説していきます。
マウスコンピューターのキーボードは他メーカーと比較すると打ちづらい"配列"
mouseの全てのパソコンをレビューする僕がいうのだから間違い無いのですが、マウスコンピューターのパソコンはテンキーが特殊な配列となっており打ちづらいです。 問題は"配列"だけなので慣れればどうということはありません。
他社キーボードとの比較
通常のテンキー付きノートパソコンのキー配列 外資系メーカー大手の日本HPのPavilion csとの比較画像です。 通常ノートパソコンのテンキーはHPのように、押す回数の多い「0」がややキー二つ分のスペースがあります。HPだけでなく、一般的なテンキー付きのノートPCのキーボード配列はこんな感じです。
マウスコンピューターの15.6インチパソコンのキー配列 「0」のすぐ隣に「→」が配置されています。実際に使ってみるとOfficeなどの作業で数字を打ち込むとこの→移動キーを押してしまいミスタイプを誘発します。 マウスコンピューターの担当にも確認してみましたが「仕様」とのこと。 この点ついては、メーカー側も承知しており、いずれ改善されると思います。 マウスコンピューターのキーボード配列は他社と比較すると打ちづらいのは間違いありません。 ただ勘違いしないで欲しいのは、今あげた問題は"配列"の問題であり「キー」の直接的な打ちやすさや打ちづらさと異なります。
キーストロークやキーピッチは理想的 ノートパソコンのキーボードの打ちやすさを測る指標として適切なのは、キーピッチやキーストローク数値をみることです。 キーピッチは、キーの中心から隣のキーの中心までのことで、18.5mmから19mmが「フルサイズキーボード」と言われています。 約20mm弱のキーピッチが理想的とな理由はキーに触れる人間の指の大きさに対してちょうど良いと言われているからです。とはいえ、日本人は欧米の人たちと比較すると指が小さいため、17mm程度でも打ちづらさを感じない、あるいは19mmだと広すぎると感じる人も多いでしょう。 こんな感じで、キーボードは人によって「打ちやすさ」が変わってしまうのがキーボードなので、Twitterなどの口コミや、他サイトの意見などは参考にするのはアリですが、真に受けるのはやめましょう。 僕個人の意見として「どうしてもテンキー配列が普通なノートパソコンを買いたい」というなら、旧IBMのThink Padブランドであるレノボ製を買うのが一番正しい選択です。 レノボの評価と評判|ノートパソコンを購入する際の注意点を紹介 また、マウスコンピューターの公式ページの商品ページを見るとギャラリーから上記のようにキーボードの配列やキーストロークなどが確認できますのでぜひご確認ください。
セールでお得に購入可能 マウスコンピューターは公式サイトにて、PCのセールに力を入れています セール対象製品になったものをベースとしてカスタマイズして購入してもよいですし、そのまま購入しても、問題のない構成で販売されるため、初心者の方で選び方がわからない方はセール対象製品の中から選んでみるのもよいかもしれません。 マウスコンピューターの最新セール情報【限定特価】 マウスコンピューターなら外付けテンキーの検討もあり そもそもテンキーは別で購入した方が間違いなく打ちやすくなるため外付けテンキーも検討してみてはいかがでしょうか。 マウスコンピューターのパソコンは「USBなどのインターフェースが豊富」といった利点があります。薄型軽量化する他社と違い、ユーザーの利便性を第1に考えているマウスコンピューターのパソコンは他社売れ筋モデルと比べてUSBのポート数が1つ多いです。(平均的なもので全てがそうではないですが) 外付けのテンキーは打ちやすさを向上してくれますし、何よりやすいので低価格で手に入れることができます。 ファンがうるさいのは高性能PCな証拠
実はこれも本当です。比較的高周波音に近い「キーン」って音がなるのは有名です。特に「m-Book J」や「mBook-B」シリーズなどの持ち運びも可能な売れ筋モデルで上がる声ですね。 上記モデルは小径の小型ファンを高速回転させるためこのような音がなります。 なんで高速回転させなきゃいけないのかって話をします。 パソコンのファンはなんのためについてるかというと、CPUなどの半導体が熱を発した際に製品を冷やすためですね。
最近のノートパソコン市場の製品づくりの難しさについて
「いや、こんなこと消費者にとって全く関係ないでしょ?」と思う方もいらっしゃるかと思いますが、結構問題です。 昨年Appleが発売したMacBook Proシリーズにおいてサーマルスロットリング(熱によるパフォーマンスの低下)が発生した件が一時期話題になりました。 サーマルスロットリングはCPUの自衛機能です。人間は熱を出したら発汗して体温を下げますが、機械はそれができないため、熱が一定の温度に達すると自ら性能を落として動作します。 パソコンに搭載されてるファンは、人間が暑い日にエアコンなしで扇風機をつけるのと同じ原理なので、高回転=よく冷えるといった図式です。 上記問題は「高性能で高品質(だと信じていた)なMacBook Proを買ったはずなのに言われてたほどの性能を出せてないじゃん。」ってことです。これって問題だと思いません? この問題はAppleが修正パッチを配布して鎮火しましたが、この件は"天下のAppleの製品で起きた不具合"だったから話題に上がりましたが、普通のノートパソコンでも十分起きえます。 反対に、よく冷える環境を使ってるパソコンはCPUのパフォーマンスを100%発揮でき、真の意味でコスパがよくなります。
マウスコンピューターとHPの売れ筋モデルを比較 CINEBENCH R15のベンチマークスコア※ Core i7 8565U(B508H) 605 Core i7 8565U(Spectre x360 13) 570 型番はレビュー記事にリンクされています。 さらに細かく追求するのであれば、実機で検証した数値を見てもらう方が良いでしょう。マウスコンピューターの売れ筋モデルm-Book B508HとHPの売れ筋モデル Spectre 13 x360を比較したものが上記表です。 実際にCPUの性能を測定するCinebench R15というベンチマークソフトを使うと同じCPUなのにスコアが違う。といった"事実"が浮かび上がります。 これはなぜおきるのか。
汎用性に特化したマウスと、携帯性を重視したHPの違いです。
これはいたって簡単。 公共施設に持ち運ぶことを考えた際、性能を遮っててでも静音化させた方がいいHP...
ASUS ROG SWIFT PG258Qレビュー|24.5インチの240Hz駆動、G-SYNC対応ゲーミングモニター
ASUS(エイスース)が販売するゲーミングモニター『PG258Q』は、モニターリフレッシュレートの限界値、240hzの駆動に対応した最高クラスのゲーミングモニターです。 今回、メーカーから実機をお借りしたのでレビューしていきたいと思います。
ASUS ROG PG258Qの特徴
動画で確認する 10分弱の動画にまとめました。実際にゲームをプレイした際の感想なども語っています。
リフレッシュレート240hz対応のゲーミングモニター
液晶モニターのリフレッシュレート240hzはDP(Displayport)で伝送できる最大値であり、これ以上のリフレッシュレートを持つモニターは存在しないため最高峰のゲーミングモニターということになります。 ゲーミングモニターは"優位性"を手に入れるために使われるもので、綺麗な映像を見るためのものでないことは改めて記載しておきます。 ※優位性とは別のものと比較して優れている点。ゲーミングモニターを使っている場合とそうでない(一般的なモニター)場合、ゲーミングモニターを使っていた方が勝ちやすいということ。そこに高画質は不要です。
目に優しいブルーライトカットつき ASUS ROG SWIFT PG258Qは標準でブルーライトカット・チラツキをなくすフリッカーフリー技術を搭載しています。ブルーライトカットは青色光を弱め、やや黄色がかった発色にすることで、目の刺激を低減させます。 1時間や2時間ゲームをプレイしたところでは差を感じないかもしれませんが、5時間以上のプレイとなるとどうでしょうか。 ブルーライトカットの効果は個人差があるとはいえ、レベル4では写真でもはっきりわかるくらい色味が変わっています。 僕はブロガー+ゲーマーなので一日8時間以上必ずモニターを見ていますが、PG258Qのブルーライトカットは刺激が弱くなったことをしっかりと確認できました。
色再現度はAdobe sRGB程度をカバー 色域はウェブ用コンテンツに適した規格「Adobe sRGB」程度をカバーするモニターです。 カバー率は93.6%ほど。パソコンの液晶ディスプレイとしては標準的で、発色は普通です。 ガンマカーブは自然ですが、おそらくモニターが発売されてから年数がたっているせいか、(レビューしているのは貸し出し機)明るいところでちょっとだけずれています。新品を買うと真っすぐそうですが。 ROG SWIFT PG258Q 液晶サイズ:24.5インチ
解像度:FHD(1920×1080ドット)
パネルタイプ:TN方式
液晶タイプ:ノングレア
応答速度:1ms
リフレッシュレート:240Hz
視野角(160°-170°)
同期技術:G-SYNC Amazonでチェック 液晶ディスプレイの見え方について
鉄拳7FRで確認
実際にプレイする関係上斜めから撮影していますが、水平視野角は広いと思います。 まずは僕が毎日プレイする鉄拳7から。1日平均して3時間ほどプレイしているため、普段利用しているDELLのIPSモニターとどんな感じで違うのかを確認しました。 240hzゲーミングモニターの見え方について ゲームセンターの色合いに近い
テアリングが発生しなくなる ゲームセンターの色合いに近い
TNパネルの特性上"黒"を"黒"として表現するのが苦手なため、色合いとしては全体的に"薄くなった"という感想です。つい先日鉄拳7をゲームセンターでプレイした際にみたものと非常に近い色合いでした。 むしろ、「アーケードゲームの臨場感を楽しみたいよ!」という人は品質の高いTNパネルを買うとより近くなりますよ。
テアリングを知覚しなかった G-SYNCテクノロジーはグラフィックボードが描画するフレームと液晶の画面更新をピタっと合わせる技術です。それを使うと、上記画像のイメージの通り、正しい情報を見えることができます 格ゲーやFPSは「戦闘中の画面がきれいだから嬉しい」というよりは、自分が欲しい情報だけ正確に伝えてくれることを求めているため、実は画質は全然気になりません。。むしろテアリングが抑えられて非常に見やすくなりました。 「60fpsでしか動かないから意味ないでしょ?」と思ってましたが、格ゲーでも効果があることを実感。 Steam版の格ゲー勢がなかなか増えない理由の一つに遅延(のなかにおそらく回線速度のほかにテアリングやスタッタも含まれる)があるため、そうした問題を解消するためのアイテムとしては大切。
映像・文字の再現度について バットマン・アーカムナイトのオープニングシーンです。写真で見るよりも肉眼で見た方がはっきりしているのですが、やはり暗い部分の表現が甘いように感じます。が、以前レビューしたゲーミングモニター・Pixio PX276よりは再現度は高いと感じます。 "パネル方式の差"は超えることができませんが、ASUS ROG SWIFT PG258QはTN液晶のなかではかなり頑張っている方だと思います。
2-3万円の安いゲーミングモニターとの違い 上記画像は...
2024年版RAW現像・写真編集におすすめなノートパソコン
この記事ではRAW現像におすすめのノートPCの選び方とおすすめをまとめています。 記事の執筆者のプロフィールを確認する RAW現像とは RAWは英語で生という意味です。その名の通り、画像のデータが生のまま保存されています。 RAWデータは膨大なデータ量なので、ウェブ上にアップロードするのに不向きです。これをJPEGなどの圧縮されたデータに変換することで各種SNSなどに投稿できます。 RAWデータとJPEGの違い デジタル一眼レフやミラーレスカメラ、スマートフォンを含む、『デジカメ』で撮影する場合、撮像素子がそのままデータとして残すRAWとカメラ内の映像エンジンで色付けして圧縮したJPEGデータなど選択して保存できます。 JPEGの圧縮されたデータのイメージ 『JPEGデータは圧縮ファイル』なのですが、そもそも写真はどうやって圧縮(JPEG)しているかというと、JPEGは似たような色のデータは同じものだと思って色付けしています。(再現度の高さはカメラの持つ映像エンジンによる)上の画像でいうと木の色は緑色ですが、濃淡がなくなり、だいたいおんなじ色になってしまうし、雲の色と山の雪の色の差もなくなる。 反対にRAWデータは似たような色だろうが一つ一つのピクセル(画素)の色情報を残しているためデータ量は増え、一つの写真データが多くなります。 あくまで極端な例ではありますが、もう少し細かい点でいうとJPEG撮影だと(黒っぽい写真は全部くろにしちゃうため)ノイズが出るのに、RAWファイルだと(強制的に色を保持するから)ノイズが出ないなんてことも全然あります。 JPEGデータ→似たような色は同じ色データとして保存→ちょっと適当な色 RAWデータ→似てても一つ一つ違う色データとして保存→全てが正確な色 RAW現像は、RAWデータの持つ写真の"正確な色"に対して補正をかけて撮影者独自の世界観を反映できる画像加工のことです。 下記ページでより詳細な選び方を解説しています。 RAW現像・写真編集にDAIVをおすすめする理由(マウスコンピューター) RAW現像時に必要なスペック RAW現像を行うソフトウェアはいくつかあります。この記事ではメジャーなAdobe Lightroom Classic CCで検証した結果からどういった性能が使われているのかを解説します。 CPU RAW現像で最も使われるのがCPUの処理能力です。2024年現在ではCore Ultra製品やインテル第14世代が最新です。 これらのCPUを搭載しているモデルであれば問題なく動作するでしょう。 メモリ 次にメモリです。RAW現像で大量にJPEGに書出しを行う場合、メモリの量は多ければ多いほど、書出しが有利になります。 推奨は32GB以上で、64GBを搭載しているモデルを選択しても過剰スペックにはならないと思います。 モニター RAW現像を行う場合、モニターに表示される色域はDCI-P3をカバーできるほど広い色域が望ましいです。 RAWデータ内に格納されている色データは、一般的なノートPCに搭載されている液晶のモニターではすべてを確認することができません。 確認するためには有機ELディスプレイなどが対応可能なAdobe RGBやDCI-P3をカバーしているモニターを搭載しているノートPCを購入するか、別途モニターを用意する必要があります。 昨今では有機ELを採用したスマートフォンで写真を確認する人が増えているため、有機ELパネルを採用したノートPCを検討するのもよいでしょう。 SSD 「流行のNVMe接続のSSDか従来のSATA接続のSSDか」は、あまり書き出し速度においては重要ではありませんが、RAWデータはとにかくファイル容量が大きくなるので、大容量のSSDを搭載していた方が処理が早く終わり利便性が高いです。 価格はNVMe接続のSSDの方が高いため、安さを優先するならSATA接続のSSDがおすすめ。 RAW現像におすすめのノートパソコン DAIV Z6 CPU:Core i9 13900H
GPU:RTX4070
メモリ:32GB
SSD1TB
34万円台
公式サイトでみる マウスコンピューターのクリエイターブランドから発売されている機種です。 インテルCore i9プロセッサを採用しているため、写真の編集を楽々こなせます。また写真だけでなく動画の編集や3DCGなどさまざまな用途に対応可能です。 DAIV担当者との取材動画は下記 https://youtu.be/EjRko1Gn0Gg
【MSI】RTX2070 with MAX-Q design搭載のGS65 Stealth『GS65-8SF-670JP』を解説
MSIがGeForce RTX2070 with MAX Qデザイン搭載の『GS65-8SF-670JP』を発売しました。 GS65-8SF-670JPは、144hzの高リフレッシュレートのフルHDモニター搭載の15.6インチ型の本格ゲーミングノートPCです。前モデルの実機写真も含めて解説していきます。
GS65-8SF-670JPの特徴
144hz高リフレッシュレートモニター搭載 FPSやTPSなどのシューティングゲームには、高リフレッシュレートモニターが必須です。GS65-8SF-670JPは、G-SYNCには非対応なものの、144hzで駆動するゲーミングモニターを搭載しています。 初心者にもゲーミングモニターが必要な理由 ベゼル幅わずか4.9mmの極狭額縁ディスプレイ 2019年のトレンドである狭額縁ディスプレイ、ナローベゼルはパソコン本体の見栄えをよくするだけでなく、小型化、軽量化をする上で非常に大切です。 MSIは以前からナローベゼルデザインのモデルを販売しているため、むしろなじみ深いかもしれません。 ナローベゼルを採用することにより既存の14インチの筐体に15.6インチの液晶ディスプレイを搭載すると上記のようなイメージで、ワンサイズダウンできます。
RTX2070 with MAXQを搭載 リアルタイム・レイ・トレーシングに対応したRTXシリーズのMAX QデザインはノートPCにこそあってほしい最高のグラフィックボードです。 個人的にはリアルタイムレイトレーシングよりもDLSS(Deep Learning Super Sampling)に対応した点が非常に好感が持てる。詳しい機能はここで解説しませんが、簡単に言うとAIを使って描画させるから無駄がなくなって高速でゲームの描画を処理できるということです。 DLSS対応ゲームを利用することにより、従来のゲームスコアよりも飛躍的にパフォーマンスをあげることができます。 ちなみに、よくあるRTXは"コスパ悪い"といった意見が目立ちますが、DLSSを使えるゲームが増えてくればみんな意見を変えるでしょう。 なぜなら、FF15のベンチマークテストにてGTX10xxシリーズとRTX20xxの同世代を比較した場合4K画質で2倍のフレームレートが得られるからです。 これにより、GTX10xxシリーズを搭載したゲーミングデスクトップパソコンを凌駕する怪物級のゲーミングノートPCの出来上がり。 つまり、GS65-8SF-670JPはモンスターノートPCといえるわけです(だからイメージキャラが龍なんだろうな) GS65 Stealth|GS65-8SF-670JP 144hzディスプレイ
極薄ナローベゼル
最強のゲーミングノート 販売サイトで確認 スペック OS
Windows 10 Home 64ビット 液晶ディスプレイ
15.6インチ(1920×1080ドット)・144hz・ノングレア CPU
Core i7 8750H グラフィック
Nvidia GeForce RTX 2070...
BTOパソコンメーカーのおすすめを年間100台以上実機レビューをするPCレビュアーが比較して解説
『せっかくパソコンを買うなら安くて高性能なパソコンを購入したい!』『自分の用途に合ったパソコンを選べるか不安』という方のために、受注生産によるパソコン販売をしているBTOメーカー各社を比較し、おすすめする記事です。 この記事を執筆している僕は元家電量販店店員で現在年間100台上のPCを実機で検証、測定、レビューをしているPCレビュアーです。最後まで読んでいただければBTOパソコンの知識が付くため失敗しないパソコン選びができるでしょう。 後半部分ではおすすめのパソコンメーカー
BTOパソコンの基礎知識
BTOとは まず、BTO(Build To Order)=受注生産とは生産方式の一つの分類で、富士通やNECといった大手パソコンメーカーのようにあらかじめ決まった性能モデルの中から選ぶのではなく、『ケースサイズ』・『CPU』・『グラフィックボード』など、パソコンに使われるパーツが大枠で決められたモデルの中から自分の使用用途に合ったモデルを構成し、注文して初めてパソコンの組み立てが行われるオーダーメードの生産方式です。 上記写真は、僕が大手BTOメーカー『マウスコンピューター』の飯山工場で見学させていただいた時のものです。専用の受注シートをもとにパーツを振り分け、注文ごとにパソコンを組み立てます。 CTO(configure-to-orderまたはcustom-to-order)=注文仕様生産という方式もありますが、最近ではパソコンの基本性能が向上して、細かく性能を詰めなくても普通に使えるレベルになったためあまり使われなくなってきています。 BTO:自分でパーツをカスタマイズして注文する方式
CTO:用途を伝え、メーカーから提案して注文する方式 ネットショッピング全盛の現在では意味がほとんど同じですが、例えば、大学生や専門学生が学校側から提示されるオリジナルパソコンといわれる、家電量販店などで見かけないモデルはわかりやすいCTOの例でしょう。 つまり、デスクトップパソコンだけでなくノートパソコンも同様です。
好きなパーツを選べる 「大枠で決められた」といってもCPUやSSD、HDD,グラフィックボード、メモリなどは自分の目的にあったパーツを選択できます。 ゲーミングPCであれば、CPUとグラフィックボードを重視、写真編集であれば、CPUとメモリを重視といった選択が可能になります。
気になるパソコンの品質は?
「BTOパソコンの品質が心配…」 と思う方もいらっしゃでしょうが、最近は"パーツ"そのものの不具合が少なくなってきているため、"BTOメーカーだからパソコンの品質が低い"ということはなくなっています。 かつて、パーツメーカーがたくさんあった昔とは違い"型"が決まり、メーカーが絞られているため不具合が起きにくくなっています。 わかりやすい例でいうと、スマートフォンはスマホが流行る前は主に国内メーカーが多く販売していましたが、ほとんど撤退しました。不具合が多かったり、性能が低かったりと、問題が多く今は海外メーカーのものになっています。これと同じで生き残ったパーツメーカーのものを利用するため不具合は起こりにくくなっています。 ただし、BTOメーカーが採用するパーツの特性を理解せずに購入してしまうと思わぬ失敗があるかもしれません。 特に多いのがグラフィックボードの特性についてです。内排気モデルと外排気モデルの違いも判らずに「ファンがうるさい!ダメなメーカーだ!」と決めつける人が多いのです。 【初心者向け】目的別のグラフィックボードの選び方 カスタマイズは自分の好きなようにすればよい
「パソコン詳しくないからカスタマイズとかわからないんだけど?…」 と迷ってしまう人もいますが、基本的にBTOメーカーでウェブサイト上に用意している吊るしのおすすめモデルを購入しても問題なく動きますので特別なカスタマイズを無理にする必要はありません。
BTOメーカーでパソコンを選ぶ際の注意点 注意点として、大手BTOメーカーはパソコンに詳しい人のために、敢えて性能を落としたパソコンを吊るしモデルとして販売していることもあります。 上記画像では最新のハイエンドグラフィックボードGeForce RTX2070を搭載したドスパラの人気モデルガレリアXFシリーズの最新モデルです。 この画像を見て「はっ」と気づいた方は大丈夫なんですが、メモリーは8GBだと今のゲームをプレイするのに適切ではありません。これは、カスタマイズを前提として安く仕上げているため、そのまま購入した場合RTX2070のポテンシャルを発揮できないまま使うことになります。 ひとつの例としてメモリーで紹介しますが、パソコン用メモリーが今とても安くなっているため、自分でメモリーだけ買って増設した方が安いです。それゆえパソコンに詳しい人は少ないほうがむしろありがたいのですが、後乗せする場合、手間がかかるためパソコン初心者には不親切です。 このように、カスタマイズを前提としたBTOメーカーのパソコンは安いけれど買った後に「失敗したなぁ」と思うことが多くなるため注意しましょう。 メモリーの増設や、HDDの増設くらいならできる!という方は 業界最大手ドスパラ BTOメーカーで購入するメリット
価格が安い・安定している
自作PCでありがちなのが「パーツメーカーは○○一択」といったパーツメーカーしばりで、気づいたら高額になっていたというケースが考えられます。 低価格のパーツで構成されるBTOメーカーのパソコンは下手な自作PCよりも安くなる可能性が高いです。 "可能性が高い"とは、自作PCでも中古品やジャンク品(不動品を治す)を使って格安で仕上げてしまう人もいるため一概にはいえないということ。 また、パーツを個々に購入する自作PCの場合、CPUを製造するインテルやAMD社の卸売価格をダイレクトに反映されるため、場合によっては自作PCの方が高くつこともありえます。 下記記事では、Amazonで販売されているPCパーツの最安値とG-Tuneのパソコンを比較した記事ですので、「本当にそんなに安いの?」と思う方は参考にしてみてください。 BTOと自作どっちがいいのかメリットとデメリットを語る 分割支払いにも対応
ハイスペックなパソコンは高額です。パーツを一つ一つ購入する自作PCと違い、パソコン購入時に分割支払いを選べ、しかも無金利で購入できるキャンペーンを行っている場合があり、手元に現金がなくてもパソコンを購入することができます。 BTOメーカーで分割払いをする場合、注文時の金額が分割になるためカスタマイズ時に一緒にマウスやキーボード、ソフトウェアなどのアクセサリを追加するとすると月々の支払いに含めることができます。 【損しない】分割払い(ローン)でパソコンを賢く購入する方法 まるごと保証・アフターサービスを受けられる
自作PCと違い、パーツごとでなく、パソコンそのものに保証がつくため、トラブルが発生した際はますBTOメーカーに相談することができる。 パソコンは精密機器の集合体なので、プロでも一つ一つ検証を行って突き止めるため、問題箇所の特定に時間がかかります。 こうした時間のかかる面倒な部分をBTOメーカーであれば好きなパーツ好きな構成で組んだパソコンに対して保証がつけられるため、非常に楽。
不具合をチェックしてくれる
BTOメーカーの初期不良を異常に気にする人は多いですが、自作PCの場合、パーツレベルの初期不良を自分で対処しなければなりません。 マウスコンピューターでは、少なくとも出荷前に2度、場合によっては3度も出荷前にチェックを行ってくれるため余計な手間がかかりません。初心者の人としては安心ですし無駄がないはずです。 下記に工場見学をした際、初期不良が少なくなった理由を記載しましたので是非ご覧ください。 なぜマウスコンピューターのパソコンは初期不良が年々少なくなっているのか?理由を解説 以上の理由により、低価格でそこそこ使えるパソコンから、重たい3Dゲームや4K動画の編集が可能なハイスペックはパソコンを簡単に手に入れられるのがBTOパソコンを使うメリットです。
コスパが高いBTOパソコンメーカーランキングと特徴
BTOメーカーは多数あるため、価格やモデルを一つ一つ検証していくと時間がかかるうえ、細かい点まで詰めるときりがない。価格.comなどで、みてもよくわからないのは各メーカーが微妙に性能を変えているからです。 そこで今回はゲームPCで人気の構成 Core i7 9700K
GTX2070
メモリ16GB
SSD500GB+HDD1TB(あるいは2TB) といったオーソドックスな構成にカスタマイズして比較して、安い順に並べる。パーツの品質などは一切無視したコストパフォーマンス(払った費用に対して得られる性能)が高いメーカーをランキングにしてみます。これをすることで、どのBTOメーカーが安く買えるのかがわかります。(もちろんものによってかわりますが。) お金は数値化されているのでとても図りやすく、サポートの評判は購入者のパソコンの知識によって親切だったか不親切だったかは異なってしまうため、どうしてもニュアンスになってしまう。(僕の私見を入れると100%マウスコンピュータ―を推しちゃうため価格順にしてみました。) ここではあくまで"スペック"と"値段"という大雑把な見方で参考比較を作ってみます。 もし、サポートやアフターサービスも含めて検討するのであれば、利益を直接生み出しにくいアフターサービス部門に力を入れるのは大手じゃないと無理なのでドスパラかマウスコンピューターを選ぶのが合理的です。 順位
メーカー
順位
メーカー 1位
TSUKUMO
7位
サイコム 2位
STORM
8位
FRONTIER(フロンティア) 3位
パソコン工房
9位
DELL 4位
ドスパラ
10位
ark 5位
マウスコンピューター
11位
HP 6位
SEVEN
12位
Lenovo(レノボ) 以上のような結果になりました。 ただ、あくまで参考数値で"価格"にフォーカスしただけであって"パーツ"に着目しているわけではないです。 メーカー保証が使えるBTOパソコンの強みとしては、パーツ品質そのものよりも安い構成で普通に動作してくれるかが大切。よい品質のパーツを使っても与えられた役割を大幅に超えた性能が出るわけではないからです。
1位TSUKUMO/ex.computer
G-GEAR GA7J-D181/T ※注意点として、マザーボードに旧型のZ370チップセットのものを利用しています。 上記モデルをHDD2TB+500GBのSSDに構成しなおすと税抜き180,300円となります。(送料別) TSUKUMOは自作PC・パーツ・周辺機器などの専門店として秋葉原などに店舗を構えるメーカーです。上記の通り価格を安く抑えるテクニックを駆使してコストパフォーマンスを挙げています。 ヤマダ電機傘下であるため、ヤマダの大型店舗であれば実機を置いてある可能性があります。 価格の安さと絶妙なパーツ選定で価格を抑えています。延長保証は5年まで対応している珍しいメーカー Msi製のグラフィックボードを搭載していることが多いです。 公式サイトでみる
2位STORM
PG-MC 驚くことにカスタマイズが安かったのが、BTOメーカーのSTORMで、税抜き189,139円(送料抜き)でした。1998年設立のBTOメーカーです。ホームページがやや古いタイプでなじめないかもしれませんが価格は安い。ノートPCの取り扱いはしていないとのことで最安値を狙うのであれば検討の余地があります。 グラフィックボードはMsi社のものが使われることが多いようです。 公式サイトでみる
3位パソコン工房
LEVEL-R039-i7-TOR-FB 株式会社MCJグループ(マウスコンピュータージャパン)であるパソコン工房はセール時の価格が業界最安値クラスです。1位のTSUKUMOと違い全て最新のパーツで構成された状態で、SSDを500GBにしても、税抜き189,960円(送料別)で購入することができます。 製造は長野県飯山工場で行われています。 グラフィックボードはMsi社のものが使われることが多いです。 公式サイトでみる パソコン工房の評価と評判 4位ドスパラ
GALLERIA XF ガレリア XF ウェブサイトを見るとこぞってみんなおすすめしているドスパラはやはり安い!GALLERIA XF ガレリア XFをメモリ16GBにアップグレードすると税抜き192,680円で購入できます。(送料別) 先ほど記載した通り、最低スペックのものを作っておくことで「HDDやSSDの増設ならできる!」といったユーザーにとっては非常にコスパの高いメーカー。グラフィックボードは中国メーカー大手『Palit』社製のものを利用していることが多いです。 大手中の大手なので、サポートの評判は様々ですが、実際に僕の知り合いの利用者からは悪い評判を聞いたことはありません。 短納期をありがたかる人が多いです。
5位マウスコンピューター/G-Tune
NEXTGEAR-MICRO im620GA1-SP16GB 僕が推しているマウスコンピューターのG-Tuneブランドが5位で(税抜き)199,800円(送料別) ドスパラと同じく超大手のマウスコンピューター。 アフターサービスを自社で請け負うことで24時間365日対応が可能です。サポート部門を統括する方に直接お話を聞きましたが、風通しのよい社内環境で電話オペレーターから技術者まですぐに応答できるということで、購入者からの評判も良いです。 グラフィックボードはMsi社orZOATCのものが使われていることが多いです。 公式サイトでみる ...
【損しない】分割払い(ローン)でパソコンを賢く購入する方法
家電量販店などでも行われているショッピングローン制度、『ジャックス』や『オリコ』などの信販系会社を通して家電製品を購入することは全く珍しくありません。 というのも冷蔵庫や洗濯機など家事を楽にするため30万円を超えるものを引っ越しの際に購入するとなるとかなりの出費になります。現金のあるなしにかかわらず、すべて揃えて100万円をその場で払うのは後の生活防衛資金(医療費などの生活を持続させるための資金)の不足を招く恐れがあるため、賢いとは言えません。 むしろ、金利手数料が0%であれば支払う総額は変わらないので積極的に利用するべきです。 どちらかといえば、パソコンは安い部類の家電に今は属しているため、購入時にローンを利用する人は多いと思います。 パソコンは10年前と比較すると、買う人が増えたので驚くほど安くなりましたが、それでも10万円近い金額を一度に支払わなくてはならないため、まだまだ"高い"といったイメージが先行しています。 ただ、最近ではiPhoneなど、スマートフォンの高価格化で分割払いで家電を購入する人も増えているのも事実なので、この記事では損せずに賢くパソコンを購入する方法を紹介したいと思います。
損せず賢くパソコンを分割購入する方法
ネット通販で購入を検討する
そもそもネット通販でパソコンを購入した方が安いので、ネット通販を利用すればショッピングローンを組む必要すらないのかもしれません。 よくヤマダ電機などで行われている「分割金利手数料は60回まで当社が負担」といった文言を観たことはないでしょうか。(家電量販店のネット通販においても分割金利手数料無料は実施されている) 元々、家電量販店で購入する際は、人件費や店舗家賃など、いろいろな費用が商品価格に上乗せされているからネットよりも商品の価格が高いのですが、金利手数料もその"費用"にカウントされます。 余計な費用が載せられていない、ネット通販のパソコンは店舗で買うよりも3万円から5万円程度安いのでネット通販でパソコンを購入することを検討しましょう。
クレジットカードのリボ払いは使わない
クレジットカードに搭載されているリボ払い機能の本来の目的は月々の給与が高い人が急な出費で現金がないときのみ使っていいシステムです。複利で金利がかかるため、完済するころには「通常の2倍の金額を支払っていた」なんてことになりかねません。 クレジットカードの分割機能はせめて金利手数料のかからない2回払いまでにしましょう。
分割金利手数料無料0%ののネット通販を利用する
PCメーカーのネット通販を利用すれば、信販系会社ジャックスを使って分割金利手数料無料でパソコンを購入することができます。
PCメーカーのネット通販 分割金利手数料無料キャンペーンを行っているPCメーカー一覧 メーカー
金利
回数
月々の最低支払い金額
信販会社 Apple
0%
24回
1,250円
オリコ DELL
1%※
※
1,000円
ジャックス HP
0%
36回
1,000円
オリコ ドスパラ
0%
48回
3,000円
ジャックス エプソン オリコ パソコン工房
0%
48回
3,000円
ジャックス TSUKUMO
0%
24回
3,000円 富士通 ジャックス FRONTIER(フロンティア) ジャックス Lenovo(レノボ)
0%
48回
3,000円
ジャックス NEC
0%
48回
1,000円
ジャックス マウスコンピューター
0%
36回
3,000円
ジャックス VAIO
0%
36回
3,000円
ジャックス ※DELLらくらく分割プランではなく、夏のボーナス一括払いキャンペーンの場合 上記のように、分割手数料が無料かつ分割回数を多く選べるメーカーから購入するのが賢い選択となります。(分割手数料は基本的にメーカーが信販会社に支払っているため、時期によって異なります。)
家電量販店が行っているネット通販 分割金利手数料無料キャンペーンを行っている家電量販店通販一覧 家電量販店名
金利
回数
最低金額
信販会社 ヤマダウェブコム
0%※
60回※
3,000円
ジャックス コジマネット
0%
24回
3,000円
オリコ ノジマオンライン
0%
12回
500円
オリコ ビックカメラ.com
0%
24回
3,000円
オリコ ※ヤマダ電機が選別した対象製品に限るため、商品によって異なる。
家電量販店のネット通販で金利手数料無料で分割購入できるサイトは上記4社となります。上新電機やケーズデンキ、エディオングループはショッピングクレジットに対応していませんでした。
ジャックスやオリコでショッピングローンする際の注意点
分割金利回数に注意
上記表で、分割金利無料回数を記載しましたが、分割金利回数は多くなると月々の支払額が少なくなり審査に通りやすくなります。しかし金利が発生してしまうため注意が必要です。
年齢や属性に注意
ショッピングローンは必ず審査が入ります。僕はいままで在宅確認で自分あてに電話がかかってきたことはありますが、会社や学校に電話が来たことはありません。(学生時代にMacbookProをAppleで購入した)
審査に通るためには
信販系のショッピングローンでパソコンを買う場合、利用用途が"パソコン"と明確であるため、分割払いで滞納がない限りは比較的通りやすいと思います。通りにくいのは衣服や時計などです。
まとめ分割払いでパソコンを買うのは普通なので金利手数料0で購入できるチャンスがあれば積極的に使おう
ゲーミングPCなど高性能なパソコンを購入する場合、一度に20万円以上用意しなければいけませんが、学生や20代前半の人は難しいでしょう。 経済学的な観点から言っても、3年後にもらえる1000万円と今もらえる100万円を比較すると100万円の方が価値が高いのは、現金を用意するのが難しいからです。貯金があったとしても金利が0%なら分割で購入する方が賢いです。
セールでお得に購入可能 マウスコンピューターは公式サイトにて、PCのセールに力を入れています セール対象製品になったものをベースとしてカスタマイズして購入してもよいですし、そのまま購入しても、問題のない構成で販売されるため、初心者の方で選び方がわからない方はセール対象製品の中から選んでみるのもよいかもしれません。 マウスコンピューターの最新セール情報【限定特価】 うっしーならいふ限定クーポン
日本HPにクーポンを発行してもらっていますので、ぜひ下記バナーから詳細をご覧ください。お得にPCを買えます。 関連記事 Windows7のパソコン買い替えにおすすめな記事まとめ
BTOパソコンメーカーのおすすめまとめ
初心者におすすめのパソコンメーカーまとめ
Windows7のパソコン買い替えにおすすめな記事まとめ
2020年1月14日にWindows7の延長サポートが終了します。 それに伴いパソコンの買い替えを検討される方におすすめの記事をまとめました。
Windows7のパソコン買い替えにおすすめの記事まとめ
Windows7の延長サポートが終了でパソコンを買い替えた方が良い3つの理由 Microsoft社が販売するOS『Windows7』の延長サポートが終了に伴い、パソコンの買い替え(OSの更新)を行ってくださいと、Microsoftやセキュリティソフトメーカーが警鐘を鳴らしています。その理由は3つありました。 Windows7の延長サポートが終了!パソコンを買い替えた方が良い理由をまとめる 【データ移行方法】Windows7からWindows10へパソコンのデータ移行する方法おすすめ Windows7からWindows10へデータ移行する場合、先にデータのバックアップをUSBなどを使って行っておいた方がよいです。しかしデータの容量が多すぎたりデータの保存場所がわからないなど、PCに詳しくない方迷ってしまうでしょう。そこで下記記事では、おすすめのデータ移行方法をまとめています。 Windows7からWindows10へパソコンデータの移行におすすめの方法まとめ クラウドを使って無料で1TBのデータを移行する方法 パソコンやインターネットサービスに詳しい方は、Microsoftのクラウドサービスを使うと非常に簡単にバックアップができますので、ぜひ利用してみてください。 OneDriveで大容量のPCデータを無料で移行する方法 内蔵HDDごとデータ移行
パソコンのハードウェアに明るい方は、SATA To USBを用意してパソコンを買い替えるだけです、詳細は下記記事 古いパソコンの内蔵HDD、SSDに保存されているデータを簡単にまとめて移行する方法 パソコンの選び方 データ移行の準備が整ったら次はパソコンを検討しましょう。用途・メーカー・性能の切り口から様々な選び方をまとめています。 サイズの決め方はレイアウトアプリを使って設置スペースを計測しておくのが賢いです。 【無料で使える】パソコンや大型モニターの設置スペースを調べるのに便利な部屋のレイアウトアプリ 用途
目的別ノートパソコンの選び方とおすすめ スマートフォンやカメラで撮影した動画を編集したり、写真の編集を行いたい、あるいはゲーム用のパソコンが必要、普通のパソコンで十分。などいろいろな用途があると思いまが、それらをまとめています。 【目的別】ノートパソコンの選び方とおすすめまとめ スタンダードノートパソコンの選び方 DVDがついていて、そこそこの性能で家用のパソコンを考えている方におすすめなのがスタンダードノートパソコンです。各メーカー価格の安いモデルを販売しているためそのスタンダードノートパソコンの選び方をまとめました。 スタンダードノートパソコンの選び方とおすすめ ゲーミングノートパソコンの選び方 せっかくパソコンを買い替えるならゲームをやりたいという方のために、低価格で購入できるコスパの高いゲーミングノートPCの選び方をまとめました。パーツの内容やゲームのジャンルまでまとめていますが、迷ったら下記に記載されているノートPCを購入するのをおすすめしています。 ゲーミングノートパソコンの選び方とおすすめ 動画編集用パソコンの選び方 動画編集にも、YouTubeのような動画からフォトムービーなど様々な編集の仕方があります。おすすめの動画編集ソフトとパソコンを下記記事にまとめました。 動画編集パソコンの選び方とおすすめ Core i5搭載ノートパソコンの選び方 インテル社のCPU「最低でも【Core i5】は必要ですね」と記載されていることが多いのですが、Core i5にもいくつか種類があり、僕のおすすめをまとめています。 Core i5 搭載ノートパソコンの選び方とおすすめ Ryzen搭載ノートパソコンのおすすめ お金はあまりかけれないれど性能が高いパソコンが欲しいという方におすすめなのがAMD社のRyzen プロセッサーを搭載したモデルです。 予算が少なくても高性能で使えるRyzen搭載おすすめノートPCまとめ 国内メーカーの超軽量ノートPCのおすすめ 国内メーカーの主戦場は今や超軽量モバイルノートPCです。その秘密は耐久性に優れた加工が難しいカーボン素材を取り入れたからです。日本の技術が集結したハイスペックモバイルノートの選び方を下記記事にまとめました。 1kg以下のハイスペックモバイルノートPCの選び方とおすすめ 外でネット通信ができるSIMフリーパソコンのおすすめ スマートフォンに搭載されるLTE通信モジュールをパソコンにも搭載すると外でインターネット通信が可能です。SIMカードを別途契約するタイプもありますので、おすすめのSIMとパソコンを下記記事にまとめました。 【安い】4GLTE搭載SIMフリーノート・タブレットPC人気・おすすめモデルまとめ メーカー おすすめのパソコンメーカーまとめ パソコンを販売するメーカーによって、価格の安さが魅力だったり、サポートが丁寧だったりします。個人的にはマウスコンピューターがおすすめなのですが、大手メーカーまでご紹介します。
マウスコンピューター マウスコンピューターは長野県飯山市でパソコン組立を行う国内メーカーです。独自の生産方式でコストを抑えつつ、サポートに力を入れている点が評価され年々売り上げを伸ばしています。昔は知る人ぞ知るメーカーだったのに大躍進中!!そんなマウスコンピューターの評判をまとめました。 マウスコンピューターの評判 DELL(デルコンピュータ―) 元祖安いPCメーカーといえばデルコンピュータ―です。デルの安さの秘密を下記記事に記載しました。 ...