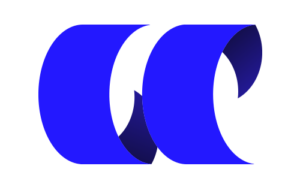マンスリーアーカイブ 5月, 2020
HP EliteDesk 800G5 DMレビューVESA対応でモニター裏に設置可能なコンパクトデスクトップPC
日本HPが販売する「HP EliteDesk 800G5 DM」はモニター裏のVESAマウントに設置可能な超小型筐体を採用しつつ、ビジネスシーンに必要な性能を備えた法人向けのコンパクトデスクトップPCです。法人向けではありますが、個人でも購入可能でベースモデルはお手頃価格に設定されている点が魅力です。 日本HPから検証機をお借りし、検証結果と感想を記載いたします。
HP EliteDesk 800 G5 DMの特徴
モニター裏に設置可能なVESAマウントあり HP EliteDesk 800 G5 DMは別売りオプションのダイレクトマウントを購入すると、モニター裏のVESAマウントに設置可能です。(モニター側がVESA規格に対応した穴が開いている必要があります) こうしたコンパクトな設計のPCはビジネスシーンで非常に好評で、ケーブル類がかさばらないので、常にデスクの上を広く使えます。設置スペースがとりづらい小規模なオフィスに最適です。 なお、「HP Quick Release 2」もしくは「ダイレクトマウントブラケット」はオプションなので注文時にいずれかを構成に含める必要があります。 HPのVESAマウント用ダイレクトマウントの金額(税抜き) HP Quick Release 2
3,000円 B300 マウントブラケット
3,000円 B250 マウントブラケット
3,000円 各3000円となっていますが、省スペースで構成したいなら必須オプションです。
デスクトップCPU搭載でコンパクトかつハイパワー HP EliteDesk 800 G5 DMはIntel...
ASUS TUF-AX3000レビュー Wi-Fi6をマンションタイプで使ってみました。
最新のWi-Fi規格Wi-Fi6に対応したゲーミングルーターを購入して実際にしてみた感想を記載いたします。 Wi-Fi6はIEEE(あいとりぷるいー) 11〇〇がめんどうになってナンバリングにしたという解釈なので、「とにかく早いWi-Fi」と一般の人は覚えておけばいいような気がします。僕もよくわかってないし。
TUF-AX3000の特徴
動画で見る
https://youtu.be/Vcqu3Ce0x4A 動画で設置した感想や設定の仕方、速度比較なども行っていますので是非参考にしてください。
戸建てから4LDK程度をカバーする中堅クラスのWi-Fiルーター 戸建てならば3階建て、マンションならば4LDK程度の間取りをカバー可能なルーター。1台でこれほどの範囲をカバーできるので、価格は高価ですがとりあえず1台買っておけば、という安心感があります。 ASUSはメジャーな市場が欧米諸国で国内で使うには必要にして十分すぎるほどの範囲をカバーできます。
ASUS AiMesh対応
TUF-AX3000は複数のルーターで網目状に電波を張り巡らせることができるメッシュ機能に対応しています。Wi-Fiの電波が通りづらい鉄筋コンクリートでできた住宅に住んでいる人はAiメッシュ機能を利用することで宅内のいたるところにWi-Fiの電波を張り巡らせることが可能です。
デカイアンテナの自由度は高め TUF AX-3000はガンダムのコックピットのような本体と、ニューガンダムのフィンファンネルみたいなアンテナが最大の特徴でとても強そうなイメージがあります。 このアンテナ、垂直にしたり、本体に対して直角にしたりと意外にも自由度が高く置き場所に困らないルーターでした。 スペック TUF-AX3000のスペック 対応通信規格2.4Ghz
IEEE802.11ax/ac/n/a 対応通信規格5Ghz
IEEE802.ax/n/g/b 通信速度5Ghz接続時最高
2402Mbps 通信速度2.4Ghz
574Mbps メッシュ機能
〇 ゲーミングLANポート
〇 CPU
トリプルコア RAM
512MB セキュリティ機能
トレンドマイクロAiプロテクション 重量
675g サイズ
265×177×189mm 保証
2年間のメーカー保証 TUF-AX3000はWi-Fi6に対応し最高2402Mbpsを実現します。
付属物について TUF AX3000本体
電源ケーブル
LANケーブル
取扱説明書 付属のLANケーブルに規格の記載がありませんでしたがCat6e以上だと思います。 ACアダプターは比較的コンパクトです。スマホ用の小型充電器程度のサイズ感なので室内でかさばらずに設置できると思います。
本体のデザインについて TUFシリーズはThe Ultimate Forceの略なので質実剛健な本体デザインが特徴的。戦車をかたどったようなデザインで、アンテナがそれらを強調するわけですね。 平置き、縦置きに対応していまして、意外にも自由度は高いのです。 今まで使っていたR6300との比較写真です。1万円以下で購入可能な一般的なルーター1.5倍以上の大きさはありそう。
アンテナ部の大きさ アンテナのみの高さは約17cmほど。垂直に設置してピンと伸ばした状態だと高さは30cmほどになります。平置きならば20cm程度の高さがあれば棚の中に収納可能です。
壁掛け設置可能 背面に壁掛けするための金具をとりつけるための穴があいていますので、室内の高い箇所に設置することも可能です。(本体の大きさや色味からしてかなり目立ちます。)
インターフェースについて 左から DCジャック
電源ボタン
USB 3.0ポート
Giabit対応LANポート×4
Gigabit対応WANポート 設定
Wi-Fi設定が簡単 TUF-AX3000の設定の仕方は非常に簡単で、MACアドレスの末尾2桁+ASUSがSSIDとして設定されます。 http://router.asus.com/と入力するとルーターに接続可能です。
ルーターの動作設定 無線ルーターモード
リピーターモード
アクセスポイントモード
メディアブリッジモード
AiMesh 我が家はSonet光のマンションタイプを契約していまして、モデム(ONU)のルーター機能を使っているので、今回はアクセスポイントモードで動作させました。基本的にはルーターモードかAPモードしか使わないと思います。トラブったら回線の事業者に問い合わせてください。
Wi-Fiの速度検証結果 Wi-Fiの速度比較 モデル
TUF-AX3000
R6300 11acダウンロード
201.8Mbps
201.4Mbps 11acアップロード
87.7Mbps
48.0Mbps 11axダウンロード
256.6Mbps
227.5Mbps 11axアップロード
67.4
236.69Mbps 11acはPixel 3aにて、11ax(Wi-Fi6)はROG Zephyrus...
ROG Zephyrus G14 GA401Iレビュー 14型初のRyzen 9 4900HS搭載ゲーミングモバイルノートPC
ROG Zephyrus G14 GA401は持運び可能な最強のゲーミングモバイルノートPCです。 他社に先駆けて最新のモバイル用Zen2アーキテクチャを採用した、最上位つよつよCPU『Ryzen 9 4900HS』を搭載。それだけでなく、14型ノートPCとして初となる、高性能GPU Nvidia GeForce RTX2060 Max-Qを搭載しながらも、わずか1.6kgほどの重量に抑えたモンスターマシン。 今回メーカーより発売前にサンプル品をお借りした検証結果と僕の感想を記載したいと思います。
ROG Zephyrus G14 GA401の特徴
動画で見る
https://youtu.be/OH1hqHjl_H0 YouTubeでも解説しています。チャンネル登録もお待ちしております。
Ryzen 9 4900HS搭載でかつてない14インチゲーミングモバイルノートPCへ このROG Zephyrus G14はAMDとASUSによってもたらされる14型以下最強のノートPCです。 Ryzen 9 4900HSはTDPを35Wに抑えつつ、デスクトップCPUの上位モデルと比較しても、そん色ないパワーを僕たちユーザーに提供してくれます。 昨年、CPUの出荷台数が50%を上回り、市場シェアを順調に拡大しているAMDの強みは、圧倒的なパフォーマンスと低コストであることです。それらを可能にしたのは7nmプロセスで開発されたアーキテクチャ『Zen2』です。 【2019年振り返り】何故CPUにAMD Ryzen が選ばれるのか?僕が見たPC業界を語る ノートPC市場において待望のZen2ということでPC市場に詳しい人たちは、今、とてもワクワクしているのではないでしょうか。 かくいう僕も、ノートPCに触れながら雄たけびを上げ続けていたのでCinebench R20のベンチマーク結果から早速紹介していきましょう。 当記事では、ベンチマークはROG Zephyrus...
Lepow Z1レビューコンパクトで使いやすい15.6型モバイルモニター【PR】
気軽に持ち運べる液晶モニターLepow Z1の紹介です。今回はサンプル機をメーカーから提供いただきレビューいたします。 既に検証を終えているのですが、Lepow Z1モバイルモニターとして非常に使いやすいと感じました。特徴からおすすめのポイントまで紹介いたします。
Lepow Z1の特徴 動画で見る
https://youtu.be/ZceGLkc1iVs 動画でも解説しています。チャンネル登録もお待ちしております。
15.6型のモバイルモニター
Lepow Z1は15.6型のモバイルモニターです。13.3型や14型のモバイルノートPCと組み合わせてつかうと作業効率が向上します。一般的なモニターに使われる16:9の解像度なので、使いやすいと思います。 解像度はフルHDなので、持運びでゲーム用のモニターとして使ってもいいと思います。
視野角の広いIPSパネルを採用 「中国メーカーなので」というと偏見になってしまいますが、Lepow Z1に使われているパネルは作業用にぴったりなIPSパネルです。 角度や向きによって色のムラが発生しづらいため、作業用とだけでなく映像視聴にも適しています。
HDMI/USB-Cの出力に対応 映像の入力はHDMIおよびUSB-Cに対応しています。注意点として、HDMIはHDMI Mini(microじゃない)を採用しています。 ※モニターを購入するとHDMI-HDMIminiケーブルととUSB-C to USB-Cケーブル/USB-A to USB-Cケーブルが付属するため、別途ケーブルを購入する必要はありません。ケーブルをなくしそうなら追加で買ってもいいと思います。
Lepow Z1のスペック サイズ
15.6型 本体重量
730g パネルタイプ
フルHD(1920×1080ドット) 解像度
IPS コントラスト比
1000:1 リフレッシュレート
60hz 輝度
300cd/㎡ 応答速度
5ms 最大表示色
1670万色 保証
3年保証 Lepow Z1はスペックを見る限り、一般的な用途に適したモニターです。バッテリーは内蔵してません。 また、SwitchやPS4など家庭用のゲーム機であれば表示遅延が気にならない程度のモニターです。応答速度は5msと遅いですが、モニターサイズがコンパクトなのでそこまで気にならないです。 とはいえ、もし、ゲーム用で検討されているのであれば、きちんとしたゲーム用のモニターがいいと思います。 ゲーミングモニターが必要な理由 付属物 液晶モニターケースカバー
Lepow本体
保護フィルム
ACアダプター
USB-C to USB-Cケーブル
HDMI-A to HDMI...
ThinkPad E595パフォーマンスモデルレビュー 15.6型でRyzen搭載!最高のコストパフォーマンスのノートPC
ThinkPadシリーズはビジネスシーンに最適化された法人向けのノートPCですが、個人の方にもおすすめしたいノートPCです。なかでも今回レビューするThinkPad E595はThinkPadシリーズとしてのクオリティを保ちながら、CPUにAMD製のRyzen モバイルプロセッサを採用しているため価格を大幅に下げていまして、約5万円で購入できる15.6型のノートPCでとても人気が高いです。 メーカーよりThinkPad E595 パフォーマンスモデルの実機をお借りしたので検証結果と感想を記載いたします。
ThinkPad E595の特徴
ThinkPad E595は15.6型の一般的な作業に適したスタンダードノートPCです。その価格の安さと性能の高さから、価格.comの売れ筋1位にランクする実績がありThinkPadシリーズの中でも屈指のコスパで人気が高いです。
動画で見る
https://youtu.be/S8n4pMFXND8 YouTubeで解説しました、チャンネル登録もお待ちしております。
Ryzen モバイルプロセッサ搭載で安くて高性能 定番のインテルCPUではなくAMD Ryzenを搭載することで大幅に販売価格を下げています。 Ryzenシリーズはインテル製のモノよりも低価格かつハイパフォーマンスなので、レノボだけでなく、日本HPから販売される人気シリーズ ENVY x360 13などにも採用され、インテルCPUのもつ市場シェアを逆転させる勢いで売れています。
うちやすいキーボードはテンキー付き ThinkPadは業界1打ちやすいキーボードを搭載するブランドとして有名ですが、価格の安いThinkPad E595でもそれは健在です。 キーのストローク(沈み込み)やキーピッチ(キーの中心からとなりのキーの中心まで)は上位モデルと変わらず非常に打ちやすいです。
ThinkPadブランドでも5万円~ ThinkPad E595最大の魅力は、そこそこ高性能なRyzenとThinkPadのキーボードが付いているにもかかわらず、下のグレードのモデルがセール時に税込み50,600円で購入できるほど安い点。 ThinkPadブランドなのに安価で購入できるのは素晴らしいです。また、パフォーマンスモデルから視野角の広いIPSパネルを採用しており、全体的な品質が高いノートPCです。 ThinkPad E595に搭載されている Ryzen CPUは一番下のモデルでもMicrosoft Officeソフト、互換ソフトや簡単な画像編集をこなせてしまう性能があるため、低価格でスタンダードなノートPCを探している人にはおすすめできるノートPCだと思います。 ThinkPad E595
公式サイトで確認 価格や仕様は変更となる恐れがありますので、必ず公式ページでご確認ください。
セールをチェック レノボ公式サイトでは毎週価格の変動がありますので、セール情報をチェックしておくことをお勧めします。 レノボのPCセール・クーポン・キャンペーン情報まとめ 検証機のスペック
今回メーカーよりお借りした検証機はパフォーマンスモデルです。 ThinkPad E595のスペック モニター
15.6型(1920×1080ドット) IPS CPU
Ryzen 5 3500U iGPU
Radeon Vega...
Macbookユーザーに思わずおすすめしたくなるUSB-C対応ハブ TS-HUB5Cをレビュー
ノートPCのインターフェースから徐々に既存のUSB-Aがなくなりつつありまして、それはAppleが発売するMacbookだったりMicrosoftのSurfaceが率先して最新技術を取り入れたノートPCを販売するからなのですが、ユーザーにとって必ずしも最新の技術が使われたPCはいいことばかりではありません。 USB-Cはまさにその代表で、スマートフォンの充電はずいぶんと便利になったのですが、PCにおけるデータ転送は、いまだSDカードやUSBメモリで行う人もいるわけでして、かくいう僕の場合はカメラで撮影した写真を取り込むためにSDカードリーダーは必須なのです。 ということで、USB-Cで接続可能でお手軽にポートを増やせるオシャレなUSB-Cハブを紹介します。
USB-C対応ハブ TS-HUB5C トランセンドは台湾の半導体メーカーでして、ミラーレスカメラなどで使い勝手の良い高速な読込速度を誇るSDカードや、PCで気軽に使えるUSBメモリで定評があります。
USB 3.1 Gen2 USB-Cに対応
USB 3.1 Gen2の転送速度は10Gbpsですので非常に高速なデータが可能です。 Macbookなど、高級モバイルノートPCに採用されるThunderbolt 3の転送速度は最高で40Gbpsなので、比較すると遅いです。 しかし2020年現在、Thunderbolt 3対応機器は価格が高いので汎用性が低いです。(そもそも40Gbpsで移動させなきゃいけないデータって何なんだろう) 10Gbpsに対応していれば、SDカードの読込速度を余裕で上回っているので、個人的には十分。おそらくUSBを複数接続してつつデータ転送を行っても速度低下は起きないと思ったので買っちゃいました。 対応機器 USB-PDは充電専用です。 ここに、例えばMacbookなど、USB-PD対応機器で充電するPCの場合、PC充電用とSDカードリーダー等(ハブ)、で2つのポートを使わなければならないのですが、USB-Cポート1つですむのです。 非常にありがたい設計。 USB-TypeA×2
USB-3.1 Gen2×1
SDカードスロット(UHS-Ⅱ)
microSDカードスロット(UHS-Ⅰ)
USB-PD(60W) SDカードスロットはUHS-Ⅱまで対応
僕が買った理由の一つに、このハブがSDカードの高速転送規格UHS-Ⅱに対応していたことでした。 いまだUHS-Ⅱ対応のSDカードは利用していないのですが、高画素機を使っているため、いずれはUHS-Ⅱのカードも使うでしょう(たぶん、おそらく、めいびー)。
良かった点
個人的に気に入った点は3つ ケーブルが短くてすっきり
ダイヤモンドカットでオシャレ
読込が速くなった(気がする) ケーブルが短くてスッキリ ケーブルの長さは約10cmほどでかさばらない長さです。これまで他社製のハブを使用していましたが、そのハブは20cm程度の長さがあり、かさばりが気に入らなかったので、このケーブルの短さはかなりグッドです。
ダイヤモンドカットがオシャレ ハブそのものは樹脂素材でできていえるのですが、よく見るとフチの部分にダイヤモンドカットが施されておりまして、高級感があるんですよねー。 USBハブで4500円って結構高いと思ったんですけど、ちょっと手間がかかっているし持ち運びが多い人にもおすすめできると思います。 そして、トランセンドのロゴが目立たないのでデザインを気にする人には本当におすすめ。
USB-Cになって読込が速くなった(倍の速さ) USB-Aのハブを使っていた時の2倍の速度がでるようになりました。重たい動画データなどが瞬時にPCに取り込めるようになったので1つ悩みの種がなくなりました。 ハブを使ったときの転送速度 TS-HUB5C接続時
約90Mbs USB-A接続時
約40Mbs SDカードのクラス10v30を使っている人で速度がなかなかでないと考えている方はUSB-Cのハブを使うことで解決するかもしれませんね。 これからUSB-Aはどんどんなくなっていくと思いますし、MacbookユーザーやSurfaceユーザーは1つもっておくとよいかもしれません。
ASUSがPCの保証を大幅改善、ASUSのあんしん保証を紹介
外資系メーカー製のPCを購入する際、最も気になるのは保証の内容だと思います。 日本国内の大手メーカーは公式ネット通販で購入する場合3年保証が標準で付帯するため、「多少の出費が致し方ない」と高い価格で購入する人が多く、一方で外資系メーカーは低価格かつ、デザイン性に優れた製品を販売しているにも関わらす、保証の内容が見劣りするがゆえに、購入してもらえないという、製品とは関係ない部分でユーザーからの信頼を勝ち取らないといけませんでした。 そこで、日本と友好的な関係を築く台湾のPCメーカー「ASUS」が日本向けにPCの保証を大幅に強化、2020年5月より「ASUSのあんしん保証」を開始しました。
ASUSのあんしん保証とは ASUSのあんしん保証は、従来のメーカー保証に加え、ユーザー起因による破損にも対応可能な手厚い保証サービスです。 https://youtu.be/uTfMvOFXC2U 動画でも紹介しております。チャンネル登録も是非おまちしております。
従来の保証サービス・延長保証サービスとの違い
従来のメーカー保証では、通常の使用条件で保証期間内に発生した不具合や自然故障のみ
という制限が設けられており、分解や改造(つまりメモリの増設やHDDの交換など)を行った場合すべてメーカー保証の対象外となっていました。 が、新しいASUSのあんしん保証は、故障原因が不問となりました。つまり、どんな壊れ方でもオーケー
ASUSのあんしん保証規定 ASUSのあんしん保証は下記のような特徴があります。 加入料金が0円(製品購入後30日以内にMy ASUSに登録する)
保証期間が1年(従来のメーカー保証期間に準ずる)
故障原因は不問
故障時の負担金は部品代金の20%
サービス回数は1回が限度 ASUSのあんしん保証は、対象製品購入後にASUSのメンバーシップ、My ASUSに登録することで適用可能となります。 購入後30日以内に登録しないと無効ですので注意しましょう。
対象製品 ノートPC
ゲーミングノートPC
Chromebook
デスクトップPC
一体型デスクトップPC
ゲーミングデスクトップPC vivoPCを除く、ASUS(ASUSの日本正規代理店)が販売するすべてのPCが対象です。 また、追加料金を支払うことで、ASUSのあんしん保証そのものを延長可能な『ASUSのあんしん保証プレミアム3年パック』にも加入可能です。 今までは、ついているのかいないのかわからないようなメーカー保証だけでしたが、ASUSのあんしん保証によって、ASUSのPCの保証は大手国内メーカーにも負けないほどの価値のある保証となりました。 当たり前ですが中古は対象外なので注意しましょう。
延長保証・ASUSのあんしん保証Premium 3年 ASUSのあんしん保証は個人購入の場合、3年まで延長可能です。 ASUSのあんしん保証Premiumには下記のような特徴があります。 加入料金が税込み14,800円(購入後30日以内に登録する)
保証期間が3年(従来のメーカー保証期間に準ずる)
故障原因は不問
故障時の負担金は部品代金の0%
サービス回数は合計3回で年1回が限度 ASUSのあんしん保証Premium3年は、対象製品購入後にASUSのメンバーシップ、My ASUSに登録し、ASUSのあんしん保証3年パックの登録を対象製品購入から60日以内に行う必要があります。
あんしん保証パック3年の購入方法
ASUSの公式通販サイト、『my ASUS』『ASUS Store Online』『ASUS...
4Kとウルトラワイドモニターどっちがいいのか?僕が4Kモニターを選ばなかった理由を解説
結局4Kとウルトラワイドモニターってどっちがいいんでしょうね? 個人的にはウルトラワイドモニターが最高だと思っているのですが、用途によっては、というか当たり前だけどユーザーによっては4Kのほうが優れていると感じる人もいるハズなので、あくまで僕個人の意見として、4Kとウルトラワイドモニターどっちがいいのか記載していく。 なお、今回検証機として採用したのは、僕が普段利用しているLGの34型ウルトラワイドモニター(3440×1440ドット)と提供されたBenQの32型4K(3840×2160ドット)モニターです。 ウルトラワイドモニターLG 34 WL750-Bレビュー
4KモニターBenQ EW3280U レビュー 4Kとウルトラワイドモニターそれぞれのメリット
アスペクト比(縦と横の比率)が16:9を超えた21:9とか32:9がウルトラワイドモニターの定義だと思うのですが、今回の記事で出てくるモニターは21:9です。
動画で見る
https://youtu.be/aZUonm0g-3E 13分ほど語りました。参考になれば幸いです。
4Kモニターのメリット 表示領域が広いフルHD4つ分の情報量
30インチクラスのモニターは画素ピッチが狭く、文字が見やすい
4Kコンテンツの視聴ができる いずれも「フルHD(1920×1080ドット)やWQHD(2560×1440ドット)と比較して高解像度だから」 という理由です。
ウルトラワイドモニターのメリット ディスプレイ2個分あるいは3個分の情報を等倍で1枚に表示できる 文字で見てもなんとなくわかりづらいだろうから今回は僕が用意できた4Kモニターとウルトラワイドモニターの写真で比較していきます。
表示領域が広い
表示領域とは解像度のことなので画面のサイズ関係なく表示できる領域のことを指しているわけですから、ノートPCに搭載されている13.3型の4Kモニターであろうが、32型の4Kモニターであろうが表示領域は同じ。 といってもわかりづらいので視覚的に見てもらうと下記のとおりです。
4Kモニターの表示領域 4Kモニターで100%スケールでWindowsを表示すると、僕のプロフィール写真まで見えている。
ウルトラワイドモニター(UWQHD)の表示領域 UWQHDで100%スケール表示だとこのくらいです。ちょうどゲーミングPCのセール情報付近で着れてしまっているのがわかりますね。 ※モニターをほぼ同じ距離において、フルサイズカメラの35mmで撮影しています。
4Kモニターは表示領域が広い ウェブページは超横長に作られていることはほとんどなく、僕のブログサイトのように、左右は余白のように余ってしまうのです。 縦の情報量が多い分、画面スクロールせず情報量を取得するのは4Kモニターのほうが有利です。
画面分割はどちらでもできる ウルトラワイドにしたら是非やってほしい、"画面分割"ですが、今回紹介しているウルトラワイドのように(3440×1440ドット)の半分横の解像度は1720ドット、で、フルHDとさして変わらないため、十分な大きさを保ったまま2画面に分割することが可能です。
4Kは100%スケールで文字が読みづらくなる。 まずサイズ感を理解してもらうために写真を見てもらいたい。 32型の4KモニターでWindowsを表示させようとするとタスクバーのアイコンは8mm程度になる。 "人によって"見やすいか、見辛いか、意見が分かれると思いますが、個人的に32型の4Kモニターで100%スケールで表示させた場合アイコンや文字が小さくなりすぎて実用性があるとは言えないと考えています。
32型程度の大きさのモニターでは4Kの優位性は薄れてしまう Windowsには文字や画像を拡大表示させる機能、がありますので、モニター本体のサイズと解像度にあった表示スケールには"推奨"とされるわけです。 つまり、「ドットバイドット(等倍表示)では見辛いので、画面に表示できる情報量は少なくなりますが拡大しましょうね。」とOS側から言われてるのです。150%の拡大表示を行うと、ウルトラワイドモニターの等倍表示と概ね同じくらいの文字、アイコンサイズになります。 文字やアイコンが大きくなるということは1ページあたりに表示できるスペースが狭くなるため、ウェブページ閲覧時の4Kモニターを使う優位性がほぼなくなります。
縦に長いと疲れる
「じゃあ、43型とかならオーケー?」と感じる人もいるかもしれませんが、モニターサイズが大きくなりすぎると設置スペースや距離が離れるため疲れてしまう。 人間の目は横には強いけれど、上下に弱いので顔を動かす必要性がでてくる。 自分の手を地面に水平にめいっぱい広げても恐らく左右の眼でとらえられているかもしれないけれど、上下で行った場合途中から視界から消えるでしょう。 つまり縦に長いと疲れる。 効率を重視して疲労をとるのはナンセンスなので僕は4Kにしなかったわけだ。
4Kモニターは画素ピッチが狭く文字や画像が綺麗に見える スマホで文字や画像が綺麗に見えるのと同じで、画素ピッチが狭くppi(1インチあたりのピクセル数)が多いと画素がつまっており、綺麗に見えます。 34インチのUWQHDは標準的なPCモニターの解像度なのでウェブページの文字を1000%程度拡大しないとはっきりと差がわからない程度。 画素密度比較 4K(EW3280U)
138ppi UWQHD(34WL750-b)
110ppi 画像と文字ははっきりくっきりしている必要性がない
ドット単位で写真の補正や修正を加えるクリエイターならまだしも、ブロガー/YouTuberという立場で、"文字がはっきりみえるから"という理由で4Kモニターは選びたくないと考えてしまいました。 UWQHDでもそうですが、フルHD以上の解像度をもつモニターで表示機能も求めると価格も比例して高くなっていきますので、ここは選択肢になりづらい。
映像美は確か
各メーカーが販売する4Kモニターはこれまで記載してきた通り、表示領域の確保や文字の見やすさだけでなく、"映像のきれいさ"を体感するための表示機能だったりする。 Netflixで4Kコンテンツが楽しめるようになり、HDR撮影されたものをPCやその他デバイスからモニターに出力して視聴する人も増えてきています。 映像視聴はUWQHDよりも4Kのほうが機能が充実しているため楽しめると思います。
コンテンツクリエイトにはどちらも有効
RAW現像 lightroom Classic 表示機能の無意味さはあくまでウェブページ上だけの話で、ドット単位で色を乗せる、補正をかけるといったクリエイティブ用途において高解像度であることは有利に働きます。 また、フォトグラファーが行うRAW現像など何百もの写真をライブラリから見つけ出すのは4Kモニターのほうが得意かもしれません。
4Kの場合 UWQHDの場合 上記はAdobe Lightroom Classic CCのそれぞれ等倍表示です。 同じ大きさで、アイコンや画像を見た時はUWQHDよりも4Kのほうが見やすいです。 僕の設定では4Kなら一枚に240枚、UWQHDは144枚でした。もちろん、サムネイルサイズを変更すれば表示枚数は増やせます。 特定のソフトウェアを利用する場合文字の大きさよりも、画像の見やすさ、ソートのしやすさ編集時の見やすさが重視されると思います。そうした意味で4Kはクリエイター向けといえるかもしれません。
動画編集 Premiere Pro
4Kの場合 プロジェクトファイルが4列で見えている、クリップを全部確認できる、エッセンシャルグラフィックス素材が16個見えている。
UWQHDの場合 UWQHDも、横の長さは4Kに迫るドットの多さなのでクリップ自体の長さはそこまで差がなく、編集のしやすさは4KもUWQHDも変わらないように感じました。 縦の解像度が4Kのほうが多いため、「プレビューが見やすい」というのはあるかもしれません。
初めから自分が行う作業が決まっている場合は4Kのほうが有利かも
ウェブページの閲覧のように、まだ見ぬ情報にアクセスするには文字の大きさや縦の長さが気になって、ウルトラワイドのほうが有利だ、と思うシーンが多いです。 クリエイティブなソフトウェアは配置がすでに分かっている状態で触ることが多く、「ピクセル(画素)と対話」あるいは、「クリップの編集」の場合それほどの差にはならないと思います。 また、動画編集時においては、4K撮影したものをフルHDにダウンスケールして高画質な情報をYouTubeにアップロードするクリエイターもいます。 企業用のPVやディテールにこだわった表現を行いたい場合、4Kモニターのほうがよいですね。
高解像度モニターのデメリット
価格が高い
どちらにも通ずることですが、高性能な表示機能を持つモニターは価格が高いです。 例えば、僕が利用しているLGのウルトラワイドモニターでも5万円以上します。 このモニタースペックはIPSパネルでsRGB程度の色域です。割と一般的な表示性能ですが、フルHDやWQHDと比較すると高額になりがち。 4Kモニターですと、sRGBカバー率99%のモニターは6-10万円程度、プロ仕様になると15万円~と予算がどんどん高くなっていきます。
PCの性能が必要 高解像度表示はそれだけでマシンパワーが必要となります。 僕の自作PCには消費電力がわかるモニターがついていま。4K解像度で作業した際の消費電力はフルHDと比較して通常時で1.5倍、ゲームプレイ時には倍になります。 高解像度モニターで作業効率を上げようとモニターだけ買っても、PCのパフォーマンスが低いためにかえって効率が悪くなる恐れがあります。(僕はUWQHDモニター導入時に自作PCのパーツを全部買いかえています。) 非力なノートPCで4KやUWQHDを使いたいと思うユーザーは多いと思うのですが、デスクトップPCが望ましいです。
だから僕はウルトラワイド
クリエイティブな用途において真価を発揮する4Kモニターを積極的に使いこなす自信がなく、そのうえ、sRGB以上の広色域でIPSパネルとなると10万円以上してしまうので、コストパフォーマンスが悪くなってしまう。 だから僕はウルトラワイドです。
おすすめのウルトラワイドモニター Amazon.co.jp 限定のLG 34WL750-Bは、多機能というわけではないですが、sRGBを100%程度カバーするウェブコンテンツ制作向きのモニターとなっておりまして、導入コストはお手頃。
関連記事 BenQ EW3280U レビュー
LG...
【PR】BenQ EW3280U レビュー 10万円以下で最高の4K HDR10対応モニター シネマティックVlogにおすすめです!
4Kモニターを選ぶ理由は、"綺麗な映像を楽しむ"や、"作業効率の向上"だったりすると思うのですが、すべてを一度に手に入れようとすると価格が高くなりがちです。 BenQが2020年に発売したEW3280Uは作業用モニターとして実用的に限界サイズである32型の4Kモニターであり、上記の価格的な手の出しづらさを可能な限り排除した高コスパの4Kモニターとなっています。(とはいえ8万円しますが…) DCI-P3の広い色域や、独自のHDR i技術を搭載した高スペックモニターをBenQからお借りしたので、検証結果と感想をお伝えいたします。
EW3280Uの特徴 BenQが"EW"あるいは"EX"と型番の頭につけて販売する製品がビデオエンジョイメントシリーズの液晶モニターです。 公式ページ上では高画質エンターテイメントのカテゴリです。
動画で見る
https://youtu.be/SynFr750eTo YouTubeでも解説していますので是非参考にしてください。
VAからIPSパネルに
前モデルEW3270Uからの大きな変更点はVAパネルからIPSパネルに変更された点でしょう。IPSパネルは広視野角で、視聴する距離に縛られにくく、作業時以外でも映像を気軽に楽しめるようになりました。 またVAパネルの優れたコントラストを補うための機能も満載です。
映画好きにおすすめの機能「HDR i」搭載 EW3280Uに搭載されているHDR 機能は Display HDR (通常)
Game HDR i(暗いシーンで敵を見やすくする)
Cinema HDR i(シーンに合わせて彩度を追加) の、3つがあります。(日本語のメニューを選択した場合はシネマHDR iゲームHDR iの表記になります) ゲーム HDR iでは暗いところ(シャドウ)を明るく、明るい(ハイライト)ところを暗く、「ちょうどよい感じ」に液晶モニターが自動で調整します。 HDR i機能はシネマティックな表現と公式ページで謳っているとおり、ハリウッド映画のようなティールアンドオレンジを再現します。まるでフィルムで撮影したような印象になるためプレイ中の映像がグッと引き締まる感じです。
最大60W出力のUSB-PDに対応 EW3280Uは背面のポートにUSB-Cを搭載しており、USB-Cポートは最大60Wで出力可能なUSB-PDに対応しています。 5V/3A
9V/3A
15V/3A
20V/3A といった具合で、スマホを急速充電可能です。 ノートPC側がディスプレイ出力に対応していれば充電と映像出力を同時に行えます。
10万円以下で最高のコストパフォーマンスの4Kモニター 4KUHD
IPS
...