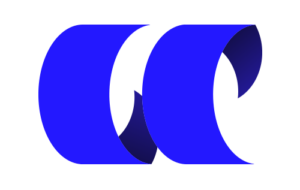年間アーカイブ 2019
ideapad 720Sをレビュー|Ryzenも選べる高コスパノートPC
レノボのideapadシリーズのなかでも最も高コストパフォーマンスなノートPCがideapad 720Sシリーズです。 特徴は、インテルCPUのほかAMDのRyzen プロセッサも選択が可能である点。13.3インチアルミボディでありながらわずか1k弱の重量なので、「これでいいかなー」と思わせてくれるノートPCでした。 メーカーから実機をお借りできたのでレビューいたします。
ideapad 720Sの特徴
レビュー動画を見る 10分程度でまとめています。ぜひご覧ください。
コスパの高いRyzenが選べてお得 記事執筆時では売り切れとなっていました。やはりRyzen搭載モデルはコストパフォーマンスが良くすぐに売れてしまうようです。 AMD社のCPUはインテルCPUと比較するとソフトウェアに最適化されてないなどの理由により敬遠されがちなのですが、RyzenプロセッサはCPUパワーが大幅に強化されていることもあり、個人的にはおすすめできます。 詳細は下記にてまとめてあります。価格を抑えてノートPCを購入したいという方は参考にしてください。 予算が少なくても高性能で使えるRyzen搭載おすすめノートPCまとめ アルミボディなのに1kg弱で軽い 例えば、HPが販売しているSpectreやデルが販売しているXPSシリーズなど、『アルミボディ、高性能、軽量』といった、3拍子揃った構成のノートPCを購入しようとすると10万円をこえてきます。 ideapad720Sの最大のメリットは他社のハイスペックモデルと比較しても安い点です。 国内メーカーではさらに軽量モデルも有りますが、軒並み20万円程度することもあり、価格はレノボが有利であるといわざる負えません。
IPSパネル搭載で液晶モニターが綺麗 ideapad720SはIPSパネルを採用しているため、どの角度から見ても色の変化がありませんでした。 冒頭のレビュ動画の8分29秒あたりで紹介しています。液晶モニターが気になる方はぜひ動画もご覧ください ラインナップとオススメ Lenovo ideapad 720S(インテル) 製品番号
CPU
メモリ
SSD
HDD
おすすめ 81BV000SJP
Core i5 8250U
8GB
256GB
-
◎ 81BV009VJP※
Core i5 8250U
8GB
256GB
- 81BV000TJP
Core i5 8250U
8GB
512GB
-
◎ ※Office付きです Lenovo ideapad 720S(AMD) 製品番号
CPU
メモリ
SSD
HDD
おすすめ 81BR003EJP
Ryzen 2500U
8GB
256GB
-
◎ ideapad720S
公式ページでみる なお、価格や仕様は記事執筆時のもので変更となる恐れがあります。セール対象となるとさらに安くなる可能性もありますし、公式ページで確認してみてください。
セールをチェック 新モデルが発売されているので、価格のチェックをおすすめします。レノボ公式サイトでは毎週価格の変動がありますので、セール情報をチェックしておくことをお勧めします。 レノボのPCセール・クーポン・キャンペーン情報まとめ ideapad720S 81BV000SJPのスペック 液晶
13.3インチ CPU
Core i5 8250U メモリ
8GB SSD
256GB 重量
1.14kg バッテリー
約12時間 サイズ
305.9x213.82x13.6mm
外観・デザイン アルミボディを採用した13.3インチのノートPCです。各ポート類を必要最小限にすることで薄くしています。180℃開閉可能です。 モニターと本体をつなぐ『ヒンジ』部はしっかり作られていると思います。 天板部はシンプルなつくり。『Lenovo』ロゴの主張は控えめです。これだけシンプルなつくりなのでレノボのロゴがどうしても気になる方はステッカーなどを利用して対策しましょう。 底面はCPUクーラーが配置されている個所(つまり熱が一番こもるところ)に隙間が空いています。 排熱設計としては合理的 感心したのは、裏蓋が星形のネジでロックされている点。 これによって内蔵SSDやHDD、メモリなどの増設はできないのですが、セキュリティ上望ましいと思いますし、堅牢制も高まっていると思います。
キーボード・タッチパッド
フルサイズタイプキーボード idepad720Sのキー配列は"まとも"で流石ナンバーワンPCメーカーといったところでしょうか。 キーピッチが適切にとられたフルサイズタイプのキーボードです。 ストロークはあまり深くないためしっかりと押し込みたい人は違和感を感じるかもしれませんが、最近のノートPCに採用される"キーの深さがないけどパチパチ打てて打ちやすいキーボード"です。 とはいえ、アルミボディを採用することのメリットはキーを深く押し込んでも"たわみ"を感じることなく打鍵できるので、オジサンにとっても優しい設計といえるでしょう。
タッチパッド タッチパッドは13.3インチクラスとしては大きめに取られており操作性が高いです。 クリック感も浅すぎず深すぎずでいいと思います。
液晶モニター ノングレアのIPSパネルを採用しているため、バックパネルの光は均一。"どこからみても同じ色"で見れます。 反射が少ないため映り込みが少ない。作業用のモニターとして最高です。 ベゼルが狭く没入感が高い。
色域・色の再現度 sRGB比で98%ほど。リアルカバー率は87.4%なのでノートPCとしては色の再現度が高いです。 トーンカーブは明るいところでばらけていますが。おおむね良好 本格的な写真編集には向かないかもしれませんが、ウェブコンテンツの制作でも「まぁいいかな」って感じ。
インターフェース
左側面 電源
USB 3.0
USB...
液晶モニターはネット通販のAmazonで買うことをおすすめ。理由を教えます。
最近、ゲーミングモニターの導入を検討される方が増えてきました。その背景には「有名配信者になりたい」「eSportsで勝ちたい」など"モニターによる優位性を手に入れたい"といったモニター本来の価値に気づく人が増えたからです。 もちろん、パソコンでの作業のしやすさを重視してモニターの購入を検討する人もいるでしょう。しかし、「モニターってネットで購入しても大丈夫なのだろうか?」と疑問に思う人も多いはず。 ある意味モニターは、パソコンより深い知識が必要とされる分野だったりします。 パソコンに詳しいからモニターに詳しいってことはありませんがモニターに詳しい人はだいたいパソコンに詳しいってことはあります。 一応、僕は元家電量販店店員だったこともありますし、ゲーミングモニターから写真編集用の本格的なモニターのレビュー記事も執筆しているため、一般の人よりは詳しいと思います。 そんな僕がAmazonで液晶モニターを購入した方が良い理由を紹介する記事です。
Amazonで液晶モニターを購入するメリット
最安値で買える
気にしなくても市場で一番安く買える
週末特に土日になると、クーポンを配布するなどして、市場の最安値価格になるのがAmazonを利用する最大のメリットでしょう。 Amazonはセール時でなくても液晶モニターは最安値なので、買って損をしないです。
タイムセールでさらに安く タイムセール時は通常価格よりもさらに安く市場の最安値をぶっちぎって最高に安い金額で購入できます。 お目当てのモニターがタイムセールとなっていたらラッキー。良いものを安く買うのが買いもの上手になるコツです。 液晶モニターのタイムセール会場はこちら
初期不良による返品までの猶予が長く、余計な時間を取られない
返品猶予は30日以内、過ぎたら減額
Amazon.co.jpが発送する商品の基本となる返品・交換の条件は下記のとおりです。商品が到着後30日以内に返品・交換を完了してください。30日を過ぎると返金額が20%減額されます。
amazonでは、商品到着後から30日まで返品・交換は無料としています(ただし返送費用は自分で払う) 家電製品の不具合で多いのは、購入してから1週間から2週間程度で初期不良の発見に気が付くケースです。 家電量販店などお店で購入した場合、販売した担当者の裁量によって初期不良ととられないケースもありますし、仮に通ったとしても店頭に商品ごと持っていかなければならないので非常に手間です。 ただし、液晶モニターによるある仕様の"ドット抜け"に関しては初期不良と定義するのは難しいため、ドット抜けが気になる方は、ドット抜け保証をしているメーカーから購入するのも手です。
ドット不良を保証しているメーカーはDELL(デル)
大手外資系"パソコン"メーカーのイメージが強いデルコンピュータ―ですが、実は液晶モニターの出荷台数は6年連続で世界1位を取るメーカーです。 デルは液晶モニターの品質を担保するため、液晶モニター販売メーカーで唯一プレミアムパネル保証を行っています。
デルのプレミアムパネル保証
■プレミアムパネル保証について
プレミアムパネル保証(輝点ゼロ保証)とは、液晶モニターのパネル上に"輝点"のピクセル欠陥が1つでも見つかった場合、無料で代替品に交換するサービスです。本保証の有効期間はモニター本体の保証期間(有償により最大5年間)と同じです。
万一、"輝点"と思われるピクセル欠陥が見つかった場合は、デルテクニカルサポートにて診断を行いますのでご連絡ください。
※輝点とは?
輝点とは、液晶パネル上で永久に点灯しているピクセルです。液晶画面の背景が黒色に対し、白・赤・青・緑・紫・水色・黄色 といった有色で常時点灯しているピクセルが輝点に該当します。
(液晶画面の背景が白色に対し、常時黒く表示されているピクセルは、輝点ではなく黒点になります。黒点は本保証の対象外となりますので、あらかじめご了承ください)
そもそも"ドット抜け"ってなに?って方は多いと思うんですけど、"ドット抜け"は液晶モニターの製造工程の合間になぜかゴミがはいってしまい正しい色を表示できずに、一部だけ変な光方をしているあるいは、光っていないドット(点)が存在するモニターのことを指します。 ただし、以下2点に注意しましょう デルのプレミアムパネル保証は黒点(ドットが点灯しておらず黒くなってる)は対象外なので注意しましょう。
Eシリーズ、SEシリーズ、SPシリーズは対象外 デルのモニターを見る 合わせてパソコンの検討もしており、デルの評判を知りたい方は下記記事も参考にしてください。 【2019年】DELL(デル)のノートパソコンの評価と評判まとめ|格安価格と豊富なラインナップがおすすめ Amazonで液晶モニターを購入するデメリット
レビューが信用できない
amazonレビューを見ていると、ゲーミングモニターなどで謎のレビューをしている人がいます。 例えば、TNパネルの製品なのに「映像を見るのに適しています。」やゲーミングモニターを買ったはずなのに「白っぽく映像が汚いのが不満」など、液晶モニターの特性を理解せずにAmazonで評価している人が多いので、正しい情報を得られない可能性があります。 こうした問題を解決するために僕はレビュー記事を多く執筆しています。 液晶モニターの選び方記事一覧
【無料で使える】パソコンや大型モニターの設置スペースを調べるのに便利な部屋のレイアウトアプリ
ゲーミングモニターの必要性
液晶モニターの予算の決め方 メーカー担当者にお伺いを立てながら記事執筆をしているため誤った情報は少ないはずです。また、だからといってメーカーからお金をもらって記載しているわけでもないため、公正であると自分では思っています。
Amazon.co.jp 限定 モデルがよくわからない・わかりにくい Amazonでは、【Amazon.co.jp 限定】と称し、他のネット通販や量販店よりも安い価格でモニターを販売することがあります。 これは"大人の事情"なのですが、他の販路と差別化を図るために若干の仕様変更が施されたものであり、Amazon側とメーカー側で取り決められたモデル。 よく家電量販店で、【○○店オリジナルモデルパソコン】というように販売されているパソコンもありますが仕組みとしては一緒。 品質を落としているわけではないですし、きちんとメーカー保証はうけられるので購入しても大丈夫ですよ。
Amazonで液晶モニターを最安値で購入する方法
タイムセールを利用する 冒頭で紹介したタイムセールを利用すれば、最安値で購入できます。 液晶モニターのタイムセール会場はこちら
amazonギフト券のチャージキャンペーンを使う amazonではギフト券をチャージすることでポイント還元を行っています。最大で2.5%ほど 現在キャンペーン中でして、5000円以上の初回チャージで1000円分のポイントもらえますので、大変お得です。 Amazonチャージの詳細をみる
関連記事 【無料で使える】パソコンや大型モニターの設置スペースを調べるのに便利な部屋のレイアウトアプリ
液晶モニターの選び方
キーボードの耐久性はどれくらい?僕の使ってるロジクール製のキーボードK340が6年目にして寿命を迎えそう
というか壊れている。 どうもうっしーです。PCレビュワーを生業としている僕は1日の打鍵数がおそらく一般の人よりも多いのだと思うのですがそろそろキーボードが限界に近付いているのではないかと感じております。 "感じております"とは、特によく使う『Shift(シフトキー)』や『Ctrl(コントロールキー)』『Space(スペースキー)』の反発が弱くなりミスタイプを誘発しているからです。 実際のところ、キーボードは一度購入してしまえば何年も買い替える必要のないPCアクセサリーです。 ですから、ちゃんとしたキーボードを買った方がいいよということをお伝えしようと思い記事にしました。
現在使っているキーボードはロジクールのK340 ロジクールといえば、スイスメーカーで日本人に人気のあるメーカーです。スタイリッシュデザインのマウスやキーボードが多く、ヘッドセットなんかも取り扱ってます。最近ではゲーミングマウスやキーボードで名前を聞くことも多いのではないでしょうか。 実は大学生時代からK340キーボードを使っており丸6年ほど利用。 当時の僕は「キーボードはスタイリッシュでコンパクトなタイプがいいだろう」と考えていました。(今もその考えは変わりませんが) K340キーボードはキーボードタイプでいうメンブレン式スイッチを採用しています。
キーボードの耐久性は価格に比例する
メンブレン構造のキーボードはゴムがヘタル
メンブレン式スイッチを採用したキーボードの耐久性は"ゴム"がすべて握っています。 ノートPCに採用されるパンタグラフ構造(パカパカ機構)と比べると使われている部品点数が少ないため、耐久性は高いのですが、ゴム素材なので劣化で跳ね返りが年々弱くなってくるのがメンブレン式の弱点。 ゴムは使った回数+経年劣化しますからね。だから5年程度といわれているのではないでしょうか。 その代わりキーボードが安く買えるのがメリットですけどね。
ノートPCに採用されるパンタグラフ
一方ノートPCに採用されているパンタグラフはどうかというと、"キートップの高さ"がなくても心地よく打鍵できる構造となっています。 デメリットは掃除しようとおもってキーを外そうとするとパンタグラフが壊れて修理不可なんてことになってしまう点。 Appleが発売しているMacようのキーボードやsurfaceシリーズのキーボードなんかもパンタグラフが採用されていたりしますが、パンタグラフは軽く押しても反応してくれるため、打鍵圧が強めのオジサンからの評価はあまり高くないのですが、女性や若い男性はオシャレでスマートな印象があるので好んで利用します。 ただ、部品点数が多くなるのでパンタグラフキーボードはメンブレンタイプよりも高め。
メカニカルタイプのキーボードは最も耐久性が高い 個別に"軸"を採用しているメカニカルキーボードが最も耐久性が高い。 そもそものスイッチが力と距離(押し込む深さ)が計算され、別々の部品が重なってできているので、キーストロークが稼ぎやすく、しっかりとした打鍵感がある。 キーボードの価格でいうとメカニカルキーボードが一番高いのですが、耐久性は軸によります。各社が出すメカニカルスイッチはストロークの耐久テストを実施しています。 例えばK840ならば7000万回のストロークテストに合格しています。 【レビュー】ロジクールK840 MECHANICAL(メカニカルキーボード)|アルミ材質と打鍵感が最高 また、ゲームなどで利用する場合は『キーの同時押し』で遅延なく反応する必要があり、メカニカルキーボードが有利です。最近ではゲーミングノートPCでもメカニカルキーボードが採用されるほどなので、メカニカルキーを使う人が今後どんどん増えていくと思います(eSports的に) NEXTGEAR-NOTE i7920 レビュー 144hz&狭額縁、GTX1060搭載の大画面ゲーミングノートPC ただ、全体的に安定性を高めるため重いです。
どうせ長く使うことになるし高いの買っておけば?
ロジクールなどは標準で5年保証をつけていたり、キーボードも良いものにはそれなりのアフターサービスがくっついてきます。 キーボードは慣れるとほかのものを使うとものすごい違和感を感じることもあり、"枕に対してのこだわり"みたいに人それぞれよし悪しがあります。 一度ハマると抜け出せない魅力があったりするので高いキーボード使ってみるのもありです。 耐久性としてはメカニカル>メンブレン>パンタグラフ(構造的に)だと思いますので、耐久性の高いキーボードを購入するのであればメカニカルをおすすめしますよ。 関連記事 PC用キーボードはパンタグラフ式がおすすめ!メンブレンとメカニカルすべて使った感想を紹介
マウスコンピュータ―の出張設置・設定サービスって必要?サービス内容を解説
マウスコンピュータ―が販売するパソコンを購入する際、初期設定として出張設定のオプションを選べるようになりました。Windows7からWindows10にパソコンを買い替える方が増えているこの時期に検討される方も多いでしょう。 元家電量販店店員の僕がこの出張設定について、必要性や価格の妥当性について記載していきます。
マウスコンピュータ―の出張設置サービスについて マウスコンピュータ―の出張設置サービスはパソコン購入時に以下5つのプランから選択が可能なオプションサービスです。
出張サービスの概要 プラン1(基本サービス)
プラン2(基本サービス+無線LANサービス)
プラン3(2時間フリープラン)
プラン4(お好み設定プラン)
プラン5(PC買い替えプレミアムパック) プラン
設定内容
価格 プラン1
基本サービス(初期設定+メール設定)
9,500円 プラン2
基本サービス+無線LAN設定
10,500円 プラン3
プラン1+(周辺機器設定)
17,000円 プラン4
5つのオプションから3つ選択
15,000円 プラン5
プラン2+(データ移行)
28,500円 詳細はマウスコンピュータ―公式ページ出張設置設定サービスよりご確認いただけます。
プラン1(基本サービス) プラン1の基本サービスは、パソコンを設置し、有線でのインターネット接続に対応した設定プランです。 この設置の中には、液晶ディスプレイ、キーボードなどを含みますからマウスコンピュータ―のゲーミングPCブランドであるG-Tuneには、10kgを超えるゲーミングPCもあるためデスクトップPCを購入された方で設置が面倒、手間だという方にはおすすめできます。(一般的なデスクトップPCの重量は5kg~10kg程度で重労働です。)
Windows10が使えるようになるまで 初期設定においては実際にWindowsが使えるようになるまでにかかる時間は5分程度なので、この程度であれば自分でできます。 中小企業や個人事業主人によって、MicrosoftOfficeのOutlookを利用しなければならないといった人もいるため、そういう人にとっては有意義だと思いますが、Windowsそのものの初期設定が簡単になっているため。 マウスコンピュータ―の出張設置サービスはプラン1がベースで、追加サービス付きがその他プランとなります。
プラン2(基本サービス+無線LANサービス) プラン1に無線LANの設定がセットになったのがプラン2です。 無線LAN接続サービスは、ルーターに対し設定を施していない場合、ルーター裏面に記載されるパスワードを入力するだけで設定が可能ですが、誤って設定を変えてしまう恐れがある人にはありがたいサービスでしょうか。
プラン3(2時間フリープラン) 2時間を上限に、プラン1を組み合わせた要望をあらかじめ電話で伝えておくことでプリンター、スマホ、タブレット、ゲーム機などの周辺機器の設定も可能となっています。
プラン4(お好み設定プラン) PC初期設定ではなく、下記5つのなかから3つを選んで設定してもらうことができます。
①無線LAN機器の接続設定 無線LANルーターや、無線LAN子機の接続設定
無線LANルーターとパソコンの接続設定 ②パソコン周辺機器接続設定 プリンター、スマホ、タブレット、ゲーム機等 ③お手持ちのソフトウェアインストール
OfficeソフトやAdobeソフトなど
④データのバックアップ
上限10GBまでのデータのバックアップ
⑤パソコンやソフトについてのレクチャー(20分)
マウスコンピュータ―の出張設置・設定サービスって必要?
基本的にマウスコンピュータ―の出張設置・設定サービスは外部に委託しています。(僕の父の会社でも受けてましたしね)ですので、日程調整などいささか面倒だと感じる人もいるかも。 個人的には、ゲーミングPC(G-Tune)やクリエイターPC(DAIV)などの重たいデスクトップPCを設置する際には利用してもいいかな程度。 家電量販店で頼むよりは安いため、「ネット通販でパソコンを購入するの初めてで不安だしパソコンの設定もできるかどうか全く分からないんだけど…」という方は使ってみるのもありなのではないでしょうか。 このほか、マウスコンピュータ―のレビュー記事を数多く執筆しています。ご不明な点等ございましたら担当者にも確認できますのでコメント欄をご利用ください。
セールでお得に購入可能 マウスコンピューターは公式サイトにて、PCのセールに力を入れています セール対象製品になったものをベースとしてカスタマイズして購入してもよいですし、そのまま購入しても、問題のない構成で販売されるため、初心者の方で選び方がわからない方はセール対象製品の中から選んでみるのもよいかもしれません。 マウスコンピューターの最新セール情報【限定特価】 関連記事 マウスコンピュータ―の出張設置・設定サービスって必要?サービス内容を解説
マウスコンピューターの評判まとめ
【無料で使える】パソコンや大型モニターの設置スペースを調べるのに便利な部屋のレイアウトアプリ
新しい家具や家電を買う際に気になるのは、部屋に置く場合どの程度のスペースが必要になってくるかですよね。 購入前に"置ける""置けない"の判断は限られたスペースをまず測ってそれから商品のサイズを決めます。特に、パソコンやTVなど金額の大きい(物理的にも)買い物をするのであれば下調べは大切です。 そうした手間をなくすためのアプリを紹介いたします。
解説した動画は下記となります。 スマホで使えるRoomCo AR(ルムコエーアール)
iPhone Androd両対応 Living Styleが提供する『RoomCo AR(ルムコエーアール)』アプリは自分の部屋をスマホのカメラで読み取って、家具、家電、インテリアの設置を体験できるARアプリです。 ニトリやIKEAの製品などもあり、好みの家具が見つかる可能性もあります。 寸法が登録された製品のみなのですが、一般的なサイズの商品はそろっているので、ガワの大きさだけ確認するためだけに使うのが有効的だと感じました。
実際に43インチの液晶テレビを床に置いてみた 液晶テレビはSONY製品『BRAVIA』に限るのですが、昨今液晶モニターは作りが似ていて、フレームレス設計となっているため、おおむね寸法は同じです。 パソコン用の液晶モニターを設置したい方はルムコエーアールを利用すると簡単に設置イメージがわかります。
ルムコエーアールの弱点
横画面で撮影すると寸法が狂ってしまいます。必ず縦画面で利用しましょう。 また、ARアプリであるため一部androidではうまく動作しないという声も上がっております。僕はiPhone SEで利用しましたが問題なく使えました。 iPhoneをお持ちの方ならとても使いやすいアプリでしょう。 RoomCo AR(ルムコエーアール)
開発元:Living Style, Inc.
無料
posted withアプリーチ iPhoneの標準アプリ"計測" iOS12でリリースされたiPhone標準アプリ『計測』は小さなものや"箱"の寸法を測定するのに非常に便利です。 大雑把にモノの大きさを測るのに適していて(iPhoneのレンズは広いのでゆがむ可能性があるこれは先ほどのARアプリも一緒)ノートPC設置時に机のサイズを計測するのに最適です。 デメリットはAndroidでは使えないことです。
Live Home 3D
Windows Mac iPhone 対応 基本的に僕はパソコンで利用しているのですがiOSやMac OSにも対応しています。 無料機能では、レイアウト画像の書き出しに制限がありますが、実際にモデリングするだけなら無料で十分です。(僕はブログ用にPro版を使っています。) 壁の色や部屋の間取りを本格的にレイアウトするソフトなので、パソコンで操作するのが便利です。(低スペックでも多分大丈夫。) テンプレートも豊富なためiPhoneでの利用でも大丈夫。 個人的にお気に入りなのがモニターやデスクトップPCの設置イメージを簡単に作れる点。
テンプレートが豊富ただし部屋の間取りは全部デカイ
スマートフォンの場合、部屋の間取りを一から再現するのが大変なので近いレイアウトを選ぶのが良いのですが、海外仕様のためかすべてのテンプレートレイアウトの部屋がデカイ…
寸法は自由に変更可能
オブジェクトは5か所で寸法の変更が可能であり、縮尺の変更も可能です。 例えば「デスクトップPCが欲しいけど、タワー型ってどれくらいの大きさなんだろう」という方はデスクトップ(PC Tower Unit)を選んで、W(横幅)D(奥行)H(高さ)をメーカーホームページのスペック欄から調べて寸法通りに入力すれば実際のイメージ図に近くなります。 机の大きさなども自由に変えられるためよりイメージしやすい。俯瞰(ふかん)して見えるからARよりも利点は大きいかもしれませんね。 Live Home 3D
開発元:Belight Software, ltd
無料
posted withアプリーチ なお、Windowsに関してはMicrosoftストアアプリよりダウンロードできます。
関連記事 PC用外付け液晶モニターの予算の決め方
...
PC用外付け液晶モニターの予算はいくらが正解なのか?おすすめしたい予算の決め方を紹介しつつ設置スペースと解像度も含め解説
液晶モニターの選び方ってとても難しい。最近では、PCだけでなく、家庭用ゲーム機の『PS4Pro』や『任天堂Switch』で使うためだけにモニターを購入する方も多くなってきているため、実は詳しい人ほど安易に性能でモニターをおすすめしないのです。 その理由として 液晶パネルの量産体制により価格が下がり"高品質なモニター""普通のモニター""どっちにも該当しないモニター"がたくさんネット通販などで販売される。
上記のように「パソコンで使いたい」「PS4Proで使いたい」「任天堂Switchで使いたい」など使う人によって買う目的が変わっている この記事では、利用用途別に液晶モニターの正しい予算の決め方を紹介します。
PC用外付けモニターの予算の決め方
一般的な作業用モニターは30%の人が2万円以下の予算
一般的な作業用モニターとして紹介しますが、ノートPCやデスクトップPCで使う作業用モニターは予算に対して「とにかく安く」を前提に購入しています。 21.5インチ~24インチはマルチモニター環境を構築しやすく、株やFXのトレーダーなどもこの価格帯のモニターをメインで使われている人も多いです。下記記事では、マルチモニター環境におすすめな液晶モニターの選び方を解説しています。マルチモニター環境を構築したい人は参考にしてみてください。 参考-理想的なFXトレード用液晶モニターの選び方|大きさ、パネル、オススメメーカーも紹介 価格.comの売れ筋の価格と性能をみる 上記画像は、価格.com公式サイトのPCモニター・液晶ディスプレイのトレンドから引用しています。 人気なのが10,000円~20,000円で全体の30%の人は2万円以下で液晶モニターを購入している人が多い。 10,000円~20,000円→標準的なモニター
20,000円~30,000円→27インチクラスの大き目のモニター、ゲーミングモニター
30,000円~70,000円→4Kモニター、ハイスペックゲーミングモニター、カラーマネジメントモニター
70,000円~30インチ以上の4Kモニター、ワイドモニター 作業用モニターはFHD(1920×1080ドット)がおすすめ 最近では4Kモニターが安く購入できるようになっているため、初心者の人ほど4Kモニターを選択肢にあげがちなのですが、27インチ以下の4Kモニターは文字が小さく表示されかえって見づらいですし、PCへの要求スペックが挙がるため、イタズラに4Kを選ぶ必要はありません。(PCで4Kモニターへ出力するとCPUのパワーがモニター出力にとられてしまうから)
狭い机でも24インチモニターなら設置スペースを確保可能 上記画像は、モニターメーカー大手『BenQ』の写真編集用モニターSW240をレビューした際のもの。 実際に設置スペースを3Dモデリングしてみると24インチの液晶モニターは一般的な作業用机の小さめのサイズ(120cm×60cm)に設置して快適に作業できるギリギリのサイズ。
IPSパネル搭載モデルも選択可能
テレビなどに採用されるIPSパネルは見る角度によって色つぶれが起きにくく、色の再現性が高いため作業用モニターとしては最適です。 パネルの値段が安くなりモニターメーカー各社からIPSパネルの品質の良いモニターを選べるようになっています。
予算2万円以下の方におすすめなPC用液晶モニター
BenQ GW2283 個人的なおすすめはモニターメーカーは台湾メーカーBenQです。 高い技術力をもちコストパフォーマンスの良さもあるため、一定の評価があります。 特に、安いモニターにはVESAマウント対応していない(モニターアームが使えない)などありますがBenQはモニターメーカーなのでその点をケチることもありません。 iiyama ProLiteXUB2390HS-B3 iiyamaモニターはBTOパソコンメーカー『マウスコンピュータ―』のグループ会社。製造は海外、開発と製品検査は日本で行われているため品質は確かで価格は安いです。 XUBシリーズは昇降スタンド、首振り機能があるため非常に利便性の高いモニター。 【レビュー】23インチモニターiiyama ProLiteXUB2390HS-B3|2万円以下のオススメモニターを紹介 PC用写真編集・動画編集用のモニター
7万円以上する高額なモニターはクリエイターが買っている 先ほどの画像となりますが、「4万円以上のモニターもそこそこ売れてるんだな」と考える人はとても鋭い。特に7万円以上のモニターが売れているのは不思議ではないでしょうか? 7万円以上する高額な液晶モニターはデザイナーやフォトグラファー、動画クリエイターの方が購入しています。 理由としては色の再現度の高さや、モニターの色調整を直接行えることなどがありまして、詳細は下記記事にてまとめているため、「写真編集などを本格的に行ってみたい方」は参考にしてください。 初心者向けRAW現像・写真編集用液晶モニターの選び方とおすすめ カラーマネジメントモニターの予算の決め方
予算の決め方、というよりはモニターメーカーが価格を抑えてきてくれて、機能がそろっているものを購入するから「メーカー側の言い値」です。 一番安いモニターで5万円程度。一昔前では10万円ほどしていました。
予算5万円以下で買えるおすすめのカラーマネジメントモニター
BenQ SW240 Adobe RGBカバー率が実測値で98%。正しい色を表現する高品質な液晶モニターです。 国内メーカーのEIZO(ナナオ)はクオリティを担保するためのコストが高く、価格に直結しているため、BenQとEIZOのカラーマネジメントモニターを比較すると40%ほどBenQの方が安い。 特にこのSW240はフォトグラファーに絶賛されているコストパフォーマンスの高いモデルです。 少ない予算で本格的な写真編集を行いたい方にオススメ。 BenQ SW240レビュー|24.1インチの写真編集入門用モニターを紹介します。 PC用ゲーミングモニターの予算の決め方
FPSやシューティングゲームなら高リフレッシュレートモニターを
フォートナイトやPUBG、ApexLegendsなどの、対人戦をメインとするバトルロイヤル系のゲームでは、PCだからこそ高リフレッシュレートモニターを利用したいです。
理想的な大きさは24インチ
そして理想的なサイズは24インチ。「画面が大きすぎても目で情報を追いきれないから」というのが最大の理由です。 下記記事では、プロゲーマーに聞いてきた、高リフレッシュレートモニターが必要な理由と理想的なモニターサイズについて記載しています。 初心者にもゲーミングモニターが必要な理由 大会で使用されるモニターは6万円程度
BenQのZOWIEブランドから発売されるXL2546はPUBGの公式大会で採用される本格ゲーミングモニターです。 【240hzモニター】BenQのXL2546と ASUS ROG SWIFT PG258Qはどちらがおすすめなのか 有名配信者も利用していることもあり、ゲームで勝ちたいなら6万円程度の予算は欲しい。 ただ、ASUSから発売されているゲーミングモニターを買えば3万円で同等クラスのパフォーマンスを発揮します。
予算3万円以下で買えるおすすめのゲーミングモニター
ASUS VG258QR VG258QRはグラフィックボードで有名なNvidiaのお墨付きをもらうゲーミングモニターです。 240hz駆動ではないもののテアリングやスタッタを防ぐ技術に格安で対応するため、非常にコストパフォーマンスが高い。 格安モニターにありがちなTNパネルだから画質がショボいといった点もある程度改善されているため、「品質は落としたくないし、でもゲームで勝ちたいし」という方はVG258QRをおすすめします。 買うならAmazonで
液晶モニターの特性上Amazonが最安値で購入できます。楽天ポイントを利用したいなど自分が普段使っているサービスを利用したい方を除いてAmazonでの購入がおすすめです。 下記記事にAmazonで液晶モニターを購入するメリットとデメリット、そして最安値で購入するお得な裏技を紹介していますので是非参考にしてください。 液晶モニターはネット通販のAmazonで買うことをおすすめ。理由を教えます。 また、大きさや寸法が気になる方は下記記事にてスペースを調べるのに最適なアプリを紹介していますので是非参考にして下さい ...
P702 ROG Gladius II Wirelessレビュー16000DPI読み取りの最強クラスの無線ゲーミングマウスだった
ASUSが4月に発表したゲーミングマウス『P702 ROG Gladius II Wireless』をROGアンバサダーミーティングで触りとても良い製品だと思い購入しました。 このマウスのすごい点は読み取り解像度が16000DPIに対応しつつ、有線、無線+Bluetoothにまで対応した点です。 価格が13824円と、マウスとしてはなかなか高価なものの、同スペックの他社マウスと比較するとやや価格は安め。
P702 ROG Gladius II Wirelessの特徴
P702 ROG Gladius II WirelessとP504 ROG GLADIUS II ORIGINスペック比較 P702 とP504スペック比較 P702
P504 質量
130g
110g 応答速度
1ms
1ms 最大解像度
16000dpi
12000dpi サイズ
126×67×45
126×67×45 接続
有線 無線 Bluetooth
有線 P504 ROG GLADIUS II ORIGINとの違いは、質量が20gほど増加、読み取り解像度が16000dpiに増加、接続方式に、USBの無線、Bluetoothが追加されました。 このクラスを検討しているかたはLogicool...
DAIV DAIV 7Nレビュー|Core i7 9700搭載のフルパワーノートPC
NG7700はDAIV 7Nへと型番変更されました。 マウスコンピューターのDAIV NG7700シリーズはCore i9 9900K+RTX2080搭載のフルパワーノートPCです。 今回メーカーから実機をお借りできたのでレビューしていきます。
DAIV 7Nのおすすめポイント
先にDAIV 7Nの弱点を紹介しておくと、単純な性能だけでDGZ530(DAIVのデスクトップ)シリーズと比較すると割高といった点です。 CPUやグラフィックボードを同じ構成にすると10万円以上NG7700の方が高いのです。 となれば、NG7700を選ぶメリットはどこにあるのでしょうか?
広色域の4K液晶モニター DAIV 7Nの4K液晶モニターの色域 Adobe sRGB比
138.6% Adobe sRGBカバー率
100.% Adobe RGB比
102.8% Adobe RGBカバー率
98.4% NG7700に搭載されている4KUHD(3840×2160ドット)モニターは出荷時にも正確な色を再現できる高価な液晶モニターを搭載しています。
BenQモニターやASUSのハイエンドノートPCに搭載されるパネルを採用していた
筐体ごとのばらつきはあるかもしれませんし、供給元が変わる可能性もありますが、プロファイルにて液晶パネルを確認したところAUO社(BenQの子会社)の高品質パネルを採用していました。 参考-BenQ SW240レビュー|24.1インチの写真編集入門用モニターを紹介します。
参考-ZenBook Pro 15 UX580GE(UX580GE-8950X)レビュー|最強のクリエイターPCは究極の体験を与えてくれる。 液晶パネルの詳細は海外サイトにてPDFが公開されていたので、詳細まで知らないと購入できないという方は参考にしてください(全部英語です) AUO B173ZAN1.0 PDF 個体差は出るでしょうが、Adobe RGBカバー率100%のモデルもおそらく存在するでしょう。今回僕がお借りしたモデルに関しては、98.4%とのことでしたが、これだけの再現度あれば必要にして十分。 専用の液晶モニターを別途購入する場合4K+Adobe RGBカバー率100%クラスを実現、となると選択肢はそうはありません。(表記しているモニターはたくさんありますが) 例えば、BenQ SW271(4K+Adobe...
【240hzモニター】BenQのXL2546と ASUS ROG SWIFT PG258Qはどちらがおすすめなのか
240Hzのリフレッシュモニターは高速の応答性をユーザーに与えてくれる代わりに、画質を犠牲にしているわけですが、同じ240hzモニターならばどうなのだろうか? と疑問に思っている人も多いでしょう。 結論から言えば、BenQのZOWIEシリーズから発売されている「XL2546」とASUS ROGから発売されている「PG258Q」は一長一短。FPSに特化させるのであればXL2546。普段使いなどでも利用したいならPG258Qを選べばよいという判断に至りました。 当記事ではメインとしてXL2546を取り上げますが、個別でPG258Qのレビューも記載していますので気になる方は下記記事を参考にしてください。 ASUS ROG SWIFT PG258Qレビュー|24.5インチの240Hz駆動、G-SYNC対応ゲーミングモニター XL2546のおすすめポイント
Black eQualizerブラックイコライザーで細かい調節が可能
PG258QよりもBenQのXL2546が圧倒的に優れている点があります。それは、『Black eQualizer』です。『暗い部分を明るくする機能』なのですが、設定できるレベルの幅がXL2546の方が広く、FPSなどのシューティングゲームに最適化できます。
XL2546のブラックイコライザー レベル0~20まで細かく調整ができるというのは非常に便利です。 なにせ、このブラックイコライザーのような暗いところを明るく表示して視認性を上げる機能は、まんべんなく明るくするため、ゲームタイトルや、戦うステージによっては"明るすぎる"あるいは"暗すぎる"といったことがあり、せっかくゲーミングモニターを使っているのにもかかわらず、見づらくなるから。
PG258Qのダークブースト もちろん、ROG SWIFT PG258Qにも同様の『ダークブースト』機能はあるのですが、ブラックイコライザーのレベル20と比較すると、明るくしきれていません。
ZOWIE独自のDyAc(残像低減技術)
ブラックフレームを挿入することで滑らかに DyACは簡単に言えば、チラつきをなくすためにブラックフレームを挿入する技術で、液晶テレビではSONYをはじめ東芝で使われているような『インパルスモード』に近いもの。 絵と絵の隙間に黒い絵をはさむことによって、見ている人にとっては滑らかに動いているように見える技術。 上記画像はシャッター速度を1/250秒に設定で撮影した写真です。UFOの上側あるいは、下半分が黒くなっているのは、横にブラックフレームが挿入されていることを意味します。 こうすることで画面全体の動きに差がないようにみえます。これはBenQのZOWIE独自の技術なのでASUS ROG SWIFTにはありません。
PG258QはG-SYNCに対応 ただし、ROG SWIFT PG258Qに関しては、NVIDAのG-SYNCに対応しているため技術的に画面のカクツキを誘発させる『テア』や『スタッタ』を防いでくれるため、そもそも滑らかに動くから問題ないといった点もあります。 これが一長一短あるといった理由ですね。 例えば、G-SYNCはGeForceのグラフィックボードでなければ使えないといった弱点もあるため、Radeonで安くくみ上げたパソコンで利用する際はXL2546がおすすめといった感じです。
S.Switchによるモード・出力切り替えが便利
こちらもBenQ独自のS.Switch。 赤いホイールを回すと入力を切変え、数字をおすと自分で決めた設定を瞬時の呼び出すことが可能。 明るいステージ、ブラックイコライザーレベル低め
暗いステージ、ブラックイコライザーレベル高め など、臨機応変に切り替えることでゲームの優位を常に保てるのです。
ASUSはメニューボタンの操作性が高い XL2546は一度設定してしまえば、S.Switchで簡単に切り替えが行えるものの、メニューボタンの操作性は圧倒的にASUSの方がうえ ROG SWIFT PG258Qはハードウェアによる切り替えはボタンだけですが、操作しやすいためどんなゲームでも簡単に設定変更が可能です。 といった具合で、ZOWIEの方がFPS系のシューティングシューティングゲームに特化された機能が豊富です。 ガチでやりこみたいならXL2546を選びましょう。
XL2546とPG258Qの色域を比較 ゲーミングモニターで大切な性能ではないのですが、一般的な利用も使えるかどうかといった点で両機はとても優秀です。 そもそも、ASUSとBenQがモニターメーカーとして強いのはゲーム特化(のTNパネル)なのに普通にきれいに見えるといった特性があるからです。 どちらも一般的な液晶モニターのトーンカーブでした。明るいところで若干"青"が強いのですが、ゲーミングモニターとしては自然な発色をしています。 この点が安いゲーミングモニターとの違いです。 続いてカラースペースです。 XL2546
PG258Q Adobe sRGB比
98.5%
101.5% Adobe sRGBカバー率
92.5%
93.5% 誤差の範囲といえるかもしれませんが、色の再現性はPG258Qの方が高いです。 一般的な用途を想定する場合どちらでも良さそうですね。 個人的な意見を言うのであれば、精彩はPG258Qの方が良いと思いました。(あくまでTNパネルでの比較ですのでそんなに差はないと思います。)
XL2546とPG258Qの違い
XL2546はハードウェアギミックが豊富
ヘッドフォンフック
ヘッドフォンフックが液晶モニター左部分に装備されているため、ヘッドセットをかけることができます。ゲーミングモニターを検討されている方は、ヘッドセットを利用しているあるいは検討している方も多いと思います。 下記に僕のおすすめのゲーミングヘッドセットROG Deltaのレビューを記載しましたので、ヘッドセットを検討されている方はぜひ参考にしてください。 ROG DELTAゲーミングヘッドセットをレビュー|コスパ最高の万能ヘッドフォン アイシールド 没入感があり、ゲームに集中できるアイシールドがXL2546にはあります。 ゲーム以外でも採用されるこのアイシールドですが、集中力が増す理由としては、 視界にモニター以外が入らない
...
Surface Headphonesレビュー|ヘッドフォンとしてではなく、サーフェスデバイスと考えたら納得できたので感想を語る。
3万円越えのヘッドフォンといえば、選択肢に上がるのは、オーディオテクニカやSONY、BOSE、Beatsでしょう。 特にこの価格帯の売れ筋のSONYとBOSEは、知名度が高いため選択肢に上がりやすい。あとはiPhoneとの関連でBeats(Apple)といった具合。この激戦市場に参戦したのがMicrosoftです。 今回は実機を使ってSurface Headphonesの感想を記載します。 正直、元量販店店員として意見を書かせてもらうと、ノイズキャンセリングヘッドフォン市場は完全に分が悪いとしか言いようがない。しかし、「それでもMicrosoftなら」、と淡い期待をもっていました。 結論から記載すると、悪くないけどBOSEとSONYが強すぎる。
Surface Headphones(サーフェスヘッドフォン)の特徴
Surfaceシリーズとの相性抜群のカラーを採用 Surfaceシリーズのラインアップに必ず存在するプラチナカラーに非常に合うグレーカラーを採用しているため、使うデバイスの統一感を重視する人にとってはこの点が選択肢にあがる場合もあるでしょう。
最高クラスのノイズキャンセリング機能 40mmのドライバにアクティブノイズキャンセリングとはどういったものか。実際に聞いて判断するしかないのですが、各社が公開している情報は下記の通りです。 音の研究者であるBOSEは非公開情報が多いものの、SONYのWH-1000XM3に肉薄するほどのスペックを有します。 スペック詳細は→Microsoft公式Surface Headphonesページへ 突っ込みたい箇所は何点かあるのですが、まぁMicrosoftには音声アシスタントに「コルタナさん」がいるので、Amazon AlexaやGoogleアシスタントは不要ですよね。 単純な音楽視聴に関してはSONYやBOSE製品に分がある印象です。Surface Headphonesは『クリエイティブな作業に集中するためのデバイス』がポイント。 クリエイティブな作業のおともに購入を検討するのは大いにありです。
音質について
Surface Headphonesはクセのない音質でナチュラルな音を出します。低音から中音域まで自然な感じにそれぞれの音を聞き分けることができます。 ドンシャリといった感じではなく、丁寧な音。Microsoftの製品らしい優等生な感じ。 イコライザ―で調整を効かせやすい音質なので、より細かい調整の効くPCでの利用ならば使いやすいヘッドフォンだと感じました。 SONYやBOSEのヘッドフォンのような、"ヘッドフォン単体で強い"製品と比較すると今一つだと感じる人がいてもしょうがない気がします。
ノイズキャンセリングについて
正直、ノイズキャンセリングヘッドフォンを多用していないため、適切な判断が難しいのですが、1万円ちょっとの安いノイズキャンセリングヘッドフォンよりは上で、SONYやBOSEのライバル機種と比較すると若干劣るといった感想です。 製品としては悪くないけれど、同価格帯のライバルが強すぎる…
各部紹介 ドライバーユニットはエルゴノミクスデザインで、若干の傾きを持たせています。 特徴的なのが、イヤーパッドの素材で、フニャフニャでもなく、硬くもなく、クッション性は高いのにしっかりしているという点が個人的に気に入りました。 ヘッドバンドも同様です。 Surface Headphoneはヘッドフォンとしては重たい部類にはいるのですが、上記のような、クッション性の高い素材を採用することで負担を軽減させています。 各種ボタン類は上記のとおりです。 電源
ミュートボタン
USB
3.5mmオーディオジャック Bluetoothだけでなく、LINEケーブルでも接続可能です。
評価とまとめ
強調されすぎてない音質は個人的に嫌いじゃない。 ただ、スマートフォンを接続して使うといった場合、物足りないと感じる人もいるでしょう。 Surface HeadphonesはWindows PCと組み合わせて使うひとつのデバイスとして考えた方が失敗しないでしょう。 ヘッドフォン単体で高音質のものをおすすめしてくださいと言われると、なかなかライバル機が強いため選択肢にあげにくい製品ではあるのですが、次期モデルが出た際に期待します。 Surface Headphones
Microsoft公式サイトでみる 関連記事 【超まとめ】あなたにおすすめのノートPC|選び方とおすすめ機種を丁寧に解説
【展示機レビュー】Surface Go LTEモデルをMicrosoft本社で触ってきたので感想を記載。
【展示機レビュー】Surface Pro 6のオススメカラーはもちろんブラック。ポイントと特徴を紹介
Surface Studio...