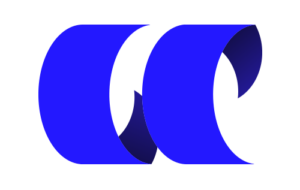年間アーカイブ 2019
【マウス】m-Book B401H(401E 401S)のレビュー
マウスコンピューターが発売するm-Book B401Hは、同じく限定モデルm-Book B508Hと同様の3500台限定モデルとなっています。 特徴は、14インチナローベゼルデザインとwhiskey Lake世代のCore i5 8265Uを標準搭載した新型ノートPCです。 今回実機をメーカーからお借りしたのでB400HやB508Hとの比較も混ぜつつ紹介していきます。 なお、現在は廉価モデルとしてB401E B401Sモデルが販売されていますが、快適性を求めるならB401Hがおすすめです。
m-Book B401Hの特徴
動画で確認 動画でサクッと見たい方はご覧ください。音声解説付きです。
新色のゴールドカラーを採用 並行発売されている、スペック表からわかるm-Book B400Hとの違いは3つあり、一つ目がカラーリングです。 シャンパンゴールドカラーからゴールドカラーに変更されました。このゴールドカラーはマウス完全新色で、色合い的にはアップル社のiPhone5Sから6Sまで標準ラインナップで存在していたゴールドカラーに近い感じ。色合いとしてはとても自然で全くいやらしくなく使うことができます。
Core i5 8265U搭載 二つ目が第8世代の新型CPU whiskey Lake世代のCPUを搭載している点です。 CINEBENCH R15のベンチマークスコア※ Core i7 8565U(B508H) 605 Core i5 8265U(B401H) 571 Core i7 8550U(B507H) 504 Core i5 8250U(Pavilion cs0000) 422 Core i5 8200Y(Spectre...
【限定3500台】m-Book B508Hレビュー|Core i7 8565U搭載 ナローベゼルの15.6インチノートPC
マウスコンピューターが2019年春にリリースしたノートPC、m-Book B508Hは最新のCPU Core i7 8565Uを搭載し、液晶ディスプレイにナローベゼル(液晶のフレームが狭い)を採用した、トレンドに忠実なノートPCです。 もちろん、これだけハイスペックでも価格はマウスコンピューターらしい設定で即買いレベルのコスパを発揮してくれました。 ただ、残念なことにm-Book B508Hは3500台限定なので、売り切れ次第終了です。PCの購入を検討しているのであれば早めに購入した方がいいです。 メーカーからレンタルした実機を使ってレビューしていきます。
m-Book B508Hの特徴
動画で確認する 10分程度の動画に解説をまとめました。文字を読むのが面倒だと思ったら動画でチェックしてください。
Core i7 8565U搭載、第4世代のデスクトップ CPU 『Core i7 4770K』(OC)シングルコア性能で圧倒 PCはデスクトップじゃなきゃだめだオジサン「PCはデスクトップじゃなきゃだめだ」
最近のノートPCなら大丈夫オジサン(僕)「最近のノートPCなら大丈夫だよ」
Core i7 8565Uのシングルコアが第4世代のCore i7 4770Kに圧勝してるんだが。 pic.twitter.com/AXiiaRlPR5 — うっしー@ 💻ブロガー (@usshi_na_life) 2019年2月15日 結論から書くと、2019年はWhiskey Lake(第8世代CPU)Core i7...
【2021年】ASUSのノートパソコンの評判まとめ
台湾のPCパーツメーカーASUSはデスクトップ用PCパーツの『マザーボード』の世界シェアがナンバーワンのメーカーで、最近日本国内に力を入れ始めたため知名度が向上中です。 マザーボードはPCの基幹パーツですから、基幹パーツで世界ナンバーワンのシェアをとるということは知らない人はいないはずなのですが、残念ながら日本はノートパソコンを利用している人の数が圧倒的に多く、HPやDELLなどと比較しても知名度は高くありません。 この記事では、ASUS製品の概要と評判をまとめていきますが、全ジャンルをまとめますので気になる製品群のところだけ読んでいただいて構いません。ぜひ目次をご利用ください。 また、ASUSのノートPCの知りたい方は下記記事を参考にしてください。 ノートPCの品質が知りたい方はこちら おすすめのノートPCが知りたい方はこちらおすすめのゲーミングノートPCが知りたい方はこちら おすすめのゲーミングモニターが知りたい方はこちら おすすめのPC周辺機器が知りたい方はこちら
ASUSについて ASUSは日本でいうピアノやバイクで有名なYAMAHA(ヤマハ)ににていて、 マザーボード売れたから、グラフィックボード売る。
グラフィックボード売れるし、ゲーミングモニターも売る。
PCパーツで有名になったから、ノートパソコンも売る。
ノートパソコン売れたからタブレット売る。
タブレット売れたからスマートフォン売る。
ゲーミングWi-Fiルーター売ったら、みんなが喜ぶと思うからゲーミングWi-Fiルーター売る。
「PCの電源と冷却装置販売したら最強じゃね?」→PC電源とCPUクーラーを売る というユニークな企業(販売された順番は適当です。)です。いずれの製品もバックボーンにはPCパーツで築き上げてきた絶大な信頼性があるため、パソコンに詳しい人からの評価は非常に高いです。 下記記事では、ASUSを愛してやまない人たちの模様をまとめた記事となりますでの、ASUSを使っている人たちってどんなひとなんだろう?と疑問に思った方は参考にしてください。 【リアル口コミ】ASUS公式がTwitter企画をしたらASUS愛にあふれている人が大勢いた。 10年以上世界シェアナンバーワンのマザーボードメーカー ASUSが販売するマザーボードには、ウルトラハイエンドの『ROG』ハイエンドの『TUF』ミドルクラスの『PRIME』の3種のブランドが対他製品のほかに、エントリーモデルも販売しています。 独自の技術を取り入れ常に高品質なマザーボードを作り続ける世界ナンバーワンメーカーはPC玄人たちから絶大な信頼を誇っており、自作PCでマザーボードを買うならASUSにしておけば間違いないといわしめるほどの評価です。
ASUSのマザーボードの個人的な評価 僕はメーカー製のPCから自作PCにして6年ほど立ちます。 マザーボードは2製品使っていて二つともASUS製品です。 きっかけはネットの口コミを参考にしたのですが、マザーボードが故障したことは一度もなく、電源、メモリーの故障率の方が高かったです。 初めて買ったマザーボードは『H87-Pro』で、1万円前後で購入できるマザーボードとしては非常にコスパが高く、5年ほど使いました。 2018年にRyzen CPUに入れ替えするために、ROG STRIX X470-F GAMINGに切り替えを行いました。Ryzen 7 2700XとX470Fを使った自作PCのレビュー記事は下記記事を参考にしてください RYZEN7 2700Xで自作した話 ROGブランドはAURA SYNCといわれる、7色に光るLEDを搭載しているだけかと思いきや、業界最高水準のコンデンサやDDR4メモリーのオーバークロックに耐えうる設計、M.2SSDヒートシンクを標準で搭載しておりCPUやGPUなどのPCパーツに強い負荷をかけても耐えられます。 価格が他社よりやや高めであることを除けばROGブランドのマザーボードに弱点はない。 むしろ完璧すぎて面白みに欠けるといってもよいくらいの完成度を誇るため、自作PC初心者の人はROGブランドのマザーボードを購入することをおすすめします。(最上位モデルは変態すぎる) マニアックなメーカーと思われがちですが、初心者向けのエントリークラスのマザーボードはコスパが高いと評判です。
ASUSのグラフィックボード ASUSが販売するグラフィックボードは、外排気モデルのリファレンスモデルの『TURBO』シリーズ。2連オリジナルファンモデルの『DUAL』シリーズ、そして3連オリジナルファン搭載のハイエンドモデルの『ROG STRIX』シリーズがあります。 ASUSが販売するグラフィックボードは性能と耐久性を両立した設計でオーバークロック(OC)に対応したモデルが多くあります。 一方で、PCが起動しているときのストレスを軽減するべく、静穏性を高めるための0dbファン(ゼロデシベルファン)を最初に取り入れたのもASUSのROGシリーズでグラフィックボードにおいても、市場のリーダー的な立ち位置です。
ASUSのグラフィックボードの個人的な評価 僕はマザーボード同様自作にしてからはASUSのグラフィックボードを利用してきました。GeForce GTX 750Ti→GeForce GTX1060です。詳細なレビューは下記記事を参考にしてください ASUSのSTRIX-GTX1060-DC2O6Gのレビュー BTOメーカー・マウスコンピュータ―のゲーミングブランド『G-Tune』のパソコンも多数レビューしており、同じGTX1060搭載のMSiやZOTACと比較しても、単体のパフォーマンスで考えればASUS製のグラフィックボードは優秀です。 もちろん、同じグラフィックチップを搭載しているのれあれば性能が大幅に変わることはないのですが、スコアを見る限りややASUSのグラフィックボードのスコアが高めに出ますし、なにより静穏性が高く全くイライラしない。 傾向として他社製のものよりも価格が高いのですが、基本的にASUSのグラフィックボードも"ハズレ"がないため、利用用途にマッチした性能がわかるのであれば、ASUSのグラフィックボードがおすすめです。 グラフィックボードの選び方 ゲーミングモニター・液晶ディスプレイ ASUSは超反応速度、超広色域、超高解像度を実現する量子ドットモニターを採用した4Kゲーミングモニターも発売するなど、もはや何屋さんなのかよくわからない立ち位置ですが、とにかく圧倒的なパフォーマンスを誇ります。 こうした製品のフィードバックは一般向けのパソコンなどにも取り入られており、ASUSのオールインワンPC(一体型デスクトップPC)にも超高解像度の液晶ディスプレイが搭載されたモデルがあるのはゲーミングブランドが強いから実現できたのではないかと思われます。 一般向けの液晶ディスプレイも含めると日本国内で購入可能なASUSの液晶ディスプレイは2019年2月現在44種あり、多くの選択肢を与えてくれますが、初心者からすると困ってしまうかもしれません。 下記記事におすすめのゲーミングモニターをまとめましたので是非参考にしてください。 ...
【初心者向け】目的別のグラフィックボードの選び方
グラフィックボードとは、NVIDIA社、またはAMD製のGPU(グラフィックス プロセッシング ユニット)を搭載した基盤の通称であり、グラフィックボード、ビデオカード、ビデオボード、グラボ、VGA(ビデオグラフィックアクセラレータ)←メーカーの人はVGAと呼ぶことが多い。 ゲームをプレイしたり、動画編集、写真編集用に用いられるグラフィックボードの選び方を解説していきたいと思います。
GPUの役割
パソコンのグラフィック機能は、パソコン内部で計算された情報をディスプレイに出力するために必要なものです。 パソコンには演算するCPUがあり、GPUは描画。つまり映像を作り出す役割を担っています。 3Dゲームや、3DCGモデリング、映像制作などに欠かせないPCパーツの一つであり、その役割は意外と多いのです。
GPUの種類
GPU=グラフィックプロセッシングユニットはインテル CoreiシリーズやCeleronシリーズにも搭載されている『インテルグラフィックス』もGPUと呼んで差し支えありません。 iGPU=インテグレーテッドGPU
CPUに内蔵されたグラフィック機能 dGPU=ディスクリートGPU
独立したグラフィック機能 インテグレーテッドGPU=オンボードグラフィック インテグレーテッドGPUはインテルやAMDのCPUに内蔵されたグラフィックチップを指します。(写真でいうIntelのとなりの銀色にテカってるのがオンボードチップ) オンボード、オンボなどといわれ、パソコンで作り出された情報を画面に出力するための機能です。 2019年現在では最新のパソコンに搭載されているインテルCPUが非常に優秀であるため、文書作成や簡易的な動画編集、写真のレタッチ、ゲームのプレイはインテルHDグラフィックスでも可能です(快適に行えるとは言ってない)
ディスクリートGPU=グラフィックボード、VGA ディスクリートGPUは、皆さんが想像するような専用の基盤にGPUを搭載したグラフィックボードを指します。(以下グラフィックボード) グラフィックボードは、オンボードグラフィックと比較すると数倍から数十倍の描画性能をもち、ハイクオリティの3Dゲームをプレイしたり、動画編集などでCPUをアシストすることで処理時間を大幅に短縮するなどの役割があります。
ゲームのプレイ パソコン用に提供されているゲームソフトをプレイするためには、グラフィックボードが必要になります。
動画の編集 動画の編集はCPUのみでもできますが、専用のGPUを使えばさらに高速化でき処理が早く終わります。
イラスト制作 『Adobe Photoshop』によるイラスト制作のメイキング映像です。レイヤーごとに色や線を変え最終的に一枚のイラストに仕上げる模様が収録されています。
3DCGモデリング 漫画家『浅野いにお』さんによる3DCDモデリングを用いた漫画制作の一部で3DCGモデリングについて触れています。 3DCGモデリングは、宇宙船のようなこの世に存在しないものを制作したり、お墓、車、家など、一般的に高額なもの、動かすものが大変なもの、まだ見ぬ物体をコンピュータ―上に描画するために必要なものであり、専門の業務で行うことが多い作業です。
『写真のレタッチ・RAW現像』 『Adobe lightroomClassic CC』によるRAW現像です。最高画質で撮影した写真を編集し、綺麗なJPEG形式の写真に仕上げる作業。 デジタルカメラの最高画質のRAWファイルは、圧縮されていない生データです。この生データをパソコンで補正することにより、自然な発色を保ちながら修正・補正をかけることが可能です。
GeForceとRADEONの違い
GPUを製造するメーカーは2社で、『NVIDIA』と『AMD』です。NvidiaはGeForceシリーズやQuadroシリーズを製造。AMD社はRADEONシリーズを製造しています。
Nvidia社のGPUシリーズ GeForce
ゲーム、Adobeソフトにおすすめ Quadoro
3DCGモデリングにおすすめ Tegra
任天堂Switch,スマートフォン等 主にゲームソフトを動かすためのプログラムを動作(Microsoft DirectX )させるのに最適化されているのがGeForce。
CAD等で3Dのコンピューターグラフィックスをモデリング(作る)プログラム(OpenGL)に最適化されているのがQuadro
家庭用ゲーム機『任天堂Switch』に搭載されているのがTegra GeForceシリーズのメリット
ゲームに最適化されている
ゲームの開発環境にはGeForceを製造するNvidaのテクノロジが導入されており、GeForceに最適化されています。RADEONも性能面では負けていないはずなのですが、これがゲームをプレイするとGeForceの方が有利スコアを出す主な理由となっていいます。
汎用性が高い
Quadoroシリーズは3Dモデリングに特化していますが、GeForceシリーズもOpenGLは対応しています。GeForceシリーズの最上位グラフィックボードを購入しておけば全ての利用用途に対応することができます。
GeForceシリーズのデメリット
価格が高い
AMD社のRADEONシリーズと比較するとNvidia社のグラフィックボードは価格が高めに(同様のスペックを持つものを比較すると)設定されています。ゲームを利用するユーザーがGeForceシリーズに大幅に傾いているため、世代を経るごとに価格がどんどん高くなっています。(もちろん性能もアップしていますが…)やや殿様商売感もあり、ちょっとどうなの?って個人的には思います。
AMD社のRADEONシリーズ RADEON(ラデオン)は家庭用ゲーム機PS4Proで採用されています。よく「プレステはアニメを見ると滑らかで色合いがきれい」といわれます。これは映像出力がAMDのチップセットを搭載しているからです。 また、Apple社のiMac等に搭載されるProシリーズはAdobeからも推奨されています。 熱やパフォーマンスにおいて、Nvidia社のGPUに勝てない点がPC玄人からは敬遠されがち。 とはいえ、メジャーではないからこそのコストパフォーマンスには定評があります。
Radeonシリーズのメリット
GeForceよりも安い
不人気だからなのか、パフォーマンスがでないからなのか同じスペックのものをGeForceシリーズと比較するとRadeonシリーズの方が圧倒的に安く購入することができます。そのため、重量級のゲームをプレイする際はRadeonシリーズを選択した方がコスパが良くなります。
ハイエンドシリーズはクリエイター向け
Apple社の60万越えのiMac ProはRadeon Vegaを搭載しています。Appleが販売するパソコンに搭載されているということは比較的ガチで作りこんでいる(Adobeなどのソフトメーカーに推奨されている)こともあり、ハイエンドシリーズにおいてはクリエイター向けといえます。
全ての映像を60fpsで見れる
Radeonの映像補間技術「Fluid Motion Video」を利用すると、映像を60fpsで視聴することが可能になり滑らかな映像を楽しむことができます。アニメ好きの大きいお友達(おっさん)はヌルサクでアニメを見るためにRadeonをチョイスする人もいます。
マイニングの採掘が得意
仮想通貨の採掘作業にあたる『マイニング』はグラフィックボード本来の使い方とはかけ離れていますが、GPUによる計算をさせたらGeForceよりも優秀だったこともあり一時期Radeonがバカ売れしました。
Radeonシリーズのデメリット
各種ソフトウェアに最適化されていない
動画編集時のレンダリング(書き出し)、写真編集後のRAW現像等、作品を作り出す際のアウトプット作業の速度が同ランクのGeForceシリーズより遅い。 せっかくのグラフィックボードの性能を出し切れないパターンが多いです。(これはグラフィックボードというよりもソフトウェア側の問題) 以前は違いましたが、現在ではRadeonを推奨しているソフトウェアを探す方が難しいため、「Nvidia社のGeForceシリーズを買っておけばよい」という人がいるのはこうした理由によるところが大きいです。 ゆえに、僕もやっぱりNvidiaのGeForceシリーズを購入しておいた方が無難だと思います。
グラフィックボードの種類
GPUチップセットを搭載したグラフィックボードを販売するメーカーはたくさんあります。 処理性能はチップセットそのものに依存するため、違いはチップセットを冷やすための冷却装置、冷却の仕組みです。 したがって自作PCで選ぶグラフィックボードとBTOメーカーで搭載されているグラフィックボードによる処理能力の差はなく、次に紹介する3種類を自由に選べるのが自作PCでメーカーによって決められたグラフィックボードを搭載するのがBTOメーカーということになります。
外排気モデル 外排気モデルはケース内部から空気を取り込み、"熱をPCケースの外部に直接逃がす"仕組みです。 吸気ファン一つで冷たい空気をしたから取り込み奥へ逃がすことができるため、省スペース可できる点がメリットとなります。 上記写真は、BTOメーカー・マウスコンピュータ―のG-Tuneブランドから販売されているPCのケース内部の写真です。電源ユニットを上部に配置し、グラフィックボードを一番下に配置することで、冷たい空気を吸気し、後ろから排気します。 弱点としては、グラフィックボードが冷えにくいことと、吸気音がデカイことです。 BTOメーカーのファンの音がうるさいのはたいていの場合、外排気モデルを採用しているPCを買った人の苦情だったりします。 この写真では、赤い矢印は全体の空気の流れを表していますが、外排気モデルはグラフィックボードだけで排気が完結可能となっています。
ノートPCは全て外排気モデル また、ノートPCに搭載されるグラフィックボードは外排気モデルの仕組みをとっています。ゲーミングノートPCのファンの音がうるさいのは設置スペースの都合上、仕方のないことです。
内排気モデル 基盤がむき出しになっており、ファンを回してGPUから発する熱を"PCケース内部に排気"する方式。 GPUがむき出しになるため、空気の通り道が確保されていればファンが全く回らないゼロdbファンを採用するグラフィックボードもあります。 内排気モデルは、外排気モデルと比較して冷却性能は高いですが、PC内部に熱がたまってしまうことや、効率的に熱を逃がす3連ファンを採用したモデルは全長が長くなりケースによっては設置できないなどのデメリットがあります。 グラフィックボードで最も認知されている形状かつ、オシャレなデザインを採用するモデルも多いことから、内排気モデルはラインナップが豊富です。
水冷モデル ラジエーターを搭載した水冷モデルは、ウルトラハイエンドなGPUを冷やすために合理的で、グラフィックボード本体も含め10万円以上するため、一般利用において選択肢としては挙がりにくい。 ラジエーターを設置するスペースが必要でフルサイズのデスクトップPCじゃないと設置できないとうデメリットがあります。 ケース内部のエアフローによる制約を受けないため、 ぎゅうぎゅうに詰まったPCパーツでもGPUをよく冷やせる
ファンの音が静かになる といった利点があります。 一般の人はコストがかからず冷却性能が高めの内排気モデルがおすすめです。 以上の理由があり、自作PCは自分でグラフィックボードを選べる(PCケースの大きさなどを加味してパーツを選別できる)のに対し、BTOメーカーではあらかじめ決まったモノでパソコンが販売されます。 昔から言われる「価格なら自作の方が安い」といったことも最近少ないです。詳細は下記記事に記載しましたので、自作PCとBTOメーカーどちらを選択するかで迷ってる方は参考にしてください。 BTOと自作どっちがいいのかメリットとデメリットを語る ノートPCとデスクトップPCに搭載されるGPUの違い NvidiaのGeForceシリーズは、ノートパソコン用とデスクトップパソコン用でGPUの区分けすることをやめ、統合しています。 性能もノートPCとデスクトップPCでほとんど差がないため、省スペースを求める人はノートPCでも問題はありません。 ただし、排熱効率はデスクトップPCに優位性があるため、耐久性を求めるのであればデスクトップを選択した方が良いでしょう。詳細は下記記事に記載しましたので、省スペースを求めているけれど不安というかたは参考にしてみてください。 【初心者向け】コスパの高いゲーミングノートパソコンの選び方とオススメ おすすめのグラフィックボードメーカー ASUS GIGABYTE Msi Palit ELSA...
Windows7からWindows10へパソコンデータの移行におすすめの方法まとめ
Windows7のパソコンからWindows10のパソコンへ買い替えを行う場合データ移行って悩んじゃいますよね。 この記事では、比較的安価にできるおすすめのデータ移行方法を紹介していきます。
おすすめのデータ移行方法
外付けHDDやUSBメモリーを使ったデータ移行 最もシンプルで簡単な方法が外付けHDDやUSBメモリーなどの記録メディアを使ったデータ移行方法です。 パソコンのUSB差込口にUSBメモリーや外付けHDDを接続し直接データの移行をします。
この方法がおすすめな人 移行するデータが決まっている
データ容量が比較的少ない(32GB以下) この方法が向いていない人 大容量のデータを移行する人
古いパソコンが壊れてしまっている人 必要なモノ USBメモリor外付けHDD USBメモリーや外付けHDDは、価格が安価で手に入れやすく操作もしやすい。 一方で、手ごろな価格で入手できるUSBメモリーの容量は32GB~64GB程度で一度に大容量のデータを移行するのに向きません。 また、外付けHDDを新たに買う場合、1TBの容量のものから選んで購入する必要があるため、入手コストが5000円程度かかったうえ、移行した後の使い道に困ってしまう可能性があります。 クラウドストレージサービスOneDriveを使って無料でデータ移行する方法 Microsoftが提供する、クラウドストレージサービスOneDrive(インターネット上の保管庫)を使って古いパソコンからアクセスし、移行したいデータをウェブ上に保存したのち新しいパソコンでダウンロードするといった方法です。 『MicrosoftOffice 365』を1か月無料体験に登録すると1TB(1000GB)分のデータを保存できるOneDriveプレミアムを無料で使うことができます。
この方法がおすすめな人 移行するデータが決まっている
データ容量が1TBまで
インターネット回線に接続できるパソコンがある この方法が向いていない人 Microsoftのアカウントを作って無料体験するのが面倒
ネット回線を持っていない人 インターネットに接続できるパソコンとMicrosoftOffice365の無料体験ができれば1TB分のデータをインターネット上に保存することができます。Microsoftが提供するサービスなのでセキュリティ面や操作性は非常にわかりやすく、アカウント登録の手間さえ惜しまなければ最も安い金額でデータ移行を行うことができます。 いきなりクラウドストレージサービスといわれてもチンプンカンプンだ!という方は下記記事に詳細を記載しましたので是非参考にしてください。 OneDriveで大容量のPCデータを無料で移行する方法 データ移行ソフトを使う メールデータやソフトウェアを移行したいなら、専用のデータ移行ソフトをおすすめします。 古いパソコンと新しいパソコンをLANケーブル(Windows7以降のモデルならストレート・クロスどちらのケーブルでも可)
この方法がおすすめな人 移行するデータがわからない人
インターネット回線に接続できるパソコンがある
データ移行に自信がない人 この方法が向いていない人 1度しか使わない引っ越しソフトを購入するのが嫌な人 必要なモノ データ移行ソフト
LANケーブル(パッケージに同梱DL版にはなし) データ移行ソフトのパッケージを見るとソフトウェアも完全に移行できるという表記ですが、AdobeソフトやMicrosoftOfficeは移行できません。(ソフトウェアは再インストールするものだと思ってください) Windows7・10両対応の年賀状ソフト等のデータ移行はできるので、そもそも移行するデータがわからないという人は引っ越しソフトの指示に従ってデータ移行した方が賢明です。 データ移行ソフトでおすすめなのは、ソースネクスト・『おまかせ引越 Pro 2』です。 ソースネクスト公式・おまかせ引っ越し Pro 2 起動しない・壊れたパソコンのデータを移行する方法 パソコンのデータが保存されているHDDやSSDを物理的に取り出し、新しいパソコンにUSBケーブルで接続できるようにします。 専用のケーブルが必要になりますが、HDD本体が完全に読み込めない状態でなければデータを移行できる可能性があります。Windowsのデータだけ破損し内部のデータが残っていれば大丈夫
この方法がおすすめな人 ...
Windows7の延長サポートが終了!パソコンを買い替えた方が良い理由をまとめる
MicrosoftがWindows7の"延長"サポートを終了するのが、2020年1月14日ということで、買い替えを迷う人もいると思うので、延長サポートが終了した場合どうなるのか、Microsoft公式ページやセキュリティソフトを使っているトレンドマイクロ社のお知らせを熟読したので、これは!と思ったものをまとめていきたいと思います。
Microsoftのサポート終了 Microsoftのサポートには『メインストリームサポート』『延長サポート』『サービスパックサポート』があります。 サービスパックサポートは法人向けの有償のものとなっているため、個人が該当するのは『メインストリームサポート』と『延長サポート』です。
メインストリームサポート
実は既に終了しているメインストリームサポートが結構大切です。 例えば、使っているベンダーソフトに不具合が生じた際の『セキュリティ関連以外の修正プログラム作成の新規リクエスト』やMicrosoftOfficeやOSに関する質問が無料で行える『無償サポートライセンス、ライセンス プログラムおよび、その他の無償サポート』はすでに終了しています。 メインストリームサポート期間中のOSを使っていれば困ったらMicrosoftに電話すれば(電話料金はかかりますが)無償で答えられる範囲のサポートを享受できたのがなくなってしまったということ。 そして、今回問題となっているのは『セキュリティ更新プログラムサポート』が終了することです。
セキュリティ更新プログラムサポートが終了 Microsoftいわく、サポートが終了したPCを使い続けると以下の驚異にさらされて、たいへん危険だということでした。 マルウェアへの感染 未知のウイルスによる被害
フィッシング詐欺 なりすましの被害
個人情報 漏えいの危険性 直近のセキュリティ更新プログラムでは主に外部からの遠隔操作される可能性のある脆弱性に対応したといった情報が、ソースネクストが販売する・ウィルスセキュリティゼロのページにわかりやすく記載されていました。 脆弱性情報 遠隔操作して悪事を働くようなソフトウェアを通称・マルウェアと呼びます。
マルウェアへの感染、未知のウィルスによる被害 マルウェアとは悪意のあるソフトウェアの総称で、ウィルスやトロイの木馬といったものも含まれます。 詳細はセキュリティソフトメーカー・マカフィー公式メディアにて紹介されていたので詳しく知りたい方は下記記事を参考にしてください。 悪意のあるソフトウェア「マルウェア」とは?ウイルスとの違いも解説 このページの中に、Windows7のサポートが終了したことによるマルウェア感染の可能性について記載項目がありました。 メールに添付されたマルウェアプログラムが仕込まれたファイルを開いて感染する
メールやソーシャルメディアにあるURLをクリックして不正サイトに飛ばされて感染する
インターネット経由でマルウェア入りのファイルをダウンロードして感染する
放置された脆弱性やゼロデイの脆弱性、アプリケーションの脆弱性を突かれて感染する
クラウドサービス利用時に不正アクセスされて感染する
マルウェアに感染した外部メディアを経由して感染する
セキュリティ上のリスクを抱えているファイル共有ソフトを介して感染する 放置された脆弱性とは、Microsoftがサポート終了してもなおWindows7のパソコンを使い続けることです。 マルウェアに感染した場合、パソコン内部のデータを抜き取られたり、パソコンが使えなくなるようロックされた上に、開放するために金銭の要求を行うこともあるらしくとても物騒です。 また、一見大丈夫そうに見えても乗っ取りによるサイバー犯罪の踏み台になる(身代わりで使われる)可能性も否めずマルウェアに感染してしまうと非常に面倒なことになりそうです。
ウィルスバスターを使えば2021年12月31日までWindows7が使える
マカフィーのサイトには対策としてOSを最新のものに保つ、セキュリティソフトを導入し常に最新版を保つことが挙げられていました 『ウィルスバスター』で有名なトレンドマイクロ社では、"Windows10入れ替えまでのOS移行期間"としてMicrosoftによるWindows7の延長サポート終了後も引き続き2021年12月31日までは、脆弱性の対策を続けるとのこと。 つまり、日ごろからウィルスバスターを利用しているユーザーはMicrosoftによるサポートは終了してしまうけれど、トレンドマイクロのサポートは提供されるということになります。 なお、ソースネクストが販売するウィルスセキュリティZEROはMicrosoftのサポート終了に伴い同社も終了。ノートンセキュリティは、Windows7に関してはまだ未発表ですが、Vistaのサポートが終了した際には、継続的に脆弱性対策を行っているようです。 サポートを継続するウィルスバスターもWindows7を使い続けることは推奨しておらず、Windows10へ移行した方が良いということなので、余裕を持って買い替えを行いたいところですね。
古いPCを使い続けると35万円損する
MicrosoftのNews Centerに掲載された情報によると
日本の中堅中小企業の85%のお客様が、購入から4年以上経過したPCを所有されており、PCの買替サイクルは5.4年で、他国の平均よりも約1年も長いことがわかりました。また、購入から4年以上経過したPCは、新しいPCよりも、故障して修理に出す頻度や、PCの起動などにかかる時間が多くなることから、年間129時間もの生産的な時間が奪われ、PC1台当たり 349,983円相当の損失があることも明らかになっています(いずれも出典:Techaisle 2018年8月)。出典-Windows 7 と Office 2010 から、最新のクラウド環境(Microsoft 365)への移行状況と移行支援施策を発表
とのこと。 上記統計情報は企業向けのデータですが、個人利用においても最新のパソコンを購入した方が時間のロスが少なく、メンテナンス費用も少なくります。 僕は年間100台程度のパソコンをレビューしていますが、確かに4年前のパソコンとは比べ物にならないくらい性能がアップしていることを実感しており、パソコン嫌いが多いVista世代の人やWindows7初期にパソコンを使っていた人たちにも、スマートフォンではなくPCの利用をおすすめできる快適性になっていると自信を持って言えます。 昨今、スマートフォンサービスの勃興により映画、読書、ショッピングをネットで完結する人の割合が増えていますが、パソコンを使った方が快適なのはいうまでもありません。 今こそPCを買い替える時期ではないでしょうか。
まとめ 最新のOSを使えばMicrosoftのサポートが無料で受けられる
...
OneDriveで大容量のPCデータを無料で移行する方法
Microsoftが提供するクラウドストレージサービス『OneDrive』は、無料で5GB、あるいは体験版を使って1TBのデータを無料でネット上に保存できるサービスです。 パソコンの買い替えに伴いデータ移行を考えられている方、あるいはバックアップとして保存しておきたい方に向いているサービスでMicrosoftアカウントとネット回線につながるパソコンさえもっていれば誰でも使うことができます。 この記事ではパソコンの買い替えを検討されている方向けにOneDriveの有効的な使い方を紹介していきたいと思います。
OneDriveとは PCメーカーマウスコンピュータ―がYouTubeに公開している動画がわかりやすいので、『OneDrive』という単語を初めて聞いた方はぜひ再生してみてください。
無料で5GB、有料で1TB(1000GB)のデータをインターネット上に保存できる仕組み 上記動画にてOneDrive(クラウドストレージ)は「オンライン上にあるHDDのようなもの」とMicrosoftの方が言っていました。 OneDriveを利用すれば、まるでパソコンに保存するかのように、インターネット上にデータを保存できるため、データ移行を行う場合、追加でHDDやUSBメモリ―などを購入する必要がありません。 またMicrosoft社が提供しているため、保存したデータは強固なセキュリティで守られます。
OneDriveの提供プラン
保存可能なデータはMicrosoftが提供するプランによって異なります。 プラン
OneDrive基本5GB
OneDribe 50GB
Office 365 Solo 月額料金
無料
249円
1274円 保存データ量
5GB
50GB
1TB(1000GB) OneDriveは無料で5GBのデータをインターネット上に置いておくことができるため、少ない容量のデータであればだれでも簡単にデータの移行ができます。
保存できるファイルの種類 OneDriveはファイルストレージでして、動画、写真、音楽、Excel、Word、PowerPointなど、ファイルの種類は関係なく保存できます。 気を付けるべき点として、OneDriveのプランによって保存できるデータ容量が異なるため、自分のパソコンの移行したいデータ容量に注意しましょう。
OneDriveをおすすめする理由 Googleドライブやdropboxなど数あるクラウドファイルストレージサービスのなかでも、PCデータ移行だけを利用したい人にとってOneDriveはとても利便性の高いサービスです。 有料プランは月額1274円とやや高いと感じる方もいると思われますが、MicrosoftのOffice365は1か月間無料体験を行っており、PCのデータ移行を終えた後、使わなければ無料プランにすることが可能だからです。 また、OneDriveは無料プランに切り替わっても1年間はファイルのダウンロードが可能なサービスとなっています。
OneDriveでパソコンのデータを移行をする際にチェックしておくこと
OneDriveを利用する場合、下記点をあらかじめはっきりしておけばスムースにデータの移行ができます。 インターネットに接続できるパソコンであること
Microsoftアカウントをもっていること
移行したいデータが明確であること
移行データの総容量 インターネットに接続できるパソコンであること
前提条件として、インターネット上にデータを保存するため、データ移行したいパソコンがインターネット回線に接続されている状態でなければなりません。 もし、インターネット回線に接続できない、あるいはWindowsサポート終了でネット接続が不安という方は、外付けHDDやUSBメモリーを利用したデータ移行をおすすめします。
Microsoftアカウントをもっていること
Microsoftアカウントは無料ですぐに作れます。普段パソコンを触らない人にとっては手間かもしれませんが、OneDriveを使うために必要ですので、データ移行を行う時でも構わないので登録しておいてください。
移行したいデータが明確であること
パソコン内部にあるデータはWindowsの場合、Cドライブ上にすべて保存されている、あるいは自分が必要なデータの保管場所を理解していればかなりスムーズに行えます。 しかし、「フォルダを別ける作業を怠ってファイルの保管場所がバラバラ」という人はパソコンを買い替えてもなかなか古いパソコンのデータが気になって処分できないといった問題にもなるため、移行したいデータはあらかじめ決めておきましょう。
移行データの容量
OneDriveは1か月お試し版の有料プランでも1TBが上限であるため、例えば動画のデータを大量に保存してあり、容量が足りないといった場合も考えられます。 また、インターネットを利用したデータ移行であるためデータ容量が多いと時間がかかります。ファイルの容量やネット回線の速度によって変わります。あらかじめ移行したいデータはOneDrive上アップロードしておくことをおすすめします。 その場合も、外付けHDDやUSBメモリーを利用したデータ移行をおすすめします。
OneDriveを利用したPCデータの移行方法
OneDriveを利用したPCデータの移行方法は下記手順で行うのが望ましいでしょう。 移行したいデータをまとめる
OneDriveフォルダに保存し同期する
新しいPC上にOneDriveを同期する 移行したいデータをまとめる 移行したい写真データや音楽、Excelファイルなどあらかじめ、『データ引っ越し用のフォルダ』を作成しておき、自分がわかる場所に保存しておきます。
OneDriveフォルダに保存し同期する
OneDrive.comを使う方法
Microsoft社のOneDriveに直接アクセスしてアップロードする場合は 『アップロード』→『フォルダ』でデータ引っ越し用のフォルダをアップロードするだけです。
Windows上のOneDriveフォルダで同期する場合 Windows上にあるOneDriveフォルダを利用しても、保存されているのはMicrosoft社のOneDriveであるため、見え方は違いますが同じファイルが置かれています。 Windows上のOneDriveフォルダに『データ引っ越し用のフォルダ』をドラッグアンドドロップ、あるいはコピーアンドペースト 試しに、『amazon』というフォルダをOneDriveフォルダに入れてみました。 Microsoft社のOneDriveにアクセスしてみたところ『amazon』フォルダの移行が完了していました。
新しいPCにOneDrive上にあるデータを保存する
1TBの無料お試し期間内にデータ移行を完了させOneDriveを継続的に利用しない場合、以下の点に注意しましょう。 先ほどの画像ですが、こちらの意味は下記のとおりです。 チェックマーク=このPCに保存されているためネット回線がなくても閲覧可能
雲のマーク=オンライン上(ネット上)にあるためネット回線がないと閲覧不可能 つまり、雲のマークにある以上、OneDrive上にはあるけれどPC内にないため、OneDriveをやめてしまうとデータが見れなくなってしまいます。(正確にはOneDriveの有料プランをやめても1年間はデータは保持されます。新しくデータ保存はできないけど、閲覧とダウンロードはできる状態)
OneDrive.comを使う方法
Microsoft社のOneDriveに直接アクセスしてダウンロードする場合は ファイルを選んで『ダウンロード』をクリックするとパソコン内の『ダウンロードフォルダ』の中に保存されます。
Windows上のOneDriveフォルダでダウンロードする場合 OneDriveにあるデータはOneDriveフォルダで右クリックし『このデバイス上で常に保持する』をクリックするとダウンロードが始まり、完了すればPCにダウンロードされます。
まとめ
メリット 別途、外付けHDDやUSBメモリを買う必要がない
Office365Soloの無料お試しを使えば1TBまでのデータ移行が可能 デメリット ネット回線を使うのでデータ容量によっては時間がかかる
Microsoftアカウントを使う手間
Office365soloを使わないと5GBまでしか使えない 100GB以上のデータを使うなら外付けHDDやUSBメモリーを使って移行した方がシンプルでわかりやすい気もしますが、パソコンの買い替えなどで時間に余裕がある人はOneDriveを利用すれば追加料金なしで1TB分までのデータ移行をすることが可能です。 OneDriveは無料プランに切り替わっても1年間はファイルのダウンロードが可能なサービスですので、ぜひ利用してみてください。 MicrosoftOffice365を無料で試してみる
関連記事 Windows7のパソコン買い替えにおすすめな記事まとめ
古いパソコンの内蔵HDD、SSDに保存されているデータを簡単にまとめて移行する方法
動画編集におすすめのパソコンを紹介
動画編集用のパソコンを検討している方のために、YouTubeでも活動している僕が予算を含めてオススメを紹介する記事です。 デスクトップPC、ノートPC合わせて年間100台以上パソコンをレビューするレビュワーであり、そのすべてで動画編集後のレンダリング(書き出し)テストを行っています。 以上の経歴をもつ僕が実際にYouTubeに投稿した動画も含めて動画編集におすすめのパソコンを紹介しますので、参考になると思います。ワンポイントアドバイスも含めて費用対効果の高いモデルを抽出して紹介します。
動画編集パソコンの選び方
CPUの性能
できる、できないでいえば、5万円程度のパソコンに搭載されているCeleron CPUでも動画編集は可能です。 性能が低いパソコンで作業をすると延々と時間がかかったり途中で作業が止まったりしてしまうファイルがクラッシュしてしまったりするためおすすめできません。 予算が少ない方は下記記事を参考にしてみてください。 10万円以下で購入できる動画編集におすすめのパソコン|スペックを考えてみる また、コスパが高いとAMD社のRyzenをごり押しする人もいますが、誤りです。確かにRyzenシリーズはベンチマーク上のパフォーマンスが高いですが、動画編集ソフトに最適化されていないので思ったような結果になりません。 Ryzen 7 2700Xで自作した僕が書くので多分正しいと思います。インテル製を選びましょう。 RYZEN7 2700Xで自作|Core i7 8700と比較 デスクトップPCとノートPCどちらを選ぶか 2019年現在において、デスクトップPCとノートPCの性能差が少なくなってきているため、どちらを選んでも問題ないと思います。 上記動画で詳細をまとめていますので、詳しく知りたい方はぜひ再生してみてください。 覚えておいてほしいことは同じ性能を求めるとノートパソコンの方がやや割高となることだけです。
MacとWindows、OSはどちらを選ぶか Macはクリエイター向けとして親しまれており、パソコン本体のデザインや、液晶ディスプレイにコストをかけているため、同じ性能を求めるとWindowsの方が割安でMacの方が割高です。 ただ、Macにおいて有利なことがありまして、液晶ディスプレイの色域(色の再現度)が広い(高い)といった利点があります。 現在YouTubeなどの動画プラットフォームで視聴するデバイスの約半数がスマートフォンから(僕のYouTubeチャンネル調べ)となっているため、iPhone用にクオリティの高い映像を残すことが目的であれば、Macを使う意義は十分にあると思います。 とはいえ、ホームビデオ感覚のものや、僕がアップしているくらいの動画であればMacはコストパフォーマンスが悪いので予算が限られている人にはおすすめできません。(お金がたくさんある人は気分を挙げるためにもMacでもいいかもしれません。)
フォトムービー、スライドムービーの動画を制作する 僕が慣れるまでYouTubeに投稿し始めたのがこの形式です。 写真をメインに音声をiPhoneで吹き込んでいますが、メインは写真だけなので比較的軽い作業となります。 映像を編集する半分のパワーで作業が完了できるためノートPCでも十分作成可能です。
フォトムービーに利用している編集ソフト
上記動画はVegas Pro15を使って文字入れを行っています。Vegas Pro15はもともとSONYが開発していたプロ向けの動画編集ソフトで、Adobe Premiereと違い買い切り制なので、一度購入するとずっと使えます。 【レビュー】映像制作ソフト『VEGAS Pro15』を初心者YouTuberの僕が使ったら m-Book F556SN-M2SH2|マウスコンピュータ― SSD+HDDダブルストレージモデル 画面サイズ:15.6インチ
CPU:Core i5 8250U
メモリ:8GB
グラフィックボード非搭載
価格:104,800円~ レビューを見る 公式ページを見る
上記ノートPCはいわゆるスタンダードノートPC。オフィスや自宅などにおいてある一般的なノートPCですが、SSDとHDDのデュアルストレージ構成でたくさんのデータを保存できます。 最近ではノートPCの性能が高くなっていることもあり、フォトムービーやスライドムービーを作るうえでは全く問題ありません。 また、DVDドライブが標準で搭載されているため、動画データをDVDに焼くこともできます。
テロップやカットが少ない切り合わせ動画を制作する テロップが比較的少ない動画です。 テロップをたくさん入れたり、あるいは動画をつなぎ合わせたり、セリフをカットして短くするジャンプカットを多用するなど、編集要素が多くなればなるほどパソコンの処理能力が必要となります。 とはいえ、このレベルならまだCPUだけでグラフィックボードがなくても制作可能で、実際にマウスコンピュータ―のパソコンをレビューする際に実際に動画編集してみたところ、問題なく動作しました。 上記動画も、同様にVegas Proで制作しています。
DAIV-NG5500S1-SH2|マウスコンピュータ― デスクトップCPU搭載で高性能 画面の大きさ:15.6インチインチ
...
YouTube用カメラにおすすめのOsmo Pocketをレビュー
スマートフォン用のカメラよりもクオリティを1段上げたいと考えている人におすすめなのが、ドローンで有名なDJIから発売されているOsmo Pocketです。 今回、購入して実際に使ってみた感想をご紹介したいと思います。
動画で確認
Osmo Pocketのレビュー動画です。一通り紹介していますので是非参考にしてください Osmo Pocketの特徴
116gの超軽量ボディ Osmo Pocketはわずか116gの軽量ボディに、1/2.3型CMOSセンサーを搭載している点が最大の魅力。 GoPro HERO7も同様ですが、3軸ジンバルに(手振れ補正)コンパクトデジカメクラスのパフォーマンスを搭載した贅沢なビデオカメラとなっています。 116gという重さは、iPhoneSEと同じくらいの重量であるため、最新のiPhoneXSなどと比較しても軽量です。
プロモーションビデオも簡単に作れる DJI MIMOを利用することにより、ショートムービーが簡単に作れるというメリットを挙げているブロガーやYouTuberの方が多いです。 そこからさらに一歩踏み込んで、動画をつなぎ合わせるとプロモーションムービーのような動画を簡単に作れます。 実際にOsmo Pocketで制作した動画が上記動画。
4万円台で購入できる価格帯
GoProと同様、4万円台で購入できる点が魅力です。ミラーレスカメラが購入できそうな価格帯で躊躇する人はいるかもしれませんが、ジンバル補正が付き、バッテリーもちが2時間(実仕様だと1時間半)程度あるため、動画用のカメラとしてはかなり優秀です。 DJI Osmo Pecket 軽量116g
140分連続撮影
ジンバルにコンデジがついた Amazonでみる楽天でみる iPhoneもAndroidを外部モニターに。拡張性が高い 付属のコネクタは、iPhone用だけでなく、USB Type-Cも付属。 こうした拡張性の高さが、Huawei製のP20liteなど格安のスマホを利用しているが、カメラの画質に不満があるといったユーザーにとって大きなメリットとなります。 昨今のスマホの高価格化も相まって、買い替えしづらいけれど、カメラの性能を欲している人は多いと思うので素直にすごいと思いました。
3×3のパノラマを手持ち撮影で楽々撮影可能 ジンバルが本領発揮するのは動画撮影時はもちろん、手持ちでパノラマ写真を撮影した際です。 残念ながら僕はあまり外に出ないため活用する機会に恵まれませんが、Osmo Pocketは切れ目が全く分からないようつなぎ合わせてくれるので、風景写真にぴったりです。 パノラマ撮影で収めても失敗しないのは旅行が好きなトラベラーには垂涎のカメラではないでしょうか。
SDカード容量とバッテリーもちについて
バッテリーもち
公称値では140分ということでしたが、FHD(1920×1080ドット)で60p撮影時体感で1時間半といったところです。
64GBのmicroSDカードがちょうどよい
FHD時、フル充電からバッテリーがなくなるまで撮影すると64GBのmicroSDがいっぱいになるような計算です。 64GBのmicroSDカードがあれば、一度の撮影で90分程度ビデオ撮影が可能なので、Osmo Pocketは優秀なビデオカメラだと僕は思います。 Osmo Pocketのデメリット 1インチの画面が小さい
シンプルかつ拡張性が高いOsmo Pocketですが、一般的な16:9の横長の動画を撮影する際、搭載されている1インチの正方形の液晶モニターでは全体を把握することができない。 つまり、モニターで画角を確認する場合、スマートフォンと接続することが必須となっています。 もちろん、これ単体でも操作は可能で、タッチパネルを上下左右にスライドさせることで、それぞれの機能を呼び出すことが可能なですが、指の太い男性にとっては使いづらさが目立つでしょう。
室内でのノイズ
暗所で撮影する場合、どうしてもノイズが発生します。センサーサイズの問題で致し方のないことですが、できるだけ綺麗な映像を撮影し対と考えている人は、ミラーレス一眼にジンバルをつけたり、専用のビデオカメラを利用した方が良いでしょう。
長時間撮影時の熱
とても触ってられないほど熱くなるというわけではないのですが、連続撮影時は一番熱い部分で40℃を超えますので、深く握りこむと低音火傷になる恐れがありますので緩く浅く持ちましょう。
まとめ、ソロ自撮り撮影にはもってこいのビデオカメラ
普通の写真撮影も可能ですし、パノラマ撮影はジンバル搭載ならではの切れ目のないパノラマ撮影が可能なので、広大な自然を収めるのは得意です。 とにかく自撮り、ロードムービーなど旅の記録を行うのに適しているビデオカメラだと思います。 YouTubeだけでなく、InstagramやTwitterなど各種SNSに投稿にはかなりおすすめできます。 DJI Osmo Pecket 軽量116g
140分連続撮影
ジンバルにコンデジがついた Amazonでみる楽天でみる 関連記事 ...
初心者にもゲーミングモニターが必要な理由
ゲーミングモニターは「ゲームのプレイを有利に進めるためのモニター」として紹介されることが多いのですが、機械モノの話は苦手だなと思っている方のためにわかりやすく解説するための記事です。 そもそもゲーミングモニターってなぜ必要なのか?といった点から仕組みまでを紹介する記事となっています。せっかくゲームをプレイするためにモニターの購入を考えているのならば、きちんとその特性や仕組みを理解したうえで購入を検討するのが望ましいです。 なぜならば、モニターは一度購入するとなかなか買い替える機会がなく、適切なモニターを購入しなかった場合ずっと不利な状況でゲームをプレイしなければならないからです。
ゲーミングモニターはなぜ必要なのか。
プロプレイヤー、有名配信者に話を聞いてきた まず、さっそく動画を見てほしい。どこのだれが書いたかわからない文章よりも、実績のある人の話を聞いた方がよほど実になります。 上記動画に出演しているのは、元FPSプロプレイヤーのnoppoさんとs-Sportsチーム『DeToNator』に所属し、主にFortnite(フォートナイト)のストリーマー(動画配信者)として有名なYamatoNさんです。 お二人の話を聞く限り、高リフレッシュレートモニターを使う上でゲームのプレイ有利に進むのはどうやら正しいようです。
勝率があがる
優位性、ということがあるように、ことFPSやTPSなどの敵を制圧する・キルデスレートをあげることを目的としたゲームをプレイする際に大切なことは、敵の挙動をいち早くキャッチしそれに対応する行動をとることです。 144hzで駆動する高速の応答性をもつゲーミングモニターを使うのと、事務用あるいはデザイナーが使うような、広色域を持つ実際の色の再現度の高いモニターを使うのとでは、ゲームをプレイするうえで下記のような違いがある。
ゲーミングモニターの特徴 グラフィックボードの描画したデータを遅延なく表示することができる
色の再現度は低い(コントラストが低い)
安価なTNパネルを利用しているため価格が安い 一般的なモニターの特徴 映像美や、色の再現度を重視している
応答性は60FPSまで
IPSパネルを採用しているモデルが多く、視野角が広い 上記のような理由により、ゲーミングモニターを使うとゲームをプレイした際の残像感が少なくなり、ゲームをプレイ中の1秒間にプレイヤーが近くできる情報量が多くなり、結果的に有利になる。というわけです。 もし、「なにいってるかわかんないんだけど?」という方は下記動画を一度ご覧ください。実際に高級モニターをレビューした感想と特性を解説しています。 一般的なモニターとゲーミングモニターの違いは初心者でもわかるのか
「普通のモニターとの違いがわからない」、「あきらかにプレイが有利になった」と判断が異なるのがゲーミングモニターですが、最初から判断できる人もいるし、そうでなくてもゲームをプレイするうちに自分のレベルがあがって判断可能になるプレイヤーもいます。 動画では、いずれもプロクラスの腕前を持つ人の話なので、自分はゲーミングモニターを必要としないのではないか?と考える人がいますがそれは誤解です。
プレイヤーレベルが上がれば絶対に必要になる 僕の実体験ベースの話ですが、格闘ゲームの鉄拳7プロプレイヤーのたぬかなさんとプレイした際にも聞いたところ、『最初から見える人もいますし、練習すると見えるようになる人は多いですよ』とおっしゃっていました。 "見えるようになる"とは最初から見えているわけではなく、プレイヤースキルが習熟するにつれてだんだんと判断が行えるレベルに到達するということ。 格ゲーの場合、60フレームのうち20フレーム以上の下段攻撃が見えることが重要です。当初、僕も全く見えなかったのですが、半年程度毎日ゲームをプレイするうちに見えるようになってきました。 バトルロイヤル系のゲームやFPSの場合、敵を索敵するため、あるい回避行動をとるために、より多くの情報をいち早く察知する必要があります。 「初心者だからゲーミングモニターは必要ない」と考えるのは誤りです。結局、ゲームを有利に進めるためにゲーミングモニターが必要だという判断になります。冒頭で書いた通り、モニターは一度購入すると新たに買い替える機会がないため、自分に合ったモニターを選びましょう。 とはいえ、ただそれだけで選べるほど単純でもないので、やはり"仕組み"についても解説します。
ゲームプレイ時のモニターの仕組みについて FPS(フレームレート)とリフレッシュレートの考え方と重要性
ゲームにおいてフレームはGPU(グラフィックボード)が作り出す情報
人間界には1秒以下は0.999秒などとストップウォッチを使うと計測されるのに対し、コンピュータ―が表現する場合、1秒を60コマ=フレームに分けて表示するよう基準が設けられています。(その昔は30コマが限界だったり。ゲームタイトルによっては1秒間を240コマに分けて描画するものもある) 1秒=60フレームとした場合の1フレームは約0.167秒。 普段僕がレビューしている、ゲーミングPCなどで、平均フレームレート(fps)=一秒間にどれくらいのフレーム数をグラフィックボードが描画できたかを示しています。 画面に表示されている情報は、機械が映し出しているもので、人間が目で追う場合、従来の0.999秒のような世界でプレイしているわけですから、1秒間に60コマよりも、1秒間に144コマで表示させた方が、より情報が多くなるということです。
リフレッシュレートはモニターが1秒間に何枚画を書き換えられるか
たいしてリフレッシュレートは、モニターが何枚画を書き換えられるかです。 モニターはあくまで出力された情報をプレイヤーにしらせるためのツールでしかなく、例え良いグラフィックボードで高いフレームレートが出力で来ていたとしても、受け手であるモニターがグラフィックボードのフレームレートに合わせて表示できなければ無意味です。 また、逆に性能の高いゲーミングモニターをもっていたとしても、グラフィックボード側でフレームレートを出せなければいけません。 モニター、GPU両方とも高いレベルで動かすことができないと意味がありません。
グラフィックボードが描画した"画(え)"をプレイヤーに伝える役割
ゲーミングモニターにかかわらず一般的なモニターにも通ずることですが、”モニター”はあくまでモニターであり、実際に映像を作り出しているのは、パソコンであればグラフィックボード、PS4Proや任天堂Swichにおいてもグラフィックボードです。 画面に何も表示させなくてもゲームは勝手にプレイされているし、つけっぱなしにしていれば敵にやられて死ぬ。 グラフィックボードが作り出した情報をどれだけ画面に正確に伝えられるかがモニターに対して与えられた役割です。
ゲーミングモニターを使うと勝率が上がる理由
液晶ディスプレイのリフレッシュレートは1秒間にモニターが何度書き直すか、です。 これを確認するのは、実際に60fps以上で動くものを60分の1秒(PCゲームなどで1フレームといわれる単位)で撮影するとわかりやすいです。ミラーレス一眼でシャッター速度を60分の1秒に設定しました。 36fpsと18fpsとついた項目では、UFOは止まったままですが、72fpsが先に動いている(一般的なモニターとは違い一瞬先の世界が見える)のがわかるでしょうか、これが144hzの効果です。(今回は、72fpsで試しましたが、144にするともっと差が開きます。) 一方で、常に60hzでしか駆動しないモニターを利用している場合、不利になります。
ゲーム酔いや疲労が少なくなる 上記画像はカメラのシャッター速度を1秒にして撮影した写真です。1秒間にどれだけのUFOが描画されているか。 滑らかに動くとはパラパラ漫画の原理なので、UFOの数字が多ければ多いほど映像が滑らかに、反対に少なければカクツキが発生します。 このカクツキがゲーム酔いや疲労を生み出します。 人間の目は優秀であり、動物的な本能により残像を目で追ってしまうため、動体視力が良い人ほどゲーム酔いを誘発します。 人間の目では「これは確かに144hzで動いている」と判定することができませんが、デジカメを使った撮影で「144hzで動いてそうだな」といったことがわかります。
ゲーミングモニターの選び方
ゲームでの優位性が欲しいだけなら安いゲーミングモニターでも問題ない ゲーミングモニターに使われているモニターはTNパネルという、応答性に優れた上に低コストで量産できる液晶パネルが使われています。 最近では、格安のゲーミングモニターでもWide ViewingTN(ワイドビューイングTN)液晶パネルが採用されることにより、視野角を稼ぐことができる。 つい最近までいわれてきた「TNパネルは視野角が狭い」は誤り。 ただしコントラスト(白対黒)が低いため、文字を観たり、映像を観たりすると白とグレーの境目があいまいで、メリハリがなくなり"気合いが抜けたような色"に見えます。下記記事にて検証済み 【Pixio-PX276】4万円以下で買えるFPS初心者におすすめな2560×1440 144hz対応ゲーミングモニターをレビュー【PR】 ゲームで勝つためには、正確に色を再現するよりも、応答性の速さで敵を察知する方が重要であるため、こうした起動方式の方が有利とされています。
大きさは24インチ以下がおすすめ 動画内で、YamatoNさんがおっしゃっていましたが、「自分の目で追いきれない情報は無駄である」とのことであまりに大きすぎる場合、目視できない情報が多くなり、せっかくの優位性をなくしてしまうことになりかねない。
人間が意識しなくても認識できる水平視野角は100℃程度
TV用の最適視聴距離をご存知でしょうか?(メーカーが大きいTVを販売するための方便ともいわれています。) これは、ディスプレイの高さ×3倍といわれています。人間が無理なく対象物を見るのに最適な水平視野角は100℃程度だからという理由ですね。 要するに正面にあるもの(情報)を目玉をぐりぐり移動させなくても見えることですね。 モニターを設置する部屋の大きさなどによって変わるため、やはり人によって変わります。 ゲーム用のモニター=作業用のモニターなので、自分が座っている位置から概ね1m以内にモニターを設置する人が多いと思いますが、部屋の広さや机の大きさによってはもう少し離れたところにモニターを設置する人もいらっしゃると思います。 全ての情報を視界の中に収める場合、24インチ程度が適切だといわれています。
モニターに使われている技術G-SYNCやFreesync NVIDIA G-SYNC技術は、グラフィックボードが超高速で描画した情報を、モニターに間違いなく伝えるため、遅延やズレを最小限に抑える技術です。 技術的に、NVIDIA G-SYNCに対応していなければ使えなかった技術ですが、2019年現在では、AMD社のFreesyncに対応していればG-SYNCを使えるようになっている※ため、より安価に抑えるのであれば、Freesync対応モニターを選ぶことでコストを抑えることができます。 ※NVIDIAが発表した対応モニターでないと場合によっては点滅や波が打っているように見えるなどがあるようです。 現在、ネット通販で購入できるモニターはG-SYNCあるいはFreesyncに対応しているモニターが普及しているため、表記があるはずです。
解像度はフルHDかWQHD
高解像度を使うとその分必要な性能が高くなります。具体的に言うとFHD(1920×1080ドット)とWQHD(2560×1440ドット)では30%ほどスコアが異なります。
FF14のWQHDとFHDのスコア比較 4Kモニターになると、グラフィックボード側が性能が足りずにギブアップしてしまい、十分なフレームレートで描画できないため、フルHD(1920×10800ドット)あるいはWQHD(2560×1440)を選択することになります。 解像度=表示領域なので、解像度が高い方が一度に見える情報量が増え優位性が高まります。(とはいえ、要求パフォーマンスが高くなり十分なフレームレートを稼ぎ出せなくなる可能性があるためフルHDを選択するか、自分のPCの性能を吟味して選択しましょう) また、WQHDで表示できるモニターであれば意図的にフルHDに落とすこともできます。予算を抑えるのであれば、フルHDが堅実だと思います。
240hzのゲーミングモニター接続時はDP(Displayport)を 液晶ディスプレイ購入時に、240hz以上のゲーミングモニターを購入する場合、最初から付属していると思われますがDP(Displayport)から出力しましょう。 HDMIによる出力は安定しない、あるいは120hzまで。ですので、接続時はDP接続をし、ヘッドセットなどを使って音声を出力する必要があります。
おすすめのゲーミングモニター
240hz対応のゲーミングモニター ROG SWIFT PG258Q 液晶サイズ:24.5インチ
解像度:FHD(1920×1080ドット)
パネルタイプ:TN方式
液晶タイプ:ノングレア
応答速度:1ms
リフレッシュレート:240Hz
視野角(160°-170°)
同期技術:G-SYNC Amazonでチェックレビューをみる そのパフォーマンスは折り紙付きで有名ストリーマーおすすめのゲーミングモニター。 240hzでG-SYNCが対応しているモニターはROG SWIFT PG258Qのほか、BENQ、DELL、Acerなど外資系メーカーブランドがラインナップされており、価格帯はやや高めです。 BenQ...