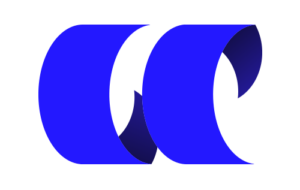年間アーカイブ 2019
【堅強】MousePro-P116B耐久性の高さが魅力の法人用向け2in1PC
マウスコンピューターのMousePro=法人向けモデルには、75cmの高さから落下しても耐えられる耐久性の高い2in1PCがあります。 画面の大きさが小型で価格も手ごろということもあって、教育現場でも導入実績のある「MousePro-P116B」を解説いたします。
MousePro-P116Bの特徴 標準でスタイラスペンを備え、11.6インチなので持ち運びに最適です。
IP5X対応で砂埃に強いから屋外でも作業でも安心 P116Bは、砂埃、粉塵などが端末内に侵入しない、防塵規格のIP5Xに対応しています。 高スペックのノートPCは世にあふれていますが、P116Bは堅牢性の高さと軽さが売りなので、出先でPCを利用することが多い、営業マンや、作業現場での利用に最適。
2in1タブレットPCなので様々な用途に対応可能 キーボード付きのタブレットとしての利用も可能な点が魅力。 アイデアをまとめるためのメモ書きや、現場で指示を出す際に便利です。 もちろん通常のノートPCとしての利用もできます。画面サイズは11.6インチですが、耐久性を高めるためにボディサイズは大きめに作られているので、キーボードも打ちやすいです。
リースで一括導入可能
導入を検討する法人の方は、マウスコンピューターの直販でリースを利用できます。 MouseProの売れ筋モデルはこのP116BのほかにP120Bがありますが、P120BはタブレットPCなので会計上の区分として、PCではなくタブレットに該当されてしまうため、リース契約が結べません。 P116Bであれば、一度に安価で大量に導入できるため、教育現場でも活躍しています。 富士見丘中学高等学校の導入事例 P116Bスペック 液晶
11.6インチHD(1366×768ドット)グレア、タッチ対応 CPU
Celeron N4100 メモリ
4GB ストレージ
64GB(eMMC) サイズ
295×207×20mm 重量
約1.38kg 連続駆動時間
約10.6時間 豊富なラインナップが魅力
標準モデルは64GBeMMCのSSDを搭載しています。eMMCのSSDは格安のタブレットなどに搭載されているもので、少し不安が残るという方は、M.2SSD搭載モデルを選ぶとよいでしょう。 M.2SSDモデルは最大で512GBのカスタムに対応しているため、大容量のデータ保存を行う際に便利です。 加えてLTEモデルもあるため、大手MVNOと契約をするとどこでもインターネット通信が可能となります。 公式ページでみる
Celeron N4100について
導入時に気になるCeleronの性能ですが、Officeソフトの利用は可能です。目安としてCPUのベンチマークテストの結果を記載しますが下記のとおりです。
Celeron N4100は第7世代のCore i3 7020Uよりも高性能
相対的な性能をわかりやすくするために下記にグラフを記載します。 Cinebench R15 Core i3 7020U 227 Celeron N4100 244 Celeron N3450 145 CPUのパフォーマンスを測定するCinebench R15では、Celeron N4100は第7世代CPUのCore i3よりもパフォーマンスが高いです。 Core i3はハイパースレッドにも対応していないため、純粋に最新のノートPC向けのCeleronに負けているということです。 つまり、最新のCeleron N4100ならOfficeや動画視聴に加え簡単な画像編集まで快適にこなせます。 法人の場合、これらに加え自社のシステム要件があるかと思われますが、Core i3以上と書かれている場合、ソフトウェア会社の担当者に聞くか、大量に導入予定の場合、マウスコンピューターのキッティングBTOを利用するとよいかもしれません。 キッティングBTO MosePro-P116Bの外観詳細 11.6インチとしてはやや大きめのボディ本体は、法人利用に最適にシンプルなデザイン。 液晶モニターはグレアタイプで光の映り込みや反射が気になるかもしれません。 本体天板はザラザラとして手触りで滑りにくく作業用に適しています。 2in1PCは折り返すたびにヒンジ部に負荷がかかり壊れやすいのですが、P116Bはかなり頑丈に作られていますから心配ありません。 底面部のゴム足もしっかりと作りこまれています。75cmの高さから落下させても大丈夫ですが、ゴム足が滑り止めになるため、余程のことがなければう落下させてしまうことはないと思います。 液晶モニターは縦側はフチが目立つのですが、横側はスリムです。
キーボード キーボード側の全体的な大きさは成人男性からするとやや小さいかもしれません。 事務処理がメインとなる場合は、15.6インチのノートPCのほうが良いと思います。 とはいえ、"11.6インチとしては"、頑張っているほうで、同じサイズのノートPCよりは打ちやすいと感じました。 タッチパッドも横長に取られているため良い。 タブレット+スタイラスペンでの作業>キーボードを使った作業の割合ならば、使い勝手はかなり良いと思います。
インターフェース USB3.0 Type-Cにて充電を行うため、モバイルバッテリーから給電することも可能です。 これによりバッテリー切れで仕事ができないという悩みを解決してくれます。 また、SDカードスロットも搭載しているため、現場写真のデータ保存も簡単に行えます。
MousePro-P116Bの評価とまとめ 11.6インチとしては、ずっしりとした重みを感じ、個人向けではないなーという感想。 ただ、耐久性の高さとスペックを考慮すると、営業マンに持たせるPCとしてはありだと思います。 例えば、オフィスに1台、持ち運び用にタブレット1台計2台を一人に支給するよりもMousePro-P116Bを1台支給してしまえば、コストが安く収まるため、PCのリース切れが迫る経営者の方は検討の余地があると思います。 公式ページでみる
関連記事 マウスコンピューターの評判
Mouse Proが法人向けにおすすめできる理由を解説
【レビュー】MouseProP120BとMT-WN1201Sの違いを解説
Amazonで購入できる、2in1タブレットPCが『MT-WN1201S』です。12インチの専用ケースが付属してくるため、ビジネスユースはお子さんの初めてのノートPCにおすすめなのですが、マウスコンピューター公式ページで販売されている、『Mouse ProP120B』との違いを解説したいと思います。 基本的にAmazonで販売されているモデルはあまりコスパが高くありません。
Mouse ProP120BとMT-WN1201Sの違い
販売する場所によって型番が違うと非常に面倒ですよね。マウスコンピューターでは公式ページモデルが一番安いのですが、法人向けモデルは個人事業主か法人じゃないと購入できません。 ですから、Amazonとなるわけですが、コスパがよくないタブレットPCを進んでおすすめできないのでその理由を解説します。
Celeron N4100とCeleronN3450 MouseProP120BとMT-WN1201Sの違い 型番
MouseProP120B
MT-WN1201S CPU
Celeron N4100
Celeron N3450 メモリ
4GB
8GB ストレージ
64GB
128GB 保証
24時間365日無料サポート CPUがCeleronだから同じではないのか?と考える方もいらっしゃるでしょうが、全然違います。
Celeron N4100は第7世代のCore i3 7020Uよりも高性能
相対的な性能をわかりやすくするために下記にグラフを記載します。 Cinebench R15 Core i3 7020U 227 Celeron N4100 244 Celeron N3450 145 CPUのパフォーマンスを測定するCinebench R15では、Celeron N4100は第7世代CPUのCore i3よりもパフォーマンスが高いです。 Core i3はハイパースレッドにも対応していないため、純粋に最新のノートPC向けのCeleronに負けているということです。 つまり、最新のCeleron N4100ならOfficeや動画視聴に加え簡単な画像編集まで快適にこなせます。
N3450でも簡単な作業はできる
Microsoft Officeや動画視聴を一つずつ(つまり同時じゃなく)行うのであれば、N3450でも問題ありません。もたつきは感じるでしょうが、大丈夫です。 むしろ、ウェブサイトの閲覧をしながら音楽を再生したり、複数の作業を同時に行うような、一般的な用途であればAmazonで販売されている『MT-WN1201S』でもよいと思います。 ただし、6万円の予算でノートPCの購入を検討しているのであれば、レノボやAcerなどでもっと高性能なモデルが購入可能。 下記動画では予算別におすすめのノートPCを紹介しているので是非参考にしてみてください。 要するにタブレットPCである利点が思いつかないのであれば、コスパが悪いので、普通のノートPCを購入したほうが良いということ。 【超まとめ】あなたにおすすめのノートPC|選び方とおすすめ機種を丁寧に解説 外観やデザインを紹介
といっても本体の"ガワ"は同じですから、実機写真をご紹介しましょう。 付属のカバーをつけるとノートPCとして利用が可能です。 レザー調の専用カバーは高級感がありますが、本革ではないです。 しっとりとした肌触りですが、滑りやすいわけではなく、持ち運びに適していると思います。 背面はシルバーカラーにmouseロゴ。 iPadなどと比較するとやぼったい印象ですがWindows PCとして考えたらスリムだと思います。 専用のカバーは三角に折りたたむとスタンドになります。 背面左上にが指紋認証センサーで自然な角度でウィンドウズのロック画面を解除できます。 また、液晶の角度は2段階。自分の好みに角度調整できます。
キーボード 黒地に白をプリントしたキーボードは文字が見やすく、タイピングが苦手な人でもキーを探しやすいと思います。 カバーに付属するキーボードなので、キーストローク1.5mm程度とそこまで深くありません。 ぱちぱちと打鍵できます。うち心地はそこまでよくありませんが、普通に使えるレベルです。 キーピッチが18mmなのでキーとキーの間隔はおおむね良好なのですが、キーとキーに隙間がなく連なっているので打ち間違いをしやすいと思われます。 お子さんが使うのであればちょうどよいかもしれません。
液晶モニター 液晶はグレアタイプで反射します。光の映り込みが気になる方は専用のシートを張って対策しましょう。 発色は良いと思います。色つぶれなく、見やすいです。
インターフェースについて オーディオジャック
USB...
Mouse Proが法人向けにおすすめできる理由を解説
マウスコンピューターの法人向けブランド『Mouse Pro』シリーズは2019年現在で8周年を迎えました。 マウスコンピューターといえば、長野県飯山市で国内生産を行う中堅のPCメーカーです。専用グラフィックスを搭載したコンシューマー向けのゲーミングPCブランド『G-Tune』が有名ですが、プロモーションによる認知度向上によって法人向けモデルも着実に業績を伸ばしています。 マウスコンピュータ―の業績が伸びた理由を紹介 コンシューマー向け製品の認知度向上に伴い、Mouse Proを導入する企業が増えています。実際にMouse Proを導入した法人からも低価格でコスパが高いという評価がも多いとのこと。
Mouse Proシリーズが法人向けにお勧めできる理由
かつて法人営業も経験した僕が、中小企業がPCを導入するにあたっての懸念点も含めて簡単に解説いたします。 国内法人向けモデルは、富士通、NEC、レノボ、HPがメジャーですが、Mouse Proの強みはクライアントPCを安価で大量に導入できる点です。
PCが低価格だから小規模な入れ替え最適 例えば、上記P120BはタブレットPCですが、付属のカバーがキーボードの役割も担っていまして、ノートPCとしての利用が可能です。 価格は税抜きで61,800円なので、法人向けモデルとしては破格の値段。上記モデルの価格が安い理由としてはCeleron N4100だからという理由がありますが、最新のCeleron N4100の性能は第7世代のCore i3とほとんど同じ性能であるため、クライアントPCとして最適です。 【レビュー】MouseProP120BとMT-WN1201Sの違いを解説 Microsoft Office Personalセットモデルあり 中小企業などでは、Windows Officeライセンスを一括で取得していない場合も考えられます。 通常、Officeのビジネス用ライセンスを取得して、各セクションごとにライセンス管理というのが一般的ですが、さらに小規模な運用を希望する企業にも最適です。 法人向けモデルの選び方 Officeビジネスライセンス契約あり
Officeなし 個別でOfficeを使う
Officeあり といった感じで選ぶのがよいかと。 クライアントPCは低価格で購入が可能なので、買い切りを選択することも可能。 法人ではオリックスリースも利用可能なので、大量導入でも経費算入が楽。
20台以上からは導入前のプレ貸出が可能
担当者に知識がある前提ですが、マウスコンピューターには法人向けにキッティングBTOサービスを行っていまして、20台以上購入予定の法人向けに評価用サンプルの無料貸し出しメニューを用意しています。 サーバーや専用のワークステーションの性能がビジネス環境に適しているか、あらかじめテスト、ベンチマークをしてからPCの導入が可能です。 新規事業の立ち上げ時に「この性能のパソコンで大丈夫なのだろうか?」を解決してくれます。 販売店を通す場合、ソフトウェア会社の『デモ』を見たりと時間がかかることが多いのですが、情報システム担当者に知識があれが、直接PCを試すことができるため無駄な時間が減ります。 また、マウスコンピューターはMouse Proだけでなく、クリエイターPCの『DAIV』やゲーミングPC『G-Tune』も法人で導入することができます。 動画制作部門の立ち上げやe-Sportsチームの作成などにも役立つでしょう。 キッティングBTO詳細 法人はオリックスクイックリースが利用可能なのでハイエンドPCも簡単に経費計上できる マウスコンピューターは法人向けにオリックスのリースプランを用意していまして、最低65,000円のPC購入からリースが組めます。 ですから、経費計上がとても楽です。 リース期間:24回/36回/48回/60回
最低金額:65,000円~ 先ほども記載しましたが、マウスコンピューターはコストパフォーマンスの高さと製品の信頼性に定評がありまして、僕自身コンシューマー向けブランドの機種すべてをレビューしていますが、品質、性能面でお勧めできるモデルばかりです。 法人向けですと外資系メーカーと同等、国内メーカーよりもまず安いはずなので、手元に他社のカタログがあれば、見比べてみるとよいでしょう。 下記は、マウスコンピューターと他社のノートPCを比較したものを記載しています。コンシューマー向けですが、マウスコンピューターの強みが理解できると思います。 マウスコンピューターと他社ノートPCとの比較 翌営業日出荷サービスを利用可能
Mouse Proモデルにもマウスコンピューター独自の翌営業日出荷サービスが利用可能で、急なアクシデントでPCが壊れてしまった際、最速でPCを入手できます。 注意点としてはウェブ限定なのでオンラインで注文しなければならない点と出荷は翌営業日だけど、配送納期に関しては、配送会社にも次第なので地域によっては届くまで時間を要する可能性があります。詳細は下記をご覧ください。 3000円お得?マウスコンピューターの翌営業日出荷サービスは積極的に利用しよう 法人でマウスコンピューターを導入する際の注意点
直販でマウスコンピューターから直接購入する場合と、大塚商会などの販売代理店で購入する場合どちらがいいのか。といった点。
現状どんな環境で運用されているかが問題
保守契約を結んだ状態で販売代理店から購入している場合、すでに別のメーカーPCが導入されていたり、システムの運用を一任している可能性があるため、既にPCを販売代理店で購入する場合は注意しましょう。 システム担当者が理解していればよいのですが、法人向けPCのこれまでの歴史から考えて、HP、レノボ、HP、富士通、NEC、製品が導入されてる場合、ガラッと変えるあるいは追加する場合、事業が無事に進められるのかテストする必要があります。 前述したキッティングBTOなどは使えますが、この点は慎重に考えたいです。 一方で、小規模でスタンドアロン環境で使うならマウスコンピューターの直販で購入しても問題はないと思われます。 マウスコンピューターは個人や法人を問わず、無償で24時間365日電話サポートを行っていますから安心です。
タブレットPCはリースできない
冒頭で紹介したタブレットタイプのPCはオリックスリースの利用ができません。 法人向けモデルで希望モデルがなければ、コンシューマー向けのノートPCも導入が可能なのでぜひ検討してみてください。 個人向け『mouse』ブランドのおすすめまとめ 保守・保証は有償で5年間まで延長可能 個人で買う際は延長保証が3年までですが、法人の場合5年まで保証を伸ばせます。 が、修理担当者が直接訪問して修理するオンサイト修理は3年までなので、やはりPCは3年程度がハードウェア的な交換目安だと思います。
業務効率を考えるならハイエンドPCこそ3年リースで定期的な入れ替えがおすすめ
個人的な意見を記載しますが、ハイエンドのワークステーションは3年に1度は見直したほうが良いと思います。 理由としては、PC本体の電源やマザーボードが故障する可能性があるからです。 また、PCパーツは進化する性能が早いので、3DCGの作成や4K動画の作成など、業務効率の向上が見込めます。 ハイエンドのワークステーションこそ切り替えを早くしたほうが良いです。
Mouse Proの売れ筋製品を担当者に聞いてきた 今回最新の技術動向と、ビジネス活用をテーマに開かれるInterop Tokyo...
Surfaceシリーズおすすめランキングまとめ|安く買う方法も紹介
Microsoftが発売するSurfaceシリーズはどのラインナップも高品質で高価。 価格が高いだけに自分の用途に合ったパソコンを選ぶのが難しいのです。 圧倒的なブランド力の前に盲目的に購入して失敗。なんてことにならないようにしましょう。 今回は現行のSurfaceシリーズの特徴と失敗しない選び方を解説する記事です。
Surfaceの強みって何?
独自に設計されたデザイン Surfaceシリーズの強みは、Microsoftが設計した独自デザインによる使いやすさ。 ノートPCは搭載されているCPUが高性能だから使いやすいってことはなくて、様々な用途に対応できる点がSurfaceシリーズは市場で評価されています。 アルミ削り出しではなくマグネシウム合金を採用したボディ本体は、軽くて丈夫なので、持ち運びが多い人におすすめです。
Microsoft Officeが標準で付属
Surfaceシリーズは、すべてのモデルにMicrosoft Officeが同梱されています。 Officeセットで購入する人にとってとてもお得な買い物になります。
豊富なラインナップ Surface シリーズのラインナップとおすすめ Surface Go
軽量タブレット、Officeの利用のみならコレ Surface Pro 7
売れ筋ラインナップ。写真編集ウェブコンテンツの制作まで対応可能 Surface Laptop 3 13.5インチ
キーボード付きで、モバイルノートPCとしての完成度が高い第10世代CPUを搭載 Surface Laptop 3 15インチ
Ryzen 搭載モデル、個人的には13.5型モデルがおすすめ Surface Book 2
専用GPU搭載で動画編集におすすめ Surface Studio 2
一体型のデスクトップPC、iMacよりもコスパが高い
Surface おすすめおすすめランキング
1位 Surface Pro 7 Surface Pro 7は最も人気が高い売れ筋モデルです。 モバイル用PCとして性能が高い上、ファンレス設計。Core...
【レビュー】Surface Proのタイプカバーをセットで購入したほうがいい理由
家で使うだけならタイプカバーは必要ありませんが、そもそも家でしか使わないのにSurface Proを購入する人は稀な人だと思うので、個人的にはSurface Proのタイプカバーはセットで購入したほうがいいと思います。 セット購入のほうが安く購入できるしね。 Surface お買い得セット Surface Proのタイプカバーの特徴 タイプカバーを使わないと上記画像のように、タッチパネルで入力しなければなりません。WindowsPCの利用がしづらいため、外付けのキーボードはあったほうがいいですが、タイプカバーの価格が高いこともあって、手が出しづらいという人も多いと思います。 ですので、タイプカバーキーボードの特徴をご紹介します。
薄型なのにストロークが深い "カバー"にもなるので、見た目でわかる通り薄型。 キーストロークキーの沈み込む深さは実測値で1.6mmほどで、一般的な薄型のノートPCと同程度の数値。 タイプカバーキーボードのスペック キーストローク
約1.5~1.6mm キーピッチ
約19mm メカニカルキーを採用しているため、わずかにクリック感も感じられます。 その辺の安いノートPCよりもタイピングしやすく、耐久性も高いと思います。 キーボードの耐久性はどれくらい? 「折り畳み式のBluetooth搭載のキーボードのほうがコスパ高いからタイプカバーは必要ない」 という意見をネットで目にすることもあるのですが、僕はそうは思いません。 製品のクオリティにかなりの差があります。タイプカバーキーボードはできれば購入したほうがいいでしょう。
300g強で軽い カバー・キーボード・タッチパッドの3役をこなしてくれるSurface Proのタイプカバーの重量は実測値で306gでした。 JISキー対応かつタッチパッド搭載の外付けキーボードとしては最軽量クラスです。
横長タッチパッドの操作性は高い タッチパッドは横長にできています。 程よいクリック感で操作性は高く、マウスなしでも十分に作業が可能な点がとても素晴らしいと思いました。
閉じると瞬時にスリープでバッテリーが長持ち
タイプカバーキーボードはSurfaceとドッキングして利用すれば、タイプカバーキーボードと本体液晶部分が触れると、iPadの純正ケースのようにすぐにスリープモードに入ります。 仮に、Bluetooth搭載キーボードで利用した場合、Surface Proの連続駆動時間が短くなることも考えられますので、タイプカバーキーボードは必須です。
タイプカバーキーボードを使ってみた感想
僕個人の全体的な評価は高いのですが、弱点となりそうな点をあげると
タイプカバーキーボードの弱点
タイピング時にたわむ、ぐらつく タイプカバーキーボードの弱点は、打鍵圧が強すぎるとタイプカバーがめちゃくちゃたわむこと。 耐久性は高いと思いますが、早く強く連続でタイピングすると安定感がないのです。 だから、バチバチと打ち込みたいオジサンからの評価が厳しめ。 辛目の評価を下している人の多くが、"グラつく""たわむ"といった点を指摘しています。これには僕も同意。 とはいえ、ビジネスマンや学生が外で持ち運んで使うといった用途で考えた場合、許容できるレベルだと思います。
価格が高い ちょっと、というかかなり価格が高い。 17,000円というと、デスクトップ用のハイエンドやゲーミングキーボードや外付けのモニターが購入できる金額。 ノートPC用のキーボードとしては、便利なのはわかるけれど手が出しにくいですよね。 もし、Surface Proと同時購入を検討していて、イラスト制作などを目的としない方はSurface Laptop 2にしておいたほうが無難です。 【展示機レビュー】Surface Laptop 2は最高品質のノートPCだ! タイプカバーキーボードを安く買う方法 ネット通販で個別購入する
Surface お買い得セットで購入する Amazonや楽天で個別購入する マイクロソフト公式ページあるいは家電量販店などで購入するよりもAmazonや楽天で購入したほうが安いと思います。 特にデメリットはないので、すでにSurface Proを購入した方はネット通販で購入するのをお勧めします。
Surface お買い得セットで購入する 日本マイクロソフトのキャンペーンSurface お買い得セットを利用すると、30%オフになります。
Surface お買い得セット利用でタイプカバーが3500円引き 17,712→14,169円 保証も安い! 水濡れや落下にも対応できる、2年間延長保証が20%オフ。 15,994→12,787円 こちらも3000円引きになるので、セットで買うとグっと安くなります。 Surface...
大学生にSurface Proがおすすめできる理由を語る。
日本マイクロソフト調べですが、Surface Proを購入したユーザーの99%が満足しています。 PC雑誌や、ウェブサイトで頻繁に『大学生におすすめ』とされている理由を、年間100台のWindowsPCをレビューしている僕がまとめます。
最高のタブレットPCで入門機として最適だから 僕が考える持ち運びに適した理想のノートPCは、1kg以下で使えて"それなり"にパワーが出ること。 それなりにというのが重要で、「ハイパワーを持ち運びたい」という欲求は贅沢の極み。 もっとも簡単な例を紹介すると、「ゲームをプレイするためにデスクトップPCとノートPCどちらがいいですか?」といっているようなものです。 ゲームをプレイするためのゲーミングPCはデスクトップのほうが簡単にパワーが出せるし、ノートPCと比較すると安価に購入できます。 "どっちがいい"よりも、"何を重視するか"がポイント。 下記に価格ではなく、設置スペースの広さでデスクトップPCとノートPCどちらが一人暮らし用に向いているのか、ケースバイケースで紹介していいます。 "設置スペース"でパソコンを迷っている方は参考にしてください。 一人暮らし用パソコンはノートとデスクトップどちらを選ぶのがおすすめかPC専門家が解説します 極端な話、パソコンの筐体は大きければ大きいほどパワーを出しやすい。 言い換えれば、ボディ本体が小さいものほどパワーが出ない。 Surface Proシリーズの強みは、12.9インチのコンパクトボディで重量が780gしかない、にも関わらずCore i5を搭載しているからWindowsを使う上で"それなり"のパワーがあるということ。
最新のCore i5搭載で"入門機"に最適 Intel製のチップセットの入れ替わりが激しいので、厳密にいえばSurface Pro6は最新ではないのですが、基本性能が高いため、写真編集や動画の編集データの確認など、重たい作業もこなせるほどの性能を持っています。 性能が高ければ高いほど、行える作業の守備範囲が広くなります。 動画編集・プログラミング・写真編集・イラスト制作など、これらの用途すべてを快適にこなせるレベルはデスクトップPCの得意分野です。 …が、中堅クラスのノートPCでも作業が行えないわけではありません。 デスクトップの最上位モデルから格安ノートPCまですべてレビューしている僕の口から「Surface Pro買っておけばどんな作業も快適」とは言い切れないのですが、必要最低限のパフォーマンスを備えているということが大切。 Core i5ってどんな作業に向いているのか、具体的に解説した記事は下記となりますので、あらかじめノートPCの使用用途が決まっている方は参考にしてください。 【2019年6月版】Core i5搭載ノートパソコンの選び方とおすすめ機種を紹介 正確な使用用途がわからなければ、オールマイティを買っておく 学生のうちから、あなたがどんな状況でPCを使うか、正確な予測ができる人なんてこの世に誰もいません。 が…「今の学生、社会人がPCでどんな作業を行っているか」は、調査すればある程度見えてくる。 上記画像のように日本マイクロソフトが独自に調査した結果をまとめると下記のとおり 対象 現役大学生および大卒の社会人の18歳~23歳まで。合計400名。 設問1:大学の課題や授業などのメモや資料作成において、PCとスマートフォンのどちらを使用しますか。 現役大学生:86.2%
大卒社会人:76.0% という回答。やや、狙った設問ではあるのですが、公的な場に提出する物はパソコンで作成する方が一般的と考えてよいのではないでしょうか。 どちらかといえば、次の設問にパソコンを利用する人とそうでない人の"差"が表れている気がします。
設問2:画像や動画を加工・編集する際に、PCを使用することがありますか?
SNSの投稿にこだわりたい学生=165人からの有効回答では、 常に利用する:8.5%
投稿によっては使用する:17.6% といった結果に。 スマホの画像補正アプリが優秀なので、敢えてパソコンを使う人は、アーティスティックな考えを持っている人が多いのではないかと推測できます。 ちなみに、このような人たちがなぜスマホを使うのかといえば、次の設問。
設問3:画像や加工・編集をしてからアップロードをする主な理由 投稿作品のクオリティを高めたいから
写真動画に拘っている といった理由です。Microsoftが集めた学生なので、優秀な方が多いのだろうなぁと妄想しつつも、他人と差別化する場合は、PCを利用した方がよいということなのかもしれませんね。 関連 【衝撃】スマホとパソコンどっちを使ってる?スマホ全盛時代だからこそノートPCにお金をかけた方がいいかもしれません。 利用用途の大半は、書類作成がメイン。 Surface Proは購入するとMicrosoft Officeがセットで購入できて、それなりに何でもこなせてしまうから大学生にはおすすめできる。 【展示機レビュー】Surface Pro 6のオススメカラーはもちろんブラック。ポイントと特徴を紹介 Surface Proは学割がつかえて学生はお得に購入できる 日本マイクロソフト株式会社が販売するSurface...
Ryzen対応マザーボードをX470からX570に買い替える必要性について考えてみる
きたる2019年7月7日に備えて、お財布とにらめっこしているAMDユーザーのために、というか僕もAMDユーザーなので、次期Zen2アーキテクチャの第3世代Ryzenの買い替えを検討している。 それにあたって、困ること、というか注意点というか、まず疑問が出てくると思う。 「Ryzen3000番台を搭載するのにあたってマザーボードの買い替えどうしよう?」 個人の裁量によってどうするか決めてほしいのですが、取り急ぎ、COMPUTEX2019でメーカー担当者に聞いてきたことをまとめつつ、僕の見解を記載したいと思う。 ちなみに僕はASUSのX470F-Gamingを利用中だよ。 【レビュー】RYZEN7 2700Xで自作|Core i7 8700K以上の鬼パフォーマンスを紹介 X570マザーボードで注目すべき点
Ryzen 9 3950Xが発表され、市場は盛り上がりを見せています。 マルチコア化とワットパフォーマンス向上が主となり、マザーボードも各社X570をリリース予定。 とはいえ、Zen2世代のRyzenもAM4ソケット、つまりRyzenシリーズが始まって以来変わっていないため、基本的に、マザーボードを販売するメーカーのBIOS更新ができればつかえてしまう。 と、すれば懸念点はどこか。
PCIe 4.0 SSDで超高速に
X570マザーボードはインテル用CPUマザーに先駆けてPCIe4.0接続に対応。 先日COMPUTEX2019のGIGABYTEプライベートブースにて展示されていたPCがPCIe4.0のSSDを使ったものだった。 画像の通り、シーケンシャルリードが5000MB/sと超高速になっている。 参考 PCIe 4.0 SSDの速度 対応すると読み込み速度がSATA接続と比較して10倍速くなる PCIe4.0のSSDは順次発売されると思われますが、現状、PCIe4.0に対応できるのは、最新のX570のみ。 付け加えると、X570マザーボードはファン付きとなっている。 理由としては、"PCIe 4.0接続のSSDを冷やすため"とのことで、仮に、現在販売されているマザーボードがPCIe4.0に対応できたとしても熱問題が浮上するので、PCIe 4.0接続したければ、マザーボードの買い替えは必須といっていい。
ヒートシンクなし ヒートシンクあり 上記画像は、BTOメーカーのPCに搭載されたヒートシンクなしのM.2SSDと自作PCのヒートシンクありのM.2SSDのCrystaldisk infoの画像です。 ぶっちゃけ、今のM.2SSDでもアクセスを頻繁に行う作業をせずとも勝手に50℃は超える。 だから上位のマザーボードには必ずと言っていいほどヒートシンクが搭載されている。 もう、分かったと思うのですが、万が一X470世代にPCIx4.0が採用できても、SSDが"熱"で音を上げてしまう。 PCIe4.0はランダムアクセスも高速化していて、動画や写真、3DCADで制作した作品をレンダリングする大きな手助けとなると思われるのですが、使用用途が『ゲーム』だけであれば、それほどの効果は発揮しないのでは、と僕は予想している。(人柱様検証よろりん) つまり、クリエイターじゃないのであれば、わざわざX470(あるいはB450世代)から買い替える必要はない。
ASRockのマザーボードはthunderbolt 3対応になった
これは僕が取材したベースの中での話なので、他メーカーでもあった場合はそちらの製品でもぜひ見てほしい。 ASRock JAPAN担当の原口氏に直接取材しにいき、ASRock社のX570に買い替える必要性はあるか?と聞いてみた。 「X470からならCPUの性能的にボトルネックとなりそうなことはないだろう」という回答。 これには僕も納得。 Ryzen CPUはメモリーの動作クロックによって処理能力が変わるります。 僕個人の意見としては、先述したPCIe4.0を無視できるのであれば、マザーボードの買い替えよりも自分が持っているマザーボードが対応しているメモリクロックの限界値まで攻められる、品質の良いメモリーを買い替え(あるいは買い増し)たほうがいいと思った。
thunderbolt3対応の強みはクリエイターにとって必需品 thunderbolt 3に対応する強みは外付けSSDへのアクセスが高速になる点。 もちろんHDDでもよいのだけれど、フォトグラファーやビデオグラファーは、撮影した写真データを外付けのSSDに保存する人が増えているようです。 「どの環境でも作品をチェックできるから」 というのは一般の人には理解しづらいかもしれませんが、僕はYouTubeに動画投稿し始めてこのあたりは何となく理解できる。 出先でノートPCにデータを保存、確認して、それを自宅の作業用デスクトップPCに移す作業を頻繁に行う場合時間のロスが膨大になる。 職業にしている人にとって時間の浪費は苦痛以外のなにものでもない。それを大幅に短縮する手段として、外付けのポータブル可能なM.2SSDが大活躍しているということ。 これが、thunderbolt 3に対応したUSB 3.1で接続した場合、ポータブルSSDへの書き込みが高速なので、データを移さずとも直で作業を行うことも可能。これはうれしい。 マルチコアに最適化されたRyzenはクリエイター向けソフトに強い。(ただし、Adobeはダメ。なんとかしてほしい。Ryzenのパフォーマンスを発揮できるソフトウェアについては追々検証していく予定、AMDの中の人に聞いたときはDaVinci Resolveが最も最適化されているといっていた。) という理由で、重量級のデータをマルチな環境で扱う人にASRockのX570マザーボードはおすすめできる。(他メーカーでも対応していたらそこも見ておこうね。) つまり、クリエイターじゃないのであれば、わざわざX470(あるいはB450世代)から買い替える必要はない。(2回目
買い替えたほうがいいマザーボードは?
工業製品、特に精密機械は新しいもののほうが良いに決まっているので、X370以前のものからは買い替えたほうがよいだろうという見解。 使えるから使う、でもいいし、安いから買いかえるでもいい。 先述した通り、Ryzen CPUのパワーの本領発揮させたければ高クロックに対応したメモリーとマザーをセットでそろえたほうが有意義なので、ハイエンドマザーをそろえるのもよいけれど、今一度自分が所持しているパーツ群を見直してみるのはいかがでしょうか。 もし、インテルからRyzenに切り替えを行う予定の方は、こんな感じなので、安く済ませるなら値下げされているX470マザー、あるいはB450マザーでもいいと思います。
関連記事 ...
m-Book U400Sレビュー
持ち運びメインで、静かかつ高性能なノートPCが欲しい方におすすめなのが、マウスコンピューターが発売するm-Book U400Sです。 m-Book U400Sはナローベゼルデザインを採用しているため、14インチなのに旧型のMacbookAir13インチと同程度のサイズ感しかありません。しかも、重量はMacbookAirよりもわずかに軽量なので持ち運びに最適。 256段階の筆圧感知に対応したタッチペンを標準で搭載し、画像編集、スケッチ、プレゼンテーションに役だつノートPCです。 さらに、ファンレス機構でファンがないから、周囲に迷惑をかけずに作業に没頭できちゃうという優れものノートPC。 今回マウスコンピューターから実機をお借りしたのでレビューを記載します。
m-Book U400Sのタッチペンについて
m-Book U400Sのタッチペンですが、256段階の筆圧感知に対応しており、本格的なイラスト制作というよりは、写真のレタッチ作業やメモを取るのに適したタッチペンだと思います。
動画で確認する 動画でメリットとデメリットを紹介してます。チャンネル登録もお待ちしておりますよー
内蔵バッテリーではなく単6電池を採用 m-Book U400Sに付属してくる電池は単6電池でした。電池もちは気になりますがAmazonで簡単に入手できるため、気になりません。 バッテリータイプのほうが便利という意見もありますが、ペン先が"へたる"ことを考えるとあまり変わらないのかなと感じます。
PhotoshopCCで実際に使ってみた感想 AdobeのPhotoshop CCにて、使ってみた感想です。 スポット修復ブラシツールで新幹線の泥を消す作業を行ってみました。 スタンプをそのままなぞるだけで泥を消すことができるため、直感的でマウスを使うよりも断然楽でした。 動作も快適で、切り抜きや補正はらくらく行えます。
lightroom classic CCを使ってみた感想 lightroomではヒストグラムをいじったり、プリセットで写真のイメージをサクサク変更可能で、クライアントにイメージを見せる営業マンの人に向いているのではないかと感じました。 こちらもCPUとメモリの性能がいいので、サクサク行えました。
スケッチを使ってみた感想 過去、surfaceの最上位モデルSurface Studio 2にて同様の作業を行ってみましたが、surfaceタッチペンのほうが感度が高いような気がしました。 Surface Studio 2レビュー|iMacと比較すべきポイントは性能や価格だけじゃない。おすすめポイントを紹介します。 が、文字を書く分には問題ないです。 付属のタッチペンでこれだけ作業ができるのであれば、お買い得だと思います。
プレゼンテーションにも向いている
m-Book U400Sは2in1コンパーチブルなのでスタンドモード・テントモード・タブレットモードに対応します。
テントモード スタンドモード タブレットモード m-Book U400Sは基本性能が高いため、簡単な動画編集からRAW現像など、クリエイティブな作業もこなせます。
m-Book U400Sのスペック 液晶
14インチFHD(1920×1080ドット)グレア、タッチ対応 CPU
Core i7 8565U メモリ
16GB ストレージ
512GB(SATA) サイズ
322×218×16.8mm 重量
約1.5kg 連続駆動時間
約16.4時間 m-Book U400S
公式ページでみる m-Book U400Sの外観、デザインについて 冒頭で紹介した通り、大きさは旧型のMacbookAir13インチモデル程度しかなく、持ち運びに適したサイズ感です。 アルミ削り出しボディにヘアライン加工を施した天板はめちゃくちゃオシャレ。 心なしかmouseロゴに高級感があります。 ヒンジ部は、ノートPCが折り返せるよう設計されています。 底面は、非常にシンプルなつくり。 ヒートパイプが見えますが、きちんとカバーで保護されており、統一感があってとても良い作りだと思います。
重量は実測値で1.4kg台で軽い 重量は実測値で1.456kg 軽量クラスのモデルが増えていますが、十分持ち運びPCとして使える重量です。
キーボード・タッチパッドについて キーボードは、右のシフトが大きめで左が小さいため、少し違和感を覚えました。それ以外は良好です。 気になる点としては、Fnキーで画面の明るさを変える表示がなく、キーボードから明るさ変更ができなかった点です。 キーストローク(キーの沈み込む深さ)は実測値で1.4mmでした。公称値では約1.5mmなので、気持ちちょい浅めか測定誤差の可能性があります。 キーピッチは19mmとノート用のフルサイズクラスで、実際に打ち込んでみると、キーの浅さは感じられないほど打鍵感は良いです。 タッチパッドは男性の指をすべておいてもまだ余るほどのスペースで使い勝手がよいです。 安めのノートPCにみられるような、パコパコとした感じではなく、高級ノートPCのような「カチカチ」とした感じ。
インターフェースについて
PD対応モバイルバッテリーから充電可能
左側面 USB 3.1 Type-C(USB...
NEXTGEAR-NOTE i5570 レビュー|液晶がきれいなIPSパネル搭載の15.6インチゲーミングノート
フルHD環境下で市販されているゲームタイトルの90%以上のソフトで快適に動くゲーミングノートPCが、G-Tune発売の『NEXTGEAR-NOTE i5570ネクストギアノート』です。 グラフィックボードにGeForce RTX2060を搭載することで飛躍的にゲーミング性能を上げています。 ゲームのために長く使えるゲーミングノートを求めている方におすすめできます、ただし、注意点もありまして、60hzモニターなので、高リフレッシュレートモニターではない点です。 今回、販売元であるマウスコンピューターから実機をお借りしたので、耐久性やゲームのプレイに対する快適度合いなど、実機で実際に検証したデータに基づいておすすめポイントを紹介したいと思います。
NEXTGEAR-NOTE i5570のおすすめポイント
動画で確認する 開封とおすすめポイントを紹介しています。チャンネル登録も是非お願いします。
RTX2060搭載だからすべてのゲームがフルHD画質で快適に動く。
グラフィックボードの性能がわからないという方のために人気タイトルで検証したデータをまとめました。
フォートナイト フォートナイトの平均フレームレート(FHD) エピック(最高画質) 106fps 高画質 122fps 中画質 159ps 人気ゲームタイトル『Fortniteフォートナイト』は最高画質でも100fps越え FPS系のシューティングゲームでは100fpsを超えてくるとヌルヌル、サクサク動いてくれるので勝率が上がります。
PUBG PUBGの平均フレームレート(FHD) ウルトラ 147ps 高 152fps PUBGはウルトラ画質と高画質の差があまりありません、テストステージだからというのもあるでしょうが、144hzのゲーミングモニターでも活かしきれる性能を持っています。
モンスターハンターワールド MHWの平均フレームレート(FHD) 最高画質 60ps カプコンの大人気タイトルモンスターハンターワールドでは、60fps固定。 モンスターハンターワールドは超重量級ゲームで安価なゲーミングノートに搭載されているグラフィックボードでは満足にプレイができません。RTX2060を搭載していれば安心です。 上限を解除するためにはゲーミングモニターを必要としますが、快適に動作が可能です。 IPSパネルを採用で視野が広く色つぶれ、変化しづらい IPSパネルは視野角が広く、斜めから見たときに色の変化が起きづらいことから液晶TVなどに採用されるパネルです。 自然な色で、画面を表示できる。 他者と一分一秒を競うFPS系のゲームよりも、MMORPGをメインにプレイされる方におすすめ。 i5570のデメリットはIPSパネル
「は?お前何言ってんの」 って思われるかもしれませんが、『向いているゲームと向いていないゲームが分かれている、』ととらえてもらったほうが正しいです。 恐らく、検証していないものも含め、ほぼ全てのゲームタイトルの最高画質で、100fps以上と非常に優秀なパフォーマンスを見せるでしょう。(ちなみにシャドウ・オブ・ザトゥームレイダーは無理だったw) 冒頭で紹介した通り、モニターのリフレッシュレートは60hzまでなので、何fpsで描画できようが表示できるのは60fpsまで。 本格的にシューティングゲームをプレイしたい場合、別途高リフレッシュレートに対応したゲーミングモニターが必要となります。 フォートナイトやPUBGで勝ちやすくなるゲーミングモニターについて知りたい方は、プロゲーマーに取材してきた下記記事を参考にしてください。 初心者にもゲーミングモニターが必要な理由 おすすめとラインアップ NEXTGEAR-NOTE i5570シリーズのおすすめモデル モデル型番
構成内容 i5570BA1
メモリ8GB SSD256GB i5570SA1
メモリ16GB SSD256GB i5570GA1
メモリ32GB SSD512GB(NVMe接続)+HDD2TB 個人的には、真ん中のi5570SA1でもいいかなとは思うのですが、ゲームのデータを保存したりする場合、どうしても容量不足を感じると思います。 i5570GA1を選べば、2TBのHDDとなり、ゲームの保存に当面は困らないでしょう。 そもそもこのPCは4K動画の編集にも耐えられるスペックです。後々使う用途があるのであれば、最初からフルパワーでいい。 オマケにメモリも32GBまでスペックアップされるので、どんな用途でも使えます。 なので、思い切って最上位モデルをチョイスしたほうが後悔はないと思います。 今回は動画編集の測定は行いませんでしたが、十分にパフォーマンスがでているため、クリエイター向けに発売されている『DAIV NG5800』と同じようなパフォーマンスが出ると推測できます。 動画編集も行いたい方は下記記事も参考にしてみてください。 【レビュー】DAIV-NG5800|ノート用RTX2060搭載のハイパフォーマンスノートPC NEXTGEAR-NOTE i5570
17万円台~ 公式サイトでみる なお、価格や仕様は記事執筆時のもので変更となる恐れがあるため必ず公式ページで確認してください。 NEXTGEAR-NOTE i5570GA1のスペック
今回レビューするi5570GA1のスペックは下記の通り モニター
15.64インチ(1920×1080ドット)IPS CPU
Core i7 8750H メモリ
32GB ストレージ
512GB SSD(PCIe)-2TB HDD サイズ
359 × 257 × 29.9mm 重量
約2.4kg 保証
1年間無償保証・24時間×365日電話サポート マウスコンピューターの発売するパソコンはすべて24時間.365日サポートが付属しています。 国内企業の中では、大手企業よりもアフターサービスに力を入れているため、高価なゲーミングノートPCを買うならマウスコンピューターは非常にお勧めできます。
外観・デザイン 派手すぎない、シンプルなブラック。 オシャレかどうかは別として、ノートPC本体がコンパクトで落ち着いた印象なので、普段使い用としてもよいデザインだと思います。 底面部。 後述しますが、ファンがデュアルで冷却性能が高く、ゲーミングノートの中でも高性能です。 全体的に穴が開いていて、冷却装置の一つであるヒートパイプが見えました。しっかりしたつくりで安心できます。 サイズの比較として、旧モデルのMacbook Airと比較しました。 i5570は液晶のふちが狭い、"ナローベゼルデザイン"を採用しているため、一昔前の14インチクラスのサイズしかありません。 重量が2.4kgほどなので、「持ち運びに最適です」とはいえないのですが、"ゲーマーが持ち運ぶ"のならばこれくらいは許容できますよ。
キーボード・タッチパッド
バックライト付きのキーボード キーの沈み込む深さを表すキーストロークは実測値で1.7mmでした。誤差かもしれませんが、メーカー公称値では1.8mmです。 ノートPCとしては深めで、打鍵しやすいです。ただ、強く押すとボディのたわみを感じるかもしれません。 キーピッチは、18.2mmで、感覚的にはオーケーなのですが、ややキーが小さいと感じました。 ゲーム用途に向いているか?と言われるとちょっと厳しいと思います。 ゲーミングキーボードを別途用意したほうがいいでしょう。ゲーミングキーボードは耐久性の高いメカニカルキーボードがベターで僕はASUSのメカニカルキーボードを利用しています。下記にレビュー記事を記載したので参考にしてください。 XA01 ROG STRIX...
ASUSでおすすめのゲーミングモニターまとめ、PC用ゲーム機別で(PS4 Nintendo Switch)で紹介。
コスパが高くて、ゲームに勝ちやすくなるゲーミングモニターを探しているならASUSのゲーミングモニターはおすすめです。 ASUSは日本国内で40種類以上もの製品を展開しています。 そのため、ゲームのジャンルや用途に絞って選択することができ、モニター選びを間違えなければ、快適なゲームライフを送れるでしょう。 過去ASUSのモニターの実機レビューを行なった経験もある僕が、厳選して紹介したいと思います。
ASUSのモニターがおすすめできる理由
実は、この記事を書いている僕はASUSのゲーミングブランド「ROG」のアンバサダーも務めていまして、ASUSの本社見学もしました。 そんな僕がASUSのモニターを選ぶメリットをご紹介。
パネルは品質の高いAUOを採用 上記画像は、僕がメインで使っているAH-IPS製の綺麗なパネルを採用した作業用に最適なモニターと応答性重視のASUSのゲーミングモニターを比較した画像です。 ここまで拡大しても、文字がボケないので、"ゲーミングモニターだけどそこそこ綺麗"を実現してくれます。 名の知れないメーカーの安いモニターは本当に色が見にくく、画質を優先すべきじゃないとわかっていても、コントラスト比の低さが目立ちます。 モデルによって違いはあるかもしれませんが、ASUSのモニターのパネルで採用されているのは、ゲーミングモニターの中でも評価の高い物を使っています。 過去、検証した結果ですが、ASUSの液晶パネルは液晶モニターメーカー大手のBenQ子会社「AU Optronics 」製を採用していました。 だから個人的にはBenQもおすすめできるのですが、ASUSの強みをさらに紹介します。
激安品から市場最高ランクまで選べる
ASUSが販売するゲーミングモニターは全部で20種類程度ですが、1万円代から27万円代までと価格や性能に合ったモニターを選べます。
日本人に優しいメニューボタン、パネル
ASUS製品はメニューボタンの日本語化がしっかりしているので、メニューボタンで色の変更を行なったり、自分好みの設定を保存するのが簡単です。 他メーカーでは、「モニターの品質や性能はいいけれど、メニューボタンがわかりづらい…」ということもあるようです。
上位機種についてるGame Plusで勝てる 上記、はASUS SWIFT PG258Qで実際に測定したのものですが、Game Plusを使うと、画面中央部に照準となるヘアを表示できます。 これにより、エイムスピードと正確性が向上し、勝てるようになるのです。 そもそも「ゲーミングモニターって必要なの?ゲーミングモニターの機能がよくわからないんだけど?」ってかたは下記記事にプロゲーマーに取材してきた内容をまとめていますので参考にしてください。 初心者にもゲーミングモニターが必要な理由 ゲーミングモニターを買う際の注意点
大きさは24インチ程度が理想 ゲーミングモニターなら24インチクラスを選ぶのが理想的です。 24インチクラスなら、80×60cmのスペースがあれば設置が可能であり、視認性が最も高いという理由です。 これより大きすぎると、情報を把握しきれません。
パソコン本体の性能に注意
PS4などのゲーム機は特に気にせず購入しても問題ないのですが、高リフレッシュレートモニターで60fps以上をモニターに表示したい場合、GPUが自分がプレイしたいゲームで十分なフレームレートを描画できる必要があります。 もし、十分な性能を持ってないPCでゲーミングモニターを使ってしまった場合、本来の性能を活かしきれない可能性があるため、注意しましょう。 この点は、ゲームプレイ時の画質を落とすことで対応することも可能です。 https://youtu.be/WWUoDLHmvb8 メーカー取材やレビューしてきた製品の特長などからゲーミングモニターを選ぶ際に覚えてほしいことをまとめました。
ASUSでPS4PRoやNintendo Switchにおすすめのゲーミングモニター
主に家庭用ゲーム機用のゲーミングモニターを紹介しますが、PC用で使っても問題ありません。 参考動画は下記動画です。 YouTubeにまとめていますので、是非参考にしてください。チャンネル登録もお待ちしております。
VE248HR VE248HRは、いわゆる家庭用コンソールに特化したゲーミングモニターです。任天堂SwitchやPS4Proなどですね。 応答速度はGtoGで1msで高速。 特に魅力的なのが1万円代から購入できる点と壁掛け対応(VESA)している点。モニターの足がちゃんとしていなかったり、VESA対応してないのは知名度が低く価格が安いメーカーにありがち。 ASUSなら問題ありません。 VE248HRはGame Plusには対応していません。 全ジャンル・タイトルにおすすめ
1万円代と低価格でコスパが高い
3年保証つき VG245H 家庭用ゲーム機の中級者向けのゲーミングモニターがVG245Hです。 75hzのリフレッシュレート
Game Plus機能あり
首振り、昇降スタンド 上記3点により、家庭用シューティングゲームおよび、PCモニターとの兼用に向いています。 家庭用ゲーム機で表示できるのは1秒間に60フレームまでなので75hzのリフレッシュレートなら遅延なく表示できるでしょう。 VG245Hは先ほど紹介したGame Plus機能がついているため、家庭用ゲーム機で勝ちたい人におすすめできます。 格ゲー向けというよりは、シューティング系がメインのひとはVG245Hがおすすめです。 先ほど紹介したように、「GPU性能が足りずにモニター性能を活かしきれないかも・・・」という方はPC用でもこちらを選んでおけば失敗しません。 2万円代でGame Plusがついている
75hz駆動でPC用でも使える
3年保証つき ASUSでPCゲームにおすすめのゲーミングモニター
VG248QE VG248QEのおすすめポイントは、144hzの高リフレッシュレートで応答速度が1ms。 オーソドックスなPC用のゲーミングモニターといった感じですが、Game Plusにも対応しているため、とりあえずゲーミングモニターが欲しいという人はこれ買っとけっていうレベルのものです。 2万円代でGame...