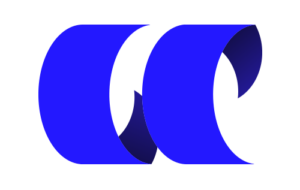年間アーカイブ 2020
うっしーがおすすめする今月のゲーミングPCセール情報
「ゲーミングPCの選び方がわからない!」 そんなあなたのために、年間50台以上PCをレビューする僕が独断と偏見で"今"おすすめのゲーミングPCを紹介する記事です。 毎週金曜日~土曜日にYouTube上で公開した情報や各社PCサイトを眺めて「あ、これいいな」と思ったゲーミングPCをエントリークラスからハイエンドまでをまとめた記事となっております。是非あなたのお買い物の参考にしてください。 なお、製品の購入についてトラブルがあった際は直接メーカーにお問い合わせください。価格、仕様に関しては随時変更となる恐れがあるため必ず公式ページにて確認をお願いします。
マウスコンピューター
G-Tune G-Tune PM-Z-OWA サイズ:ミドルタワー型
CPU:Core i5 9400
GPU:GTX1660SUPER
メモリ:16GB
SSD:512GB
価格:91,080円 公式ページで確認 旧型モデルが超特価。モニターマウスは別売りです。 マウスコンピューターの評判まとめ 日本HP
OMEN by HP 30L Desktop 水冷対応 サイズ:ミドルタワー型
CPU:Core i7 10700K
GPU:RTX3080
メモリ:32GB
SSD:1TBB
HDD:2TB
価格:285,800円 公式ページで確認 日本HPの新筐体を採用したゲーミングデスクトップPCです。下記クーポンを使えばさらに安く購入できます。 ...
2020年新型iPhone SEが発表、SEユーザーなら買い替えオーケーな理由
昨年iPhone SEの新型が発売されないことに愛想をつかした僕は、Googleが販売する廉価型のスマートフォンPixel 3aに乗り換えたのですが、この端末が予想以上に使い勝手が良くて、昨年のベストバイスマートフォンに選ばせもらった また、Pixel 3aを購入する以前は3年ほど旧iPhone SEを利用していた。Twitter上やYouTube上でApple製品下げ~のコメントをすることはあれど、実は僕Apple製品好きなんです。 今更買う?iPhoneSEをレビュー、これからも使えるスマホである理由。 2020年4月にiPhone SEの新型が発売されるとのことで、この記事では僕の欲しい理由と気になる点だけに抑えました。
新型iPhone SE(2020)の特徴
動画で見る
https://youtu.be/cdSlLEBy978 僕が欲しい理由と気になる点・デメリットを動画で語りました。チャンネル登録もお待ちしております。 https://youtu.be/WboCaudWK5A 買いました。
名称はiPhone SE 「第2世代iPhoneSE」「iPhone SE(2020)」 など新型いろいろな呼び方で呼ばれる新型のiPhone SEですがApple公式ページで紹介されているのは『iPhone SE』、旧iPhone SEは完全に姿をなくして久しいですが、新しい筐体となったiPhone SEはいったい何がどう違うんだい?
iPhone 8で使われていた筐体を流用することでコストカット 新型のiPhone SEはiPhone 8で使われていた4.7インチの筐体にAppleの最新チップセットA13Bionicチップをぶち込んだ形。 旧型のiPhone SEがiPhone 5Sの筐体を流用して販売することで開発コストを抑え、当時圧倒的なコストパフォーマンスを誇る端末を販売をした流れがそのまま踏襲されることとなりました。 これにより、最新のSoC(CPU)を搭載しているのにもかかわらず、44,800円~という低価格を実現。新型iPhoneSEの価格は旧型のiPhone SEが販売された当時の価格よりも低価格です。 iPhone SE(2020)の価格 64GB
128GB
256GB 44,800円
49,800
60,800円
iPhone SE(2020)の強み、気になる点
eSIM対応、4K60P撮影可能、されどライトニングケーブル必須
スマートフォンの性能や通信技術がSoCによって決まるため、A13Bionicチップの良い点をそのまま引き継ぐことになると思うのですが、反面、既存の筐体の古さやライトニングケーブルといった点がAndroidユーザーには懸念点となります。
eSIMでデュアルSIM対応 SoC(System-on-a-chip)はCPUも含めたシステムを動かすために必要な部品の集まり、なので、CPUやGPUだけでなく、LTEモジュールなども該当する。 要するにiPhone SE(2020)は単純なタスクを処理する演算性能以外の通信技術も最新のiPhone...
mouse X5 Core i7 10510U搭載モデルレビュー 15.6型の新・スタンダードノートPC
マウスコンピューターのスタンダードノートPC、mouse X5シリーズは従来のボディに使われる素材を樹脂からマグネシウム合金に変更することで、1.3kg程度の重量で15.6型を実現しました。 15.6型で画面が見やすく、また、持運び可能な質量を1つのPCに収めたのニュースタンダードノートPCです。 今回はインテル CPUを搭載したmouse X5 Core i7 10510U搭載モデルをマウスコンピューターからお借りしたので検証結果と僕の感想を記載いたします。
mouse X5 Core i7 10510 U搭載モデルの特徴
動画で見る
https://youtu.be/h-MHwNXz2oA YouTubeでも解説をしています。是非こちらもご覧ください
もう、ダサいなんて言わせない。マグネシウム合金採用で見栄え良し 外装にマグネシウム合金を採用することで、質感が向上しています。また、塗装はシルバーで落ち着いた印象なため、どんなシーンにも合うスタンダードにふさわしい外観だと感じました。
重量は1.39kg、15.6型なのに軽い 実測値で1.38kgとこれまでの15.6型のノートPCよりも大幅に軽量化されており、持運び用のPCとしても視野に入る重量です。 mouse X5の重量 本体重量
1.386kg 本体+AC
1.762kg ナローベゼルデザインで2020年は15.6型が再びトレンドに 日本国内では、13.3型や12.5型11.6型など、小型のコンパクトなノートPCを好んで買う方が多かったのですが、昨今ではナローベゼルデザインが普及しているため、液晶モニターの画面の大きさそのまま本体の小型化ができるので、 今後のノートPCはモバイル重視は14型、据置きと持運び兼用で15.6型が主流になると思われます。mouse X5はノートPCの新定番といった感じです。
メモリ32GB特盛でも追加費用は控えめ マウスコンピューターの強みはカスタマイズして購入する場合、外資系メーカーよりも安く収まる、といった「高性能モデルのコストパフォーマンス」に定評があります。 シングルチャネル構成のみとなりますが、32GBメモリを搭載しても、追加13,800円(税抜き)と比較的リーズナブル。もちろん、16GBでコスパ良く仕上げるのもあり。 画像編集などクリエイティブ用途などにも対応可能なノートPCとしてもおすすめできますね。
mouse X5 Core i7のスペック mouse X5 Core i7のスペック モニター
15.6型(1920×1080ドット) CPU
Core i7-10510U iGPU
Intel UHD Graphics 630 メモリ
8GB SSD
256GB インターフェース
USB3.0(Aタイプ×2/Cタイプ×1※)USB2.0×1/ヘッドフォンコンポジャック//HDMI/microSDカードスロット フロントカメラ
720p...
BenQ EX2780Q レビュー PS4やPS5におすすめできる万能ゲーミングモニターを解説
BenQが販売するビデオエンジョイメントシリーズなかでも表示性能が高いレベルに位置するEX2780Qは、27型でWQHDの解像度もつ液晶モニターです。 広視野角のIPSパネルかつ144hzの高リフレッシュレートを備え、これまでBenQで定評のあった機能、Black equalizer(ブラックイコライザー)やColor Vibrance(カラーバイブランス)も搭載しており、ゲームを愛するすべての人におすすめできるハイクオリティなゲーミングモニターです。 今回メーカーより提供いただいた本製品を1か月利用した感想及び、LGのウルトラワイドモニターと比較検証をした結果を記載します。
BenQ EX2780Qの特徴
設置しやすい ドライバーが必要な箇所が二か所ありますが、設置は非常に簡単でした。 ネジはモニター本体と、スタンドを固定するためのものと、スタンド下部のネジ(手で回している箇所)となっております。 EX2780Qはモニターアームなどを取り付けられる、VESA規格(100mm×100mm)に対応しています。
重量は実測値で5.9kgほど 昨今のモニターは軽量化されているため、やや重たいかなと感じました。これは、EX2780Qが2.1chのスピーカーを搭載し、電源を本体に内蔵しているためでしょう。 個人的には非常に設置しやすいと感じました。
動画で見る
https://youtu.be/XUoRiHC6c4c YouTube上で解説した動画です。実際に机の上に設置して、モニターに採用されているパネルの検証までを行っております。
ゲームを100%楽しむ機能が満載
真のHDR HDR i
EX2780QにはHDR iが採用されています。HDR iとはBenQが独自に開発した機能で、通常のHDR(ハイダミックレンジ)を調整する機能です。EX2780QにはBenQ独自のHDR i(インテリジェント)機能。ゲームHDR i/シネマ HDR iのほか、VESAが提唱するDisplay HDRに対応しています。 本来HDRのは、明るいところをより明るく、暗いところを暗くといった説明が用いられるのですが、ことゲームにおいては、明るいシーンの場合は白飛び、暗いシーンは黒つぶれ、といった現象に悩まされていました。 具体的には上記の画像がわかりやすいでしょう。BenQ EX2780Qと僕がメインで使っていた、LGのウルトラワイドモニターとの比較です。 ゲーム映像では車のライトが当たっているため、本来暗いシーンで一部が明るくなるといった描写が正しいと思いますが、LGのほうは中央から外側にかけて白飛びしています。 これを僕はなんちゃってHDRと呼んでいます。 なんちゃってHDRは適切な色を表現しているとはいえず、せっかく綺麗に描写されているHDRがもったいないですね。 また、屋内の光が当たるシーンでも同様です。BenQのEX2780Qは暗いところは暗く(でもつぶれていない)光あるところはしっかり色が出ています。シャープな印象で非常にきれいに見れます。 BenQのEX2780Qではゲームタイトルで実装される"HDR"を100%楽しむことが可能です。 今後発売されるゲームはHDR機能を持ったものが多く販売されると思われますので、真のHDR機能を持ったモニターでないと損する気がします。
色の変化によってゲームを優位に進められる機能
Black equalizer(ブラックイコライザー) Black equalizer ブラックイコライザーは暗い箇所と明るい箇所の明暗差をなくす機能で、ハードウェアチート級の描写力があります。 具体的には、上記画像の左がゲームモード2に設定し、Black equalizerをレベル10にしました。 なお、この時LGのブラックスタビライザー機能も有効にしています。 レベル20にするとこんな感じ。BenQのほうは、すべてが見やすくなっているのに対し、LG側はロッカーが暗くなっていた李、建物の奥側が見辛い。 今回はCSGO(Counter-Strike: Global Offensive)で試しましたが、EX2780Qは素晴らしいと思います。
Color Vibrance(カラーバイブランス)
カラーバイブランスは簡単に言うと、彩度(色の濃さ)を調整してオブジェクト(建物や人)を見やすくすための機能 ブラックイコライザーと組み合わせて使うことで、よりはっきりと敵を認識しやすくなります。シューター系のゲームやDbDなどの競技性の高いゲームタイトルに有効です。
動画で見る
https://youtu.be/lkR4UQz9EE0 なお、上記に関しても動画で作成しております。写真よりも動画の方がわかりやすいかもしれないので是非チェックしてみてください。 なお、チャンネル登録もお待ちしております。
モニター品質はプロクリエイター向け
EX2780Qはプロのクリエイターが使えるレベルの「高品質な液晶パネルにゲーム機能をのっけたモニター」といった感じで紹介するのがふさわしいモニターです。 キャリブレーションツールで測定トーンカーブを再現するとRGBの線が均一で自然な発色でした。 EX2780Qの色域 sRGBカバー率
100% Adobe RGBカバー率
89.1% DCI-P3カバー率
94.5% また、BenQが公表している『DCI-P3カバー率95%』ですが、公称値通りの水準で94.5%をカバーしておりました。 BenQ EX2780Qはフォトグラファー向けというよりは、映像クリエイターが使うデザイナーズモニターに近い色域を有するモニターです。しっかりと公称値通りの値で製品を販売しているのでBenQのモニターは評判が高いのですよね。 僕が今までレビューしてきたゲーミングモニターとしては最高水準のモニターだと思います。 BenQ EX2780Qのスペック BenQ EX2780Qのスペック サイズ
27型ワイド パネルの種類
IPS 解像度
WQHD(2560×1440ドット) 表示色
10億7000万色 輝度
350cd/㎡(HDR時最大400cd/㎡) 視野角
178℃ 応答速度
GTG5ms VESA規格
100mm×100mm 本体重量
5.9kg 保証期間
3年
付属物 ...
ASUSの最強自作PCケース ROG Strix Heliosをレビュー!買って半年間使った感想
ASUSから発売されている、自作PCケース「ROG Strix Helios」を購入して半年ほどたったのでそろそろ感想を記載しようかなと。 このPCケースを購入するには"それなりの(出費をする)覚悟"が必要であり、ROGスペシャルを体感するために必須なアイテムとなっている。 ゆえに 「俺ROG好きなんだよね」 という人は、まずこのケースから購入すると財布のひもを締める間もなく、ROG製品に囲まれていることでしょう。 まずはそのあたりの理由から記載していきたいと思う。
ROG Strix Heliosのレビュー
動画で見る
https://youtu.be/nKS6bhmv800 ドヤ顔をしているが、この写真を撮影するのが本当に大変だった。それくらいデカい。 購入した理由などを延々と語っているので暇な人は観てくれると嬉しい。
E-ATXまで対応のミドルタワー型PCケース ミドルタワーといってもフルタワー型クラスのサイズ感かつ、重量は18kg。既存の製品で最重量クラス。もともと僕が使っていた中央のPCケースもミドルタワー、右側のROG Strix Heliosもミドルタワー。 ミドルタワーとは一体何なのか考えさせられるサイズ感だった。 メジャーゲーミングPCの重量 ASUS ROG Strix Helios
約18kg デル NEW ALIENWARE AURORA
約17.8kg※ G-Tune G-Tune HP-Z
約16.8kg※ ※メーカーHPより引用、内部パーツ込み、Heliosはケースだけだと思う もちろん一般的なBTOメーカーで販売されるどのゲーミングPCよりも重い。 G-TuneやデルのゲーミングPCはおそらく、パーツが組み込まれた状態の値だと思われるので、空の状態で18kgのROG Strix Heliosが如何にデカいケースかわかるでしょう。
三辺がガラスでできたプレミアムPCケース フロントと両サイドが強化ガラスでできており、このため重量がかなーり重たくなってしまった。 RGBライティングユニットはPCケース左側に収納されており、接続はそこまで難しくない。
PSUシュラウドが最大の魅力 "それなりの(出費をする)覚悟"とは上記PC電源もセットで購入しなければならないという「ROG圧力」におされてしまうからなのですが、80PLUSプラチナ取得したROG THOR 850W電源も併せて購入するとなんとPCケースとセットで7万円なのだ。 なお、この電源、ROG THORは国内の高品質コンデンサを搭載した最高クラスのPC電源なので、買って損はないけれど"コスパ"はあまりよくないという市場評価です。 でもそんなのは無視していいと思う。 ROG Strix Helios最大の魅力はこの高品質なPC電源がROGロゴ一緒に露出することであり、コレがないと魅力半減なのです。だからこそセット買いなのです。
買った理由
PCケースそのものが高い…けどそれがいい!! ROG Strix Heliosは"Strix"シリーズでありながら、PCケースだけで3万円オーバーと、5000円以下からミドルタワーが購入可能なご時世には少々、いや、めちゃくちゃ高い、「メーカー(エイスース)様大丈夫ですか??」といっても過言ではない挑戦的な価格だ。 大手価格比較サイト、価格.comをみればわかる通り、3万円を超えるPCケースが"人気"になることはまずない。PCケースはPCケースであり、できればお金をかけたくないPCパーツだからだ。 それでも僕がPCケースを選んだのには理由がある。
ROGブランドでそろえたい人に伝えたいこと
ASUSのROGブランドは、自作erの憧れ的な存在でありつつも、「ROGは価格が高い」という理由でなくなく選択肢から外れがち。 それゆえ、大衆向けの製品と比較し利用者数が明らかに少なくなるためレアリティがあります。 購入者は主にSNS上で羨望をあびることとなる。(が、本当にいいなーといわれるだけでそれ以上の付加価値は特になく自己満足の製品) 僕はPCレビュアーをしているため、これまでレビューしてきたPC以上の環境で使いたいといった完全なるエゴでこのPCケースを買った。ROGは自作界で最もポピュラーなハイエンドブランドだしね。 ちなみに製品満足度は過去最高である。 グラフィックボードとマザーボードの制限がなくなる
動画編集や重量級ゲームソフトを苦も無くこなすためにはハイエンドグラフィックボードは必須である。 https://youtu.be/8-L-at3pKAM 元々GTX1060を利用していたのですが、2019年から本格的に動画編集にチャレンジしているので、僕はRTX2070SuperをAmazonアウトレットで購入した。 【感動レビュー】ASUSのSTRIX-GTX1060-DC2O6Gがイケてる!質実剛健かつクールな作りに感動。選び方、オススメポイントも紹介 ちなみに購入した理由は、マックスコンタクト技術という、とにかく冷えるヒートシンクを搭載して静かだから。 ただ、このグラフィックボードには欠点があります。というか冷やすためにVGAそのものがデカいのは弱点か?といわれれば、当たり前のことなのでなんともいえない。 奥行が30cmを超えているため、一般的に売れ筋のPCケースを利用するには確認が必要な代物。 僕が利用していたミドルタワーケースだと、HDDが格納されている3.5インチベイをちょんぎるしか方法がなく、どうせならPCケースごと全とっかえしてしまおうというのが、理由。 ちなみに、ASUSが販売するグラフィックボードには当然のようにデュアルファンモデルや、外排気モデルもあるからそこまでこだわる必要はないと思う。 ただ、僕はとにかくストレスフリーになるPCを組みたかったのだ。
実際に買って使ってみた感想
自分の好きなPCパーツを購入するにあたって事前の下調べは済ませてあったので、良かった点を記載していく。 また、ショッキングな出来事というのはそれほどなかったのですが、それでも「気になるな」という点も併せて記載。
フルパワーで動かしてもモバイルノートPC並みの静音性 デカいPCケースを買うメリットはいったい何なのか?見栄え?いえ、静音性です。 写真で見てわかる通り、このPCケースは高負荷をかけた際(FF15のベンチマーク起動時)に、騒音計で測定しても43.4dbしかない。 319Wの出力はRyzen...
DaVinci ResolveにおすすめのPCとスペックを解説
PCレビュアーとして活動する傍ら、2017年ごろからYouTubeに動画をアップロードし始めて2年半がたちました。 僕はVegas Pro→Adobe Premiere Pro→DaVinci Resolve の順番で、メジャーな動画の編集ソフトを利用してきましたのでその感想とおすすめのPCを記載していこうかなと。これからYouTubeに動画投稿する人の参考になれば幸いです。
DaVinci Resolve とは DaVinci Resolve(ダヴィンチ リゾルブ) は Blackmagic Design(ブラックマジックデザイン)社が開発・提供をするプロ用の動画編集ソフト。 映画スタジオなどで採用されることから、スタジオ用の動画編集ソフトといった側面が強い。 ちなみに、DaVinci Resolveを提供するBlackmagic Designはオーストラリアの会社で、もとは映像機器メーカー(カメラなどスタジオハードを販売する会社)でのちにソフトウェア会社を買収した形です。 ハードとソフトウェアを両方持つ、映像機器界のApple的存在でプロならだれでも知っているような会社。BMPCC4KやBMPCC6Kなど、シネマ用のカメラを販売するなど、YouTubeが流行るにつれて、個人向けに知名度を徐々に拡大中。
価格が無料で商用利用可能 低価格であること、それ自体がDaVinci Resolve最大のメリットというわけではないのですが、これから映像制作に打ち込む人に取って導入費用は最も削りたい箇所。 DaVinci Resolveシリーズはスタジオ機能や一部の機能を制限した状態であるものの、動画編集を行って一つの作品に仕上げるために必要な機能を無償でユーザーに提供しています。 さらに、商用利用も可能で、無償版で作成した映像をYouTubeにアップロードはもちろんオーケーで、クライアントに販売するのもオーケー。
カラーコレクション・カラーグレーディングが最大の強み 撮影した映像の色味を調整することをカラーコレクション。難しい用語のように感じますが、写真のレタッチに近い作業と覚えておくとわかりやすいかもしれない。 ただし、映像表現では写真のように"見たまま"をそのまま表現するというよりは、作品の世界観を作り出す意味合いが強く、カラーコレクションをした後にカラーグレーディングを行うなど、デジタル写真で行われるRAW現像とはニュアンスが若干違います。 Adobe Premiere Proと比較されることが多い、DaVinci Resolveですが、カラーコレクションやカラーグレーディングなど"色"にスポットをあててディテールにこだわった映像作品を創りたい方はDaVinci Resolveを編集ソフトとして利用するとよいかもしれません。 一方で、Adobeではロゴやフォント、アニメーション素材が豊富でバラエティ性に富んだ映像制作に向いています。 Vegas ProとAdobe premiere...
Osmo Pocketが旅行Vlogにおすすめできる5つの理由とデメリットを解説
昨年、唐突に旅行Vlogを撮影したくなり中国に足を踏み入れたのですが、そこでOsmo Pocketが大活躍してくれたので、中国のVlog動画とともに、Osmo Pocketの感動ポイントを紹介したいと思います。 Osmo Pocketは中国メーカーDJIの製品で、非常にコンパクトかつ軽量なムービーカメラです。 YouTube用カメラにおすすめのOsmo Pocketをレビュー Osmo Pocketが旅行Vlogにおすすめできる5つの理由
軽い まずはコレ、圧倒的に軽量で持ち運びがしやすいのです。 僕は普段α7Ⅱやα7RM4を使用しておりまして、どちらもSONYのフルサイズミラーレスカメラなのですが、レンズを装着した換装重量は1kgを超えてくる。 フルサイズカメラも軽量化されているので"日常"であれば別に構わない重量。むしろフルサイズカメラで1kg程度しかないなんて、僕がカメラの販売をしていたころからしたらとてもじゃないけどありえない水準。 でも、旅行で常用するにはやはり重い。 その点、Osmo Pocketは116gでスマートフォンよりも軽量だから、非常に持ち運びしやすい。 撮りたい画を気軽に撮影できるのがOsmo Pocket最大の魅力。
ジンバルが強力で手振れしない
Osmo Pocketはシンプルな外観からは想像できないほど手振れ補正が強力です。 https://youtu.be/30JQ7a6JkBM 上記動画は、僕の初のVlogの作品で、ほとんど(ベッドにだいぶするシーンと最後の去っていくシーン以外)をOsmo Pocketで撮影しております。 僕が特に気に入っている点は西安の有名な門を回転しながら撮影するシーンです。 壮大な景色を僕を中心にして同行者に撮影してもらったのですが、撮影者も当然プロじゃなくて、Osmo Pocketの基本的な使い方をレクチャーしただけです。 初心者でも簡単にソレッぽい映像が撮れるのでOsmo Pocketすごいと思いました。
パンやズーム撮影、基本的な動画撮影を一通り学べる
Osmo Pocketはジンバルがついているというただ一点で入門機として最高です。 https://youtu.be/LjMh9l8Yl_8 上記もVlogですが、パン(水平方向にカメラだけを動かす撮影技法)やティルト(垂直方向に動かす)など パンやズームなどビデオ撮影の基本的な部分はOsmo Pocketでも十分撮影可能。 ミラーレスカメラやシネマカメラと比較してレンズサイズやセンサーサイズがコンパクトで撮れる画の限界値は低いかもしれませんが、撮影の基礎的なことを学ぶツールとしては最高だと思います。 タイムラプス機能も便利で、Osmo Pocketの基本的な使い方を学べばVlogを一本仕上げられます。 ちなみに、これらの動画は動画編集ソフトDaVinci Resolveで編集しています。 DaVinci Resolveを解説 撮影データの管理がしやすい
動画データは5分程度のものが細切れに保存されるのですが、あとから動画編集する際にデータの管理がしやすいのもおすすめポイントの一つです。 コレはOsmo Pocketがスマホだけでも編集可能なカメラであり取り回しが楽。同様にパソコンで編集するときも楽です。
データ容量の差はフルサイズミラーレスカメラと3倍以上の差がある 5分の動画データ容量の差 OsmoPocket 1080P 60
約600MB程度 α7Ⅱ1080P 24p
約1.8GB また、データそのものがミラーレスカメラよりも軽いので、データの容量を圧迫しない点も強みだと思います。
バッテリーの充電が簡単 USB-Cで充電可能で、充電しながら撮影することもできる。 公称値は連続140分の撮影が可能とされていますが、体感的に動画を回しっぱなしにすると90分程度が限界。 それでも連続90分撮影は一般的なデジカメやミラーレスカメラでは難しい水準なのでロングランバッテリーといえます。 おかげでモバイルバッテリーを持っていく個数が増えたのですが、今の時代、ノートPCやカメラやスマホがUSB-Cで充電できるようになってバッテリー切れの心配がないのはとてもありがたい。 https://youtu.be/1SaWuJSewOQ モバイルバッテリー容量のおすすめはどれくらいなのか。 Osmo...
大きなPCデスクを使うメリットとデメリットをこどもべやおじさんが語る
こどもべやおじさんとは、別名パラサイド・シングルで経済的にも精神的にも自立できない、30代から40代以降の男性を指すらしいのですよ。 記事執筆時、僕はまだ29歳なのでギリギリセーフだね!なんていうつもりはない。 僕はとにかく生きるのに必死だった。 ブロガーとして活動するために、一人暮らしはあまりにも心細く不安だったし、経済的にも実家に帰るっていうのが最適解だと思っていたから。家でしこしことブログを書き続ける毎日、それはもう素敵なPCデスク環境を考え続ける毎日と同義なのですよ。 そんなこどおじ代表の崖っぷちPCレビュアーの僕が考える大きなPCデスクを利用するメリットとデメリットを語りたいと思う。 本気でこどもべやおじさんをしてきた僕が語ることです。是非最後まで読んでほしい。
大きなPCデスクを使うメリットは作業効率を最大化させてくれる 好きなサイズのPCを置ける
モニターを適切な位置における
窮屈さを感じない この3点です。
フルタワーのデスクトップPCを置いても余裕 出オチ感が半端ないんだけれど、作業するスペースを広くとれるのは、すべての人にとって有意義なことだと思うです。 モニターも好きなモノを使えるし、スピーカーもオマケ程度なしょぼいBluetoothスピーカーじゃなくてアンプをつなげたちゃんとしたスピーカーをおける。 コレを可能にする僕の机は横幅180cm×奥行90cmの業務用デスクです。
フルタワーのPCケースや34インチウルトラワイドモニターも余裕で設置可能 僕が今使っているのは上記写真の1番右側、ROG STRIX HELIOSで、デスクトップPCの一番大きいマザーボード規格E-ATXまで対応したミドルタワーケースなのだけれど、フルタワーといっても差し支えないように思えるほどの大きさ。 左が一般的な自作PCのミドルタワーケースでその左がミニタワーケース。みんなが良く買うPCは一番左「コンパクトで高性能」がうりのやつね。 結局PCの話になってしまうのですが、PCのケースが大きくなるとどういったメリットがあるのかといえば"とても静か" 「ファンがうるさい」のがいやなら一番大きいフルパワーのデスクトップPCを買えばいいのです。
デカさこそ正義、ストレスをなくして快適な作業環境へ パソコンは小さい物のほうが良いとか、置き場所に困らないといった、視覚的でわかりやすいメリットにつられて非力な小型PCであるとかノートPCを購入する人が多いのですが、自宅で作業するのであれば、大きいパーツをふんだんに使ったフルサイズのデスクトップPCが最もストレスが少ない。 超高性能なCPUやGPUを搭載したマシンに高負荷をかけつつ、目の前で騒音計を動かして43dbしか駆動音がしないのはとても素晴らしいこと。 これは人気の小型モバイルノートPC Surface ProシリーズやVAIO SXシリーズよりも静か PCにおいては筐体(ファン)が大きければ大きいほど、PC本体が感じるストレスも軽減されるし、使用者が不快に思うファンノイズも軽減されるので、デカイPCを使うのが正義であり、僕はそうしている。 ちなみに僕が利用しているPCケースはASUSのROG STRIX HELIOSです ASUSの最強自作PCケース ROG Strix Heliosをレビュー!買って半年間使った感想 PCは机の上に置くのがセオリー まぁ、どこにおいてもいいとは思うのだけれど、埃を考えるのであれば、机の上に置いたほうがPCにやさしい。 なにも、見栄えだけを気にして机の上に置いているわけではなく、単にパソコンにストレスを与えないために机の上に置く。 大きなPCを机の上に置きたいなら大きな机が必要になるということ。
モニターを適切な位置に配置できる とても重要なのに、モニターの大きさと視聴距離を気にしない人は多い。 最近はPC用の作業用モニターがコモディティ化してだれでも簡単に高解像度の液晶モニターを購入可能になってきた。 それに伴って何も考えずに42型の4Kモニターを買ってしまう人もいるのだけれど、そうした用途にすぐさま対応できるのがデカい机のメリットの一つです。 ちなみに僕は34型のウルトラワイドモニターを買って使っています。 https://youtu.be/_oyO8SXRN4Y HDR10対応LG 34 WL750-Bレビュー、5万円台で買えるコスパの高い34型UWQHDモニター 理想的なモニター視聴距離 人間の周辺視野角が100℃程度なので、あまりにも近くにモニターを設置してしまった場合、作業効率が上がるどころか下がってしまいます。 80cm=27インチモニター1枚、23インチモニター2枚
100cm=27インチモニター2枚、23インチモニター3枚
120cm=40インチモニター1枚、23インチモニター4枚 上記は、FX用で複数枚モニターを設置する場合どれくらいの枚数が理想なのか僕が勝手に導き出した目安です。 人間が意識しなくても認識できる水平視野角は100℃程度 自分で作った目安ではあるのだけれど、このデータは概ね正しいと思っていて、大きくなればなるほど、モニターとの距離は離さなければならない。 小さな机に大きな液晶モニターを置いて、なおかつ作業効率を上げたければ、モニターアームを利用してできるだけモニターと人間の距離を遠ざけなければならない。
ゲーマーは24.5インチが吉
ちなみに、最近流行のeSports、というかFPSなどの競技性の高いゲームを積極的にプレイするゲーマーなら24.5型クラスのeSports向けのゲーミングモニターを購入しよう。 これは机の大きさとはちょっと違うんだけれど、距離と視野角においてとても大切だから覚えておいてほしい。 https://youtu.be/WWUoDLHmvb8 初心者にもゲーミングモニターが必要な理由 窮屈さを感じない
https://youtu.be/MHVi4K4DOas 上記動画で僕が使っているPC周辺機器アイテムを紹介しています。 フルタワーデスクトップPC本体
...
ASUSのNVMe M.2 SSDケースを購入して自分で外付けSSDを自作してみた
SSDが低価格になったことにより、10万円以下のノートPCでもメインストレージがすべてSSDに置き換わり、「低価格ノートPCは遅い」といったイメージも徐々に薄れつつあります。 とても素晴らしいことなのですが、一つ懸念点が。 「ストレージが足りない」 そう、いくら安くなったといっても1GBあたりの単価がHDDとSSDでは差があるため、安く抑えたPC、あるいはクラウドコンピューティングを前提として販売されるノートPCではストレージが少なすぎるのです。256GBとかだと流石に足りませんよね? また、MacbookやWindowsのノートPCでUSB-Cのみを搭載したモバイルノートPCが増え高速なデータ転送が可能になり、クリエイターやゲーマーのツールとして外付けのSSDを使うという選択する人が増えています。そんなこともあって今回は外付けのSSDを作ってしまおうかなと。 外付けHDDよりもいSSDのほうが早い上に振動に強いから外付けストレージとしては適切だと思うのでみんなも一度検討してみてほしいです。 ということで、最近ASUSが発売したNVMe専用のM.2SSDケースを購入したので自作してみました。 「外付けSSDを自作する」とはいえ、ケースとSSDを別途購入して組み立てて終わるという短い肯定で完了するので製品選びやメリットを中心に紹介いたします。
NVMe専用M.2 SSDケースASUS ROG STRIX ARION
今回は非常に簡単な、というか工作が苦手な僕でも楽々終了させられるデバイスで作ってみようかな、と。 まずは、M.2 SSDケースから、僕の手の中にあるものがASUSが発売する『ROG STRIX ARION』 台湾で行われるPC見本市COMPUTEX TAIPEI 2019にて展示されていた、サイバーパンク模様が特徴の高速なデータ転送に対応するM.2(NVMe) SSDケースです。 一目見て「コレが発売されたら絶対買うわ!」って隣で説明してくれた日本語が通じないASUSのお兄さんに話しかけていたのも良き思い出。 外付けのM.2はこれにする日本でも発売されるってー pic.twitter.com/SIY74qSFOl
— うっしーならいふ 💻 (@usshi_na_life) May 29, 2019
https://platform.twitter.com/widgets.js ASUSは「ROG」とついている場合、市場の平均よりも高い性能で市場に製品を投入してくる。STRIXはウルトラハイエンドというわけではないけれど、十分な性能を持っているよ。
スペック ASUS ROG STRIX ARIONのスペック インターフェース
USB 3.2 Gen 2...
デル Inspiron 14 7000(7490)プラチナレビュー Inspironを買うならコレか!?
デルの販売するInspiron シリーズの14型の最高グレードInspiroin 14 7000はUSB-Cからの充電に対応し、最大搭載メモリも16GBと一般的な作業からクリエイティブな作業におすすめできる製品となっておりまして、同じInspiron シリーズといえども、14 5000シリーズや14 3000シリーズとは一線を画します。 今回メーカーから実機をお借りし、検証結果と僕の感想を記載したいと思います。
Inspiron 14 7000(7490)の特徴
16GBメモリ選択可能 Inspiron 14 7000(7490)の強みは16GBメモリを選択可能な点です。 一つ下のグレード、Inspiron 14 5000は低価格で購入しやすいのが魅力なのですが、16GBメモリの選択肢がなく、コストパフォーマンスは高いのですが、画像編集や動画編集などクリエイティブな作業に対応させるには、やや心もとない印象でした。 しかし、Inspiron 14 7000(7490)は16GBメモリを選択可能なので、シリーズ最上位のモデルを購入することで、低価格+ハイパフォーマンスを手に入れいることができるのです。
充電はUSB-C(Thunderbolt 3)でスマートに 昨今のモバイルノートPCはACアダプターが小型化し、モバイル性能が飛躍的に向上している点が挙げられますが、Inspiron 14 7000(7490)も例にもれずUSB-Cを採用しています。 USB-CいわゆるPowerDeliveryによりPC本体への充電が可能になったわけですが、これにより、充電器とセットでPCを持ち運んでもセットで1.5kg以下に収められるため、バッテリー切れの心配や持ち運びの不便さから解消されます。 また、PC本体の充電方式がUSB-CなのはInspiron 14は7000から。よりコストパフォーマンスを重視するのであればInspiron 14 7000(7490)を選択するのが良いと思います。
XPS 13とどちらを選べばよいか 過去XPS 13(7390)もレビューさせていただいておりまして、所感を記載すると、XPS 13はキーボードのうち味やThunderbolt...