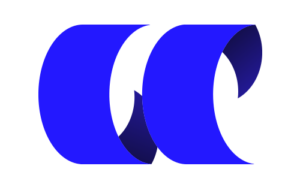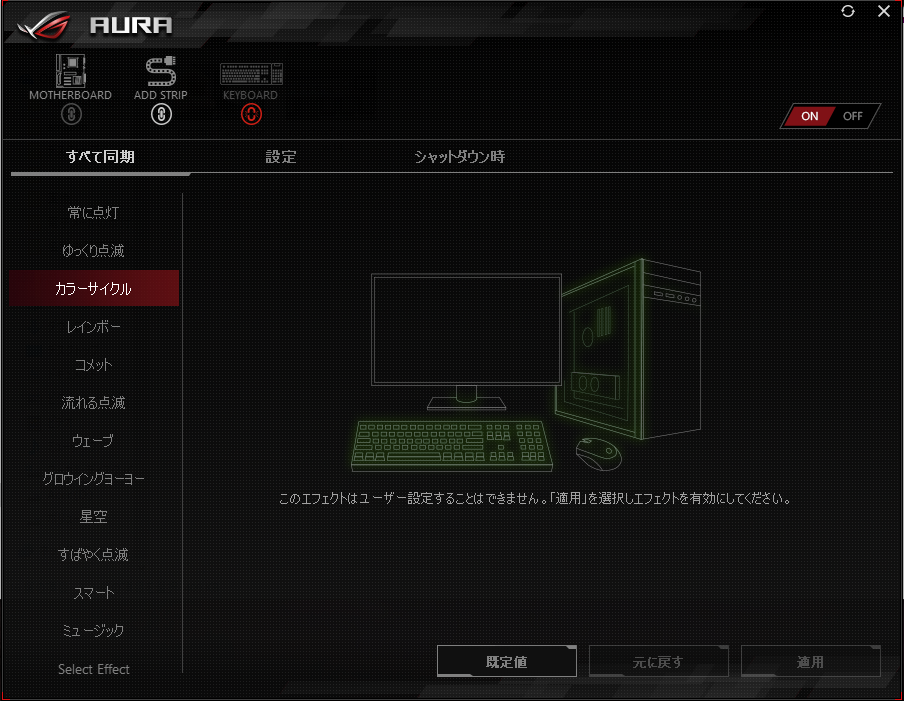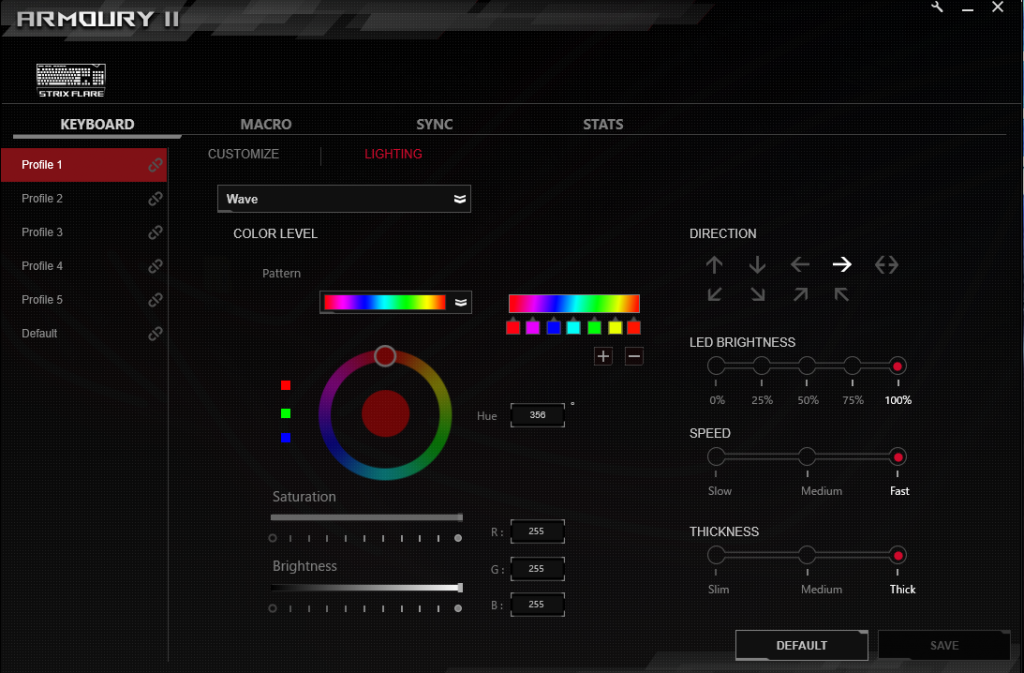メインで使っていた、K340キーボードが寿命を迎えた(ことにした)のでメカニカルキーボードのASUS ROG STRIX FLARE(赤軸)を購入しました。
既に英字キー配列になれるまでに時間がかかりそうなのでブログ執筆作業よりもタイピングの練習をした方がいいのではないかと考えているのですが、メカニカルキーボードは耐久性と打鍵感に優れた最高のキーボードであると下記記事で絶賛しているため、道具に自らを合わせていこうと思います。
キーボードの耐久性はどれくらい?僕の使ってるロジクール製のキーボードK340が6年目にして寿命を迎えそう
この記事では、ASUS ROG STRIX FLARE(赤軸)のレビューをお届けいたします。
ASUS ROG STRIX FLARE(赤軸)の特徴
Cherry MX RGB メカニカルスイッチ(赤軸)を採用しているROG STRIX FLAREはしつこすぎない反発力と絶妙なタイプ感が特徴です。
動画で確認
動画でもレビュー動画を公開しましたので是非参考にしてください。
心地よい打鍵、ダイレクトなフィーリング
ASUS ROG STRIX FLARE(赤軸)の最大の推しポイントは心地よい打鍵感でしょうね。
Cherry MX RGB メカニカルスイッチ(赤軸)
メカニカルキーボードに採用される”軸”は色によって押下圧(おうか)が異なります。

ゲーミングキーボードに採用される軸は”赤”もしくは、”青”が一般的です。
軸の反発が強ければ、自分の指を強く押し込まなければ反応しませんし。軸の反発が弱すぎると満足いくキーボードの打鍵感を得られない可能性もあります。
ただし、このうち味の良し悪しは本当に人によるところなので、「コレが絶対いい」とは言えません。
若い方はタッチタイプを子供ころから行ってきた人もいるでしょうし、打鍵圧がそんなに強くない人は赤軸を選ぶとキーを強く押さなくても反応してくれるため、キーボードが打ちやすいと感じるでしょう。
だから僕は赤軸を選んだのですが、非常に打ちやすいのです。
USBパススルー対応で配線すっきり
ASUS ROG STRIX FLAREはケーブル側にUSBポートがあります。
このUSBポートは別途マウスやヘッドセットなどのUSB製品を指して使うことができます。(USBパススルーを使う場合、パソコンにキーボードのUSBケーブルを2本差す必要があります。)
「いったい何のメリットがあるのか?」と考えている方も多いと思いますが、ASUS ROG STRIX FLAREのUSBケーブルは、ねじれに強い加工が施されたケーブルなので、距離を稼ぎにくい有線ヘッドセットを利用したりUSBドングルを利用するゲーミングマウスに非常に有効です。
ASUS製品ならば最新のグラディウスⅡワイヤレスやROG Deltaと組み合わせて使うのが効果的です。
- P702 ROG Gladius II Wirelessがすごい!16000DPI読み取りの最強クラスの無線ゲーミングマウスだった
- ROG DELTAゲーミングヘッドセットをレビュー|コスパ最高の万能ヘッドフォン
ASUS Aura Sync対応 スイッチ換装 可能 FPS用 ゲーミング ワイヤレス マウス P702 ROG Gladius II Wireless
ASUS Hi-Res ESS Quad-DAC 搭載 PC, モバイルゲーム, RGB ゲーム ヘッドセット ROG DELTA
AURA SYNCでROG製品と同期が可能
このご時世、光るキーボードは何も珍しくはないけれど、AURA SYNCに対応する別製品とのRGBライティングを同期できます。
ただし、マクロキーなどゲーミングキーボード本来の目的を果たそうとする場合、AURA SYNC同期管理をする「AURA」とASUS ROG STRIX FLARE管理ソフトの「ROG AMOURY」が共存できません。(別々の命令で光らせなくてはならない)ゲームのプレイのために購入する場合AURA SYNCはあきらめてください。
これが致命的な弱点。(僕はゲーミングキーボードとしてゲームのプレイで使うことはほぼないはずなので全く困らないのですが…)
ASUS ROG STRIX FLARE(赤軸)のスペック
| スイッチ | メカニカルスイッチ式 |
|---|---|
| 軸 | 赤軸 |
| 接続 | USB2.0 |
| 重量 | 770g |
| カラー | Steel Grey |
| サイズ | 454×155×31mm |
ASUS ROG STRIX FLARE詳細
ASUS ROG STRIX FLAREのこだわって作られた各部を紹介していきます。
ゴールドメッキが施された耐食に強いUSBケーブル

ROG製品ではUSBケーブルに腐敗に強いゴールドメッキが施されています。もはやお約束なのですが、せっかく高級なキーボードを購入するのであれば細部にもこだわってほしいですよね。
メッキは、耐食性(腐敗)耐熱など様々な効果を与えます。(USBそのものにどれくらいの効果があるかは不明)いずれにしてもメッキされたものとされてないものを比較するとされているものの方が寿命は長いと思いますし。これはうれしい装飾です。
常に最高のポジションで打鍵可能なギミック
ASUS ROG STRIX FLAREは最高のタイピングポジションを実現するために下記二つのギミックを装備しています。
適切なタイピングポジションをとれる
メカニカルキーボードそのものの弱点といえば、軸の分キートップの高さが生まれるため、ノートPCのように平のままだと、指が疲れてしまう。
それを解消するのが、足。さらに付属のリストレストを使うと超快適に。
リストレストは硬めで打ちやすい
手首を乗せることで快適なポジションでタイピングが可能となります。素材は樹脂で、Microsoft純正キーのように柔らかさはないのですが、かなりしっくりきます。
むしろ硬い方が疲れにくいかもしれません。少なくとも僕はそう感じました。ぶっきらぼうに手首をのっけても大丈夫。
音量調節がワンタッチで可能
| 音量調節の仕方 | |
|---|---|
| ホイールを回す | 音量の変更 |
| ホイールをクリックする | ミュート |
通常であればファンクションキーなどを利用して音量の調節者ミュートを行うのですが、ASUS ROG STRIX FLAREはホイール操作だけで音量の調節が可能なので、ゲームプレイ時もスムーズに音量変更が可能です。
また、Windowsキーを押してしまってもゲームが中断されないようにするためのWindowsキーロックボタンも標準搭載しています。
キーストロークとキーピッチについて
キーピッチ
キーピッチは実測値で2cm程度。キートップが1cm程度なので、それほど大柄なキーボードというわけでもないですが、フルサイズキーボードとして理想的な数値でした。
実際に打鍵してみるとわかるのですが、ミスタイプが少なくなります。
キーストローク
前提として計測機の誤差も考えられますが、約4mm公称値と一緒で(これは赤軸の長さと一緒)赤軸キーは2mmから反応してくれるため最後まで押し込まなくても反応してくれるため、強い力は必要ありません。
青軸と赤軸の違いについて
Cherry 社の赤軸および青軸の大きな違いはストロークの差によるところが大きいと思います。
| キーストローク(キートラベル) | |
|---|---|
| 赤軸 | 2.0mm |
| 青軸 | 2.2mm |
0.2mmの差ではありますが押し込む強さが異なります。
- 軽いタッチで軽快にタイプしたい人→赤軸がおすすめ
- 一つ一つキーを押し込んでクリック感を感じながらタイプしたい人→青軸おすすめ
押し込む力が強くなるということは打鍵時の音も大きくなりまして、メカニカルキーボードは騒がしいので比較的静かにタイプしたいのであれば、赤軸キーボードがおすすめです。
AURA SYNC RGBライティング
AURA SYNCとROG AMOURYは同時利用不可
AURA SYNCはASUSのROG製品で使える。RGBライティングです。パソコンのマザーボードやグラフィックボードなど、ASUSが販売するAURA SYNC対応の製品と光らせ方を同じようにできる(同期)機能で「AURA」アプリで管理しています。
ROG STRIX FLAREはゲーミングキーボードとしての機能を使うためには別アプリの「ROG AMOURY」を利用しなければならないのです。
つまり
- “同期”をAURAアプリで使うとASUSの純正ソフト「AMOURYⅡ」が使えない
- AMOURYⅡが使えないとマクロキーの設定が行えない
ということ。ゲーマーとしてはAURAを切らなければならないので「RGBライティングのためにASUSのキーボードを買ったのに使えない」ということにもなりえるでしょう。
とはいえ、AMOURYⅡのRGBライティングも素敵なので僕はおすすめしますけどね。
ROGロゴも光ります
冒頭で紹介したRGBライティング時のキーボードの右上を見てみるとROGロゴが見えると思うのですがアクリルパネルとなっていて、発光させられます。
そのままでも十分格好いいのですが、クリアバージョンも付属しているため、自分の好きなロゴを印字して光らせることが可能です。
ロジクール社製K340キーボードと比較
僕は長年ロジクール社の、K340キーボードを利用していました。メンブレン式スイッチを採用した無線キーボードです。
横幅は広くフルサイズキーに

K340は無線キーボードとして2012年ごろにデビューしたロジクール屈指のコンパクトキーボードでした。当時の価格で1万円弱。
ASUS ROG STRIX FLAREはやじるしキーが独立し横幅が長い(実測値で約45センチ)そしてスペースキーも広めにとられている。
K340はかなり小柄に感じていたのですが、計測すると5センチほどの差しかなく、設置スペースを気にするほどのことでもありませんでした。
USキーでシンプルに
あっさりした印象を受けるのは、USキーを採用しているからでしょう。
実際にUSキー配列のキーボードはMacbookAirで利用しているため、それほど気にはなりませんでしたが、日本語への入力切替の仕方が変わるため、初めて使う方は戸惑うかもしれません。
USキーのメリットは、JISと違い、キーそのものの数が少ないこと。キーの配列がすくないからこそ、キーサイズを大きくとっても余裕があるのです。
メカニカルキースイッチはやはり打ちやすい

実際に触ってみると打鍵感にかなりの差があります。今回買い替えた理由でもあるのですが、メンブレン式キーボードの”ゴム”がへたってくると、キーが反発せず陥没したまま(その間ほかのキーが押せない)現象に悩まされてまして、おそらく購入した当初のうち味は損なわれてしまったんですよね。
下記記事でも記載しましたが、メカニカルキーは軸さえ壊れなければ打鍵感を損なうことはないはずなので、(経年劣化による気づかない打鍵満足度の低下を防げる)せっかくキーボードを使うのであれば良いものをと考えている人にもお勧めできます。
XA01 ROG STRIX FLAREの評価
満足度が高いのも納得のゲーミングキーボード
うち味は人によって変わるため、「コレ(赤軸のメカニカルキーボード)だからいい」というのはなかったけれど、少なくとも僕は購入してよかったと思います。
メカニカルキーボードはちゃんとしたものを購入すると最低でも1万円前後は必要となりますから、あとは”軸”そして推しメーカーであるかどうかが大切です。
ASUS AuraSync対応、マウス、ヘッドセットの接続が可能なUSBポートを搭載した、メカニカルゲーミングキーボ...
ASUSは台湾メーカーで僕のPC周りを支える最高のメーカーです。
ASUSの評判は下記に記載したので是非参考にしてみてください。